Windows 11에서 Copilot을 비활성화하는 방법

- Windows 11에서 Copilot을 비활성화하려면 그룹 정책 사용자 구성 > 관리 템플릿 > Windows 구성요소 > Windows Copilot을 선택하고 “Windows Copilot 끄기”를 < /span>“활성화되었습니다.”
- 레지스트리에서 Windows 11 Copilot을 끄려면 “HKEY_CURRENT_USER\Software\Policies\Microsoft\Windows\WindowsCopilot” 을 열고 “TurnOffWindowsCopilot” DWORD를 “1”로 설정하세요.
- “vivetool /disable /id:44774629,44776738,44850061,42105254,41655236”
- 또는 “를 꺼서 작업 표시줄에서 “Copilot” 아이콘을 제거할 수 있습니다. Copilot’ 작업 표시줄 설정 페이지에서 스위치를 전환합니다.
Windows 11에서는 “Copilot” <을 완전히 비활성화할 수 있습니다. a i=4> 이 가이드에서 그 방법을 배우게 됩니다. Copilot은 버전 23H2부터 사용할 수 있는 AI 기반 기능입니다. 간단히 말해서 자연어로 질문에 답하고, 콘텐츠를 요약하고, 시스템 설정을 변경하고, 조치를 취하고, 즐겨 사용하는 앱에 원활하게 연결할 수 있는 새로운 디지털 비서(Cortana를 대체함)입니다.
편리한 기능이지만 모든 사람에게 적합한 것은 아닙니다. Copilot이 필요하지 않은 경우 Windows 11에서는 그룹 정책 편집기, 레지스트리 및 오픈 소스 ViveTool을 통해 Copilot을 완전히 비활성화할 수 있는 여러 가지 방법이 있습니다. 이 기능을 끄고 싶지 않다면 대신 작업 표시줄에서 Copilot 버튼을 제거하세요.
이 가이드에서는 Windows 11에서 Copilot을 비활성화하는 방법을 알려드리겠습니다.
- Windows 11의 작업 표시줄에서 Copilot 비활성화
- Windows 11의 그룹 정책에서 Copilot 비활성화
- Windows 11의 레지스트리에서 Copilot 비활성화
- Windows 11의 ViveTool에서 Copilot 비활성화
Windows 11의 작업 표시줄에서 Copilot 비활성화
Windows 11의 작업 표시줄에서 Copilot 버튼을 제거하려면 다음 단계를 따르십시오.
-
열기설정.
-
맞춤 설정을 클릭하세요.
-
작업 표시줄 탭을 클릭하세요.
-
‘작업 표시줄 항목’ 섹션에서 Copilot 토글 스위치를 꺼 작업 표시줄에서 아이콘을 제거합니다.
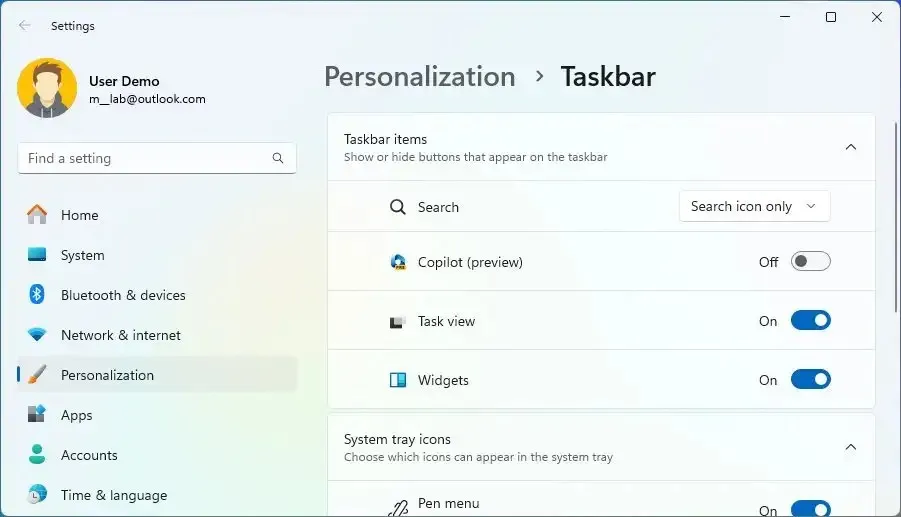
단계를 완료하면 작업 표시줄에 Copilot 버튼이 더 이상 표시되지 않지만 “Windows 키 + C” 키보드 단축키
Windows 11의 그룹 정책에서 Copilot 비활성화
장치에서 Windows 11 Pro, Enterprise 또는 Education을 사용하는 경우 로컬 그룹 정책 편집기를 사용하여 Copilot 기능을 비활성화할 수 있습니다. 컴퓨터에서 Windows 11 Home을 사용하는 경우 레지스트리를 사용해야 합니다.
Windows 11의 그룹 정책에서 Copilot을 비활성화하려면 다음 단계를 따르십시오.
-
Windows 11에서 열기시작.
-
gpedit를 검색하고 상단 결과를 클릭하여 그룹 정책 편집기를 엽니다. .
-
다음 경로를 엽니다.
User Configuration > Administrative Templates > Windows Components > Windows Copilot -
“Windows Copilot 끄기” 정책을 두 번 클릭합니다.

-
Windows 11에서 Copilot을 비활성화하려면 활성화 옵션을 선택하세요.
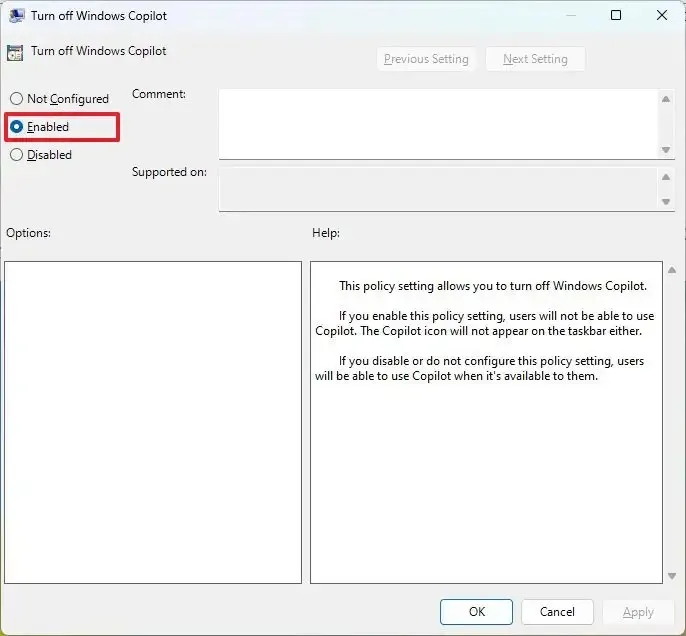
-
적용 버튼을 클릭하세요.
-
확인 버튼을 클릭하세요.
-
컴퓨터를 다시 시작합니다.
단계를 완료하면 Copilot 버튼이 더 이상 작업 표시줄에 표시되지 않으며 사용자는 “Windows 키 + C를 사용하여 챗봇을 열 수도 없습니다. ” 키보드 단축키. 이 작업을 수행하면 작업 표시줄 설정 페이지에서 “Copilot” 설정이 제거됩니다.
기능을 다시 활성화하려면 동일한 지침을 따르되 4단계에서 <를 선택하세요. a i=3>“구성되지 않음” 옵션.
Windows 11의 레지스트리에서 Copilot 비활성화
이 방법은 Windows 11 Pro, Enterprise 및 Education에서도 작동합니다.
레지스트리에서 Windows 11의 Copilot을 완전히 비활성화하려면 다음 단계를 사용하십시오.
-
열기시작.
-
regedit를 검색하고 상위 결과를 클릭하여 레지스트리 편집기를 엽니다.
-
다음 경로를 엽니다.
HKEY_CURRENT_USER\Software\Policies\Microsoft\Windows -
Windows 키를 마우스 오른쪽 버튼으로 클릭하고 새로 만들기를 선택합니다. , 키 옵션을 선택하세요.
-
이름을 WindowsCopilot 지정하고 Enter 키를 누르세요.
-
TurnOffWindowsCopilot DWORD를 두 번 클릭하고 해당 값을 01 레지스트리를 통해 Copilot을 비활성화합니다.

-
확인 버튼을 클릭하세요.
-
컴퓨터를 다시 시작합니다.
단계를 완료하면 Windows 11에서 Copilot이 완전히 비활성화됩니다. 이 작업을 수행하면 Windows 11에서 “Copilot” 설정도 제거됩니다. 작업 표시줄 설정 페이지
마음이 바뀌면 언제든지 동일한 단계를 사용하여 설정을 되돌릴 수 있지만 3단계에서 (영)으로 설정합니다.“0” 값을 “TurnOffWindowsCopilot”
Windows 11의 ViveTool에서 Copilot 비활성화
ViveTool을 통해 Windows 11에서 Copilot을 비활성화하려면 다음 단계를 따르십시오.
-
Copilot을 비활성화하려면 ViveTool-vx.x.x.zip 파일을 다운로드하세요.
-
zip 폴더를 두 번 클릭하여 파일 탐색기로 엽니다.
-
모두 추출 버튼을 클릭하세요.

-
추출 버튼을 클릭하세요.
-
폴더의 경로를 복사합니다.
-
열기시작.
-
명령 프롬프트를 검색하고 상단 결과를 마우스 오른쪽 버튼으로 클릭한 후 관리자 권한으로 실행을 선택하세요. 옵션.
-
다음 명령을 입력하여 ViveTool 폴더로 이동한 후 Enter를 누르세요.
cd c:\folder\path\ViveTool-v0.x.x명령에서 경로를 사용하여 폴더 경로를 변경해야 합니다.
-
다음 명령을 입력하여 작업 표시줄에서 Copilot을 비활성화하고 Enter를 누르세요.
vivetool /disable /id:44774629,44776738,44850061,42105254,41655236 -
컴퓨터를 다시 시작합니다.
단계를 완료하면 시스템은 Windows 11에서 Copilot을 비활성화합니다.
기능을 다시 활성화하려면 동일한 지침을 따르되 10단계에서 vivetool /enable /id:44774629,44776738,44850061,42105254,41655236 명령을 실행하세요.
새 버전이 완전히 출시된 후 Microsoft는 일반적으로 이 방법을 통해 기능이 비활성화되는 것을 차단하므로 이 방법이 모든 사람에게 작동할 수도 있고 작동하지 않을 수도 있다는 점은 주목할 가치가 있습니다. 하지만 2024년에 이 방법을 다시 테스트했는데 ViveTool 앱을 사용하여 Copilot을 비활성화하는 것이 여전히 가능합니다.
2023년 10월 2일 업데이트: 이 가이드는 ViveTool이라는 타사 도구를 사용하여 챗봇을 비활성화하는 단계를 포함하도록 업데이트되었습니다.
2023년 10월 4일 업데이트: 기능을 비활성화하는 방법에 대한 지침이 포함된 새 동영상을 추가했습니다.
2024년 1월 22일 업데이트: 이 지침은 정확성을 보장하고 프로세스 변경 사항을 반영하기 위해 업데이트되었습니다.


답글 남기기