Windows 11에서 Copilot을 비활성화하는 방법

Microsoft는 Bing 검색 엔진에 AI를 도입한 후 AI 물결에 올인하기로 결정했습니다. Windows 내부에서 사용자가 작업을 자동화할 수 있도록 설계된 AI 도우미인 Copilot을 통합했습니다. 하지만 Copilot 아이디어가 마음에 들지 않고 비활성화하고 싶다면 어떻게 해야 할까요? 작업 표시줄에서 Copilot 아이콘을 제거하는 방법에 대해 논의하겠습니다 . 그러나 보다 영구적인 솔루션을 원한다면 Windows 11에서 Copilot을 완전히 비활성화하는 두 가지 작업 방법을 나열하겠습니다.
작업 표시줄에서 Copilot 아이콘을 제거하는 방법
Windows 작업 표시줄의 항목을 쉽게 고정하거나 고정 해제할 수 있습니다. 그러나 작업 표시줄 설정에 대한 Microsoft의 새로운 개선 사항은 설정 앱을 통해서만 일부 요소를 추가하거나 제거할 수 있는 옵션을 제공합니다 . 작업 표시줄에서 Copilot 아이콘을 제거하는 방법은 다음과 같습니다.
1. 작업 표시줄을 마우스 오른쪽 버튼으로 클릭하여 상황에 맞는 메뉴를 엽니다. 작업 표시줄 설정 옵션을 클릭하세요 .
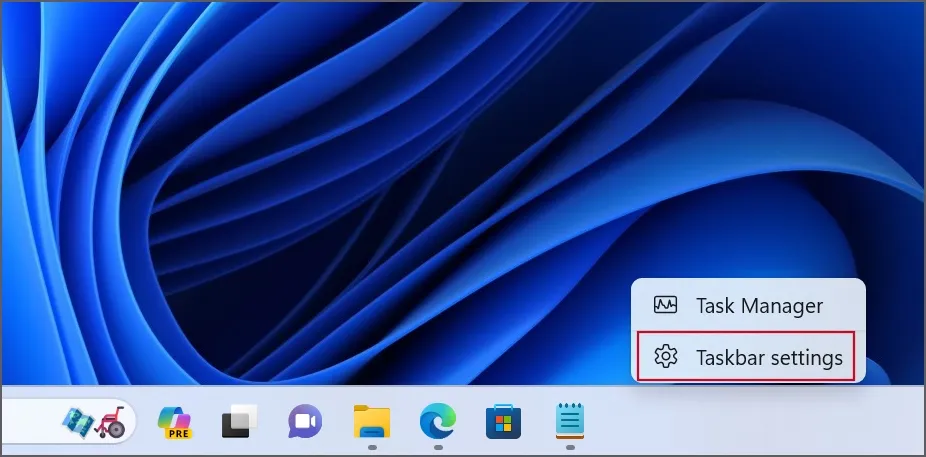
2. 작업 표시줄 항목 섹션 에서 Copilot 옵션을 찾으세요 . 작업 표시줄에서 Copilot 버튼을 숨기려면 옆에 있는 토글을 클릭하세요 .
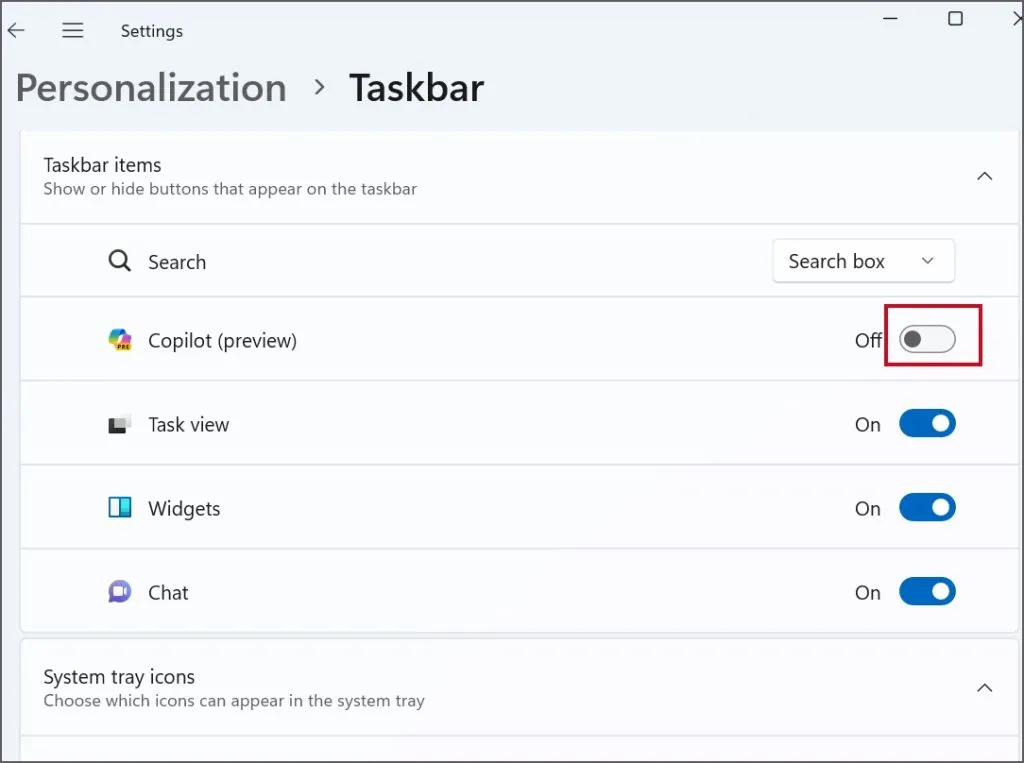
이렇게 하면 작업 표시줄에서 Copilot 아이콘만 제거됩니다. Windows 키 + C 단축키 조합을 눌러 계속 실행할 수 있습니다 .
Windows 11에서 Copilot을 비활성화하는 방법
Windows 11에서 Copilot을 비활성화하는 두 가지 방법은 다음과 같습니다.
1. 그룹 정책 편집기 사용(Windows Pro 및 Enterprise)
그룹 정책 편집기 는 고급 사용자를 위한 고급 도구이며 Windows Pro 및 Enterprise PC에 사전 설치되어 제공됩니다. 사용자가 해야 할 일은 그룹 정책 편집기에서 시스템 정책을 조정하여 PC에서 Copilot을 비활성화하는 것뿐입니다. 방법은 다음과 같습니다.
1. Windows 키를 눌러 시작 메뉴를 엽니다 . 검색 상자에 gpedit.msc를 입력 하고 Enter 키를 눌러 그룹 정책 편집기를 엽니다 .
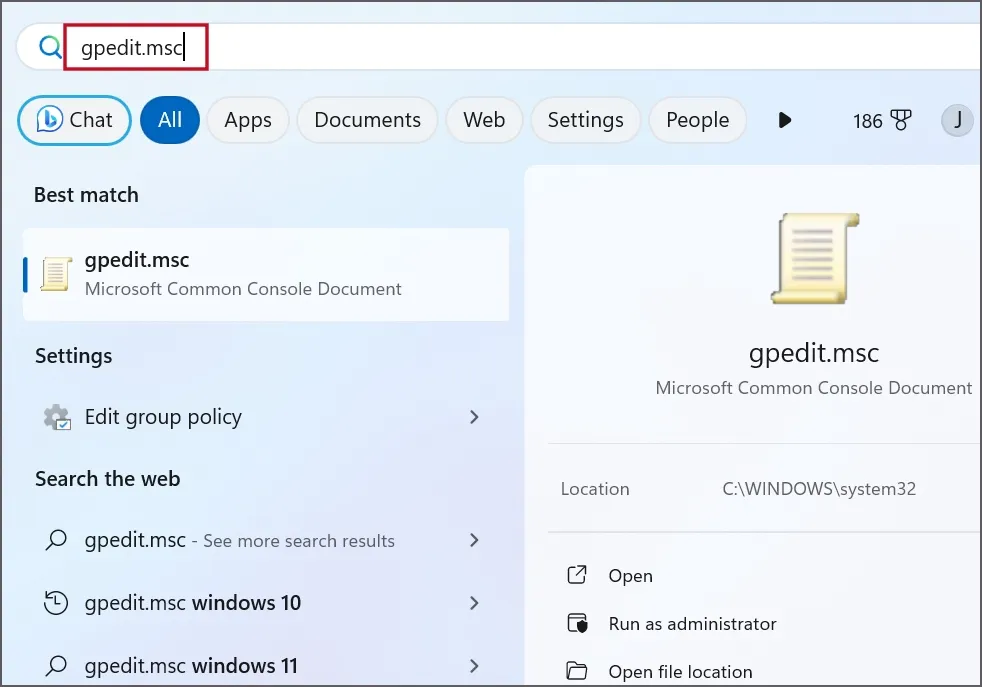
2. 사용자 구성 > 관리 템플릿 > Windows 구성 요소 옵션 으로 이동합니다 . 이제 오른쪽 사이드바에서 Windows Copilot 옵션을 찾아 두 번 클릭합니다.
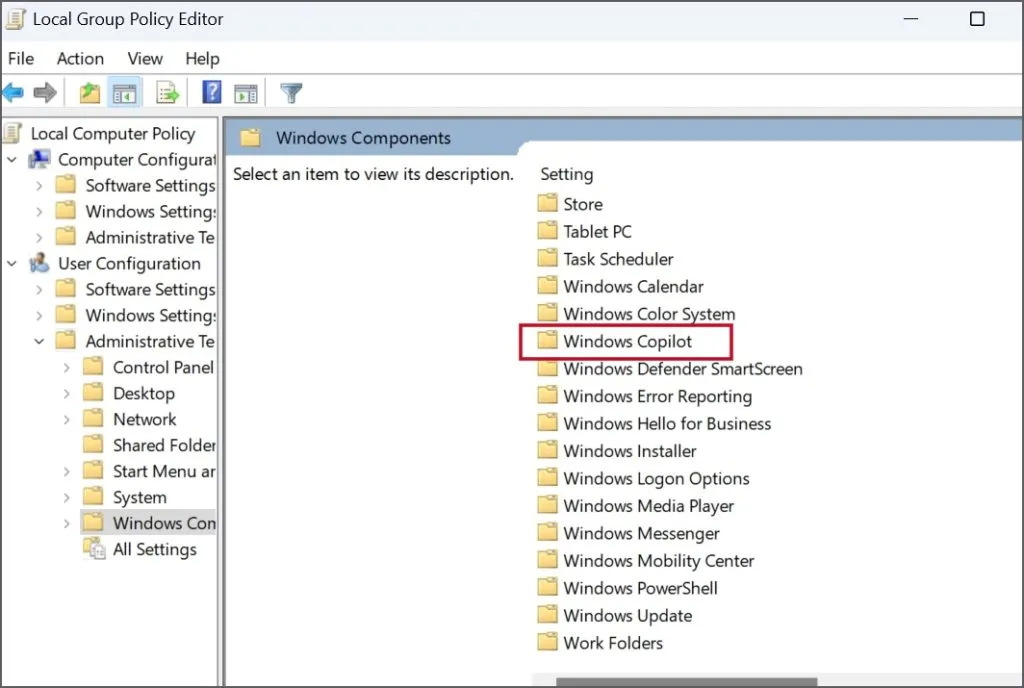
3. Windows Copilot 끄기 정책을 마우스 오른쪽 버튼으로 클릭합니다 . 편집 옵션을 클릭하세요 .
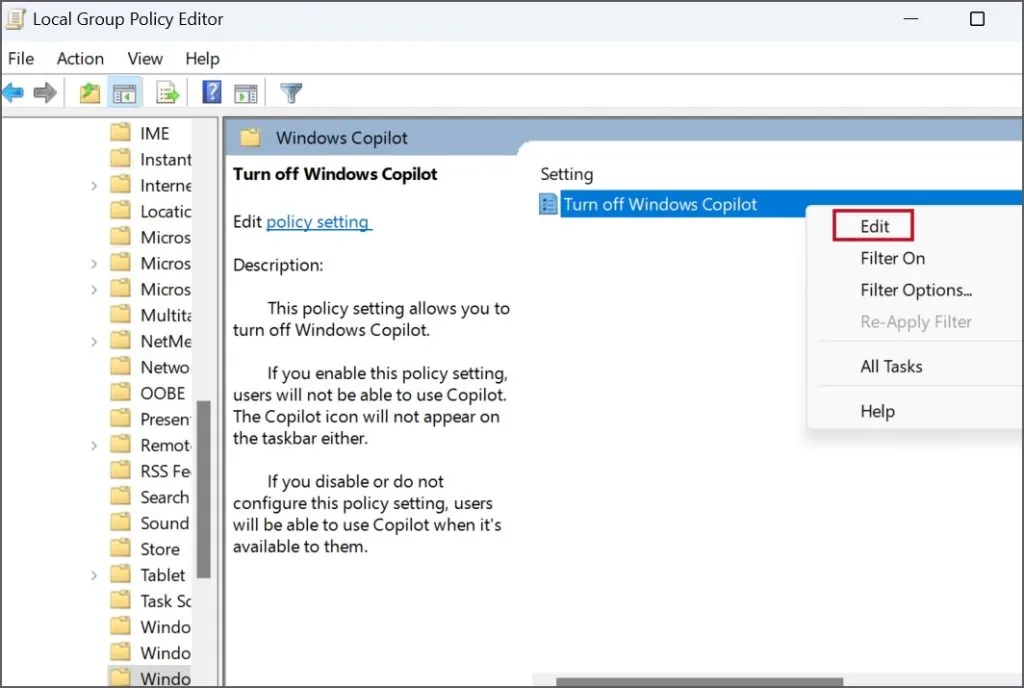
4. 활성화됨 라디오 버튼을 클릭하여 선택합니다.
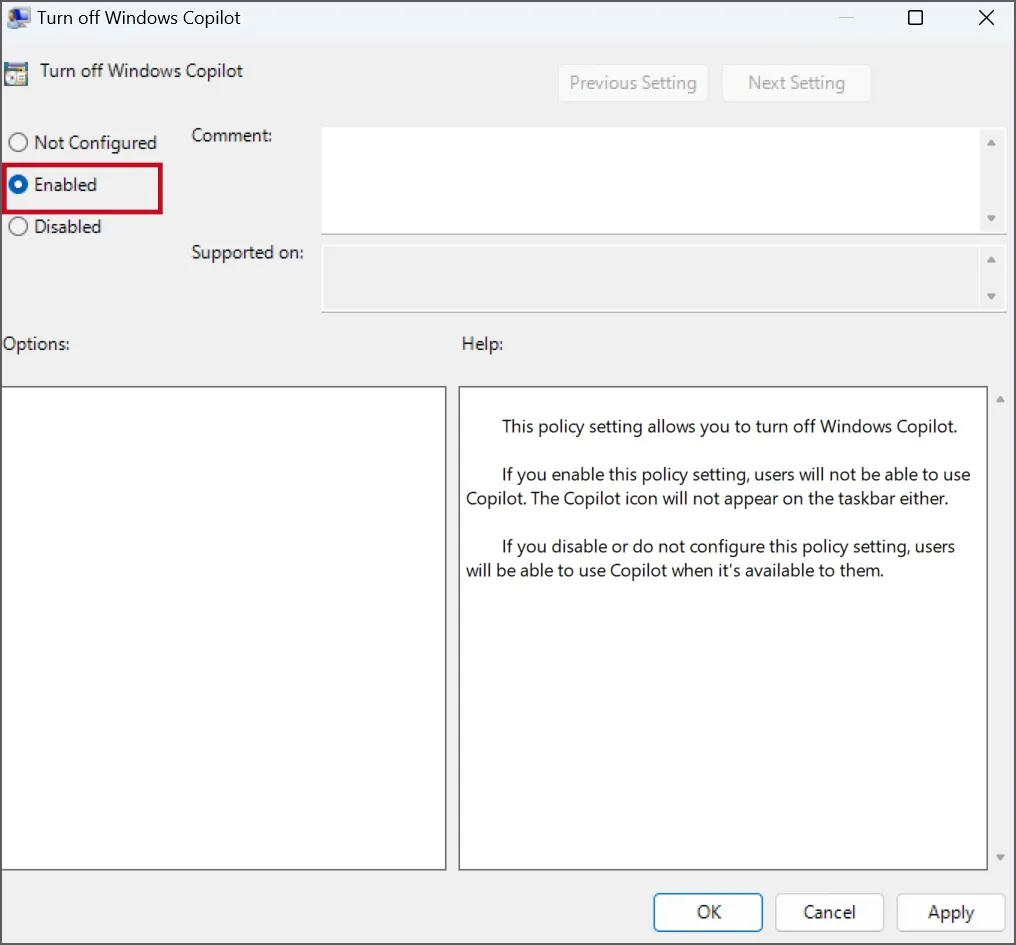
5. 이제 적용 버튼을 클릭하세요 . 그런 다음 확인 버튼을 클릭하여 변경 사항을 완료합니다.
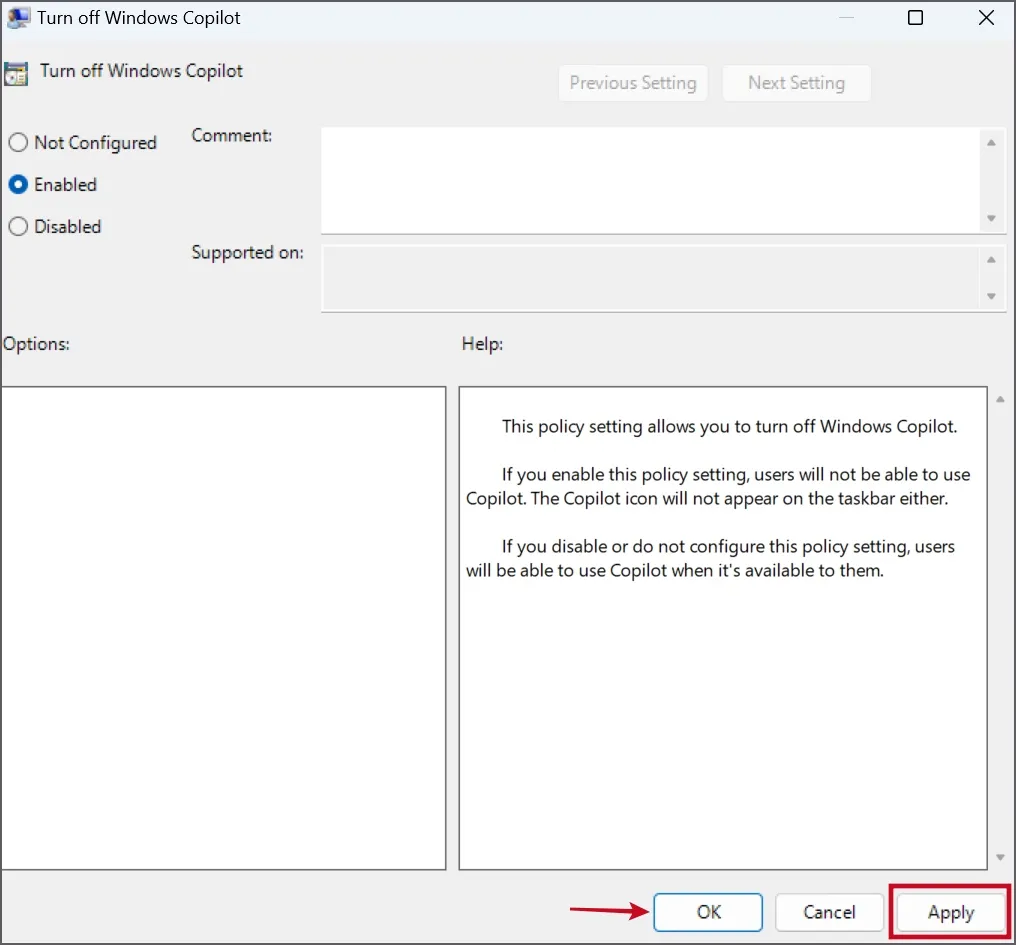
6. 그룹 정책 편집기 창을 닫습니다.
7. 변경 사항을 적용하려면 PC를 다시 시작한 후 PC에 로그인하세요.
Copilot 아이콘이 작업 표시줄에서 사라지고 Windows 키 + C 단축키를 누른 후 앱이 실행되지 않는 것을 볼 수 있습니다.
2. ViveTool 사용(모든 Windows 버전용)
Windows 11 Home 버전을 사용하는 경우 그룹 정책 편집기 방법이 적합하지 않습니다. 대신 ViveTool을 사용하여 몇 가지 간단한 단계를 통해 Copilot을 비활성화할 수 있습니다.
ViveTool은 Windows 실험 기능을 조정하는 데 도움이 되며 이 가이드를 작성하는 시점에 Windows 11 Home 및 기타 모든 버전에서 Copilot을 비활성화하는 데 효과적입니다. 먼저 GitHub에서 최신 버전의 ViveTool을 다운로드한 후 아래 언급된 단계를 따르세요.
1. Windows 키 + E를 눌러 파일 탐색기를 엽니다 . ViveTool ZIP 파일을 다운로드한 다운로드 폴더로 이동합니다 .
2. ZIP 파일을 마우스 오른쪽 버튼으로 클릭하고 모두 추출 옵션을 선택합니다.
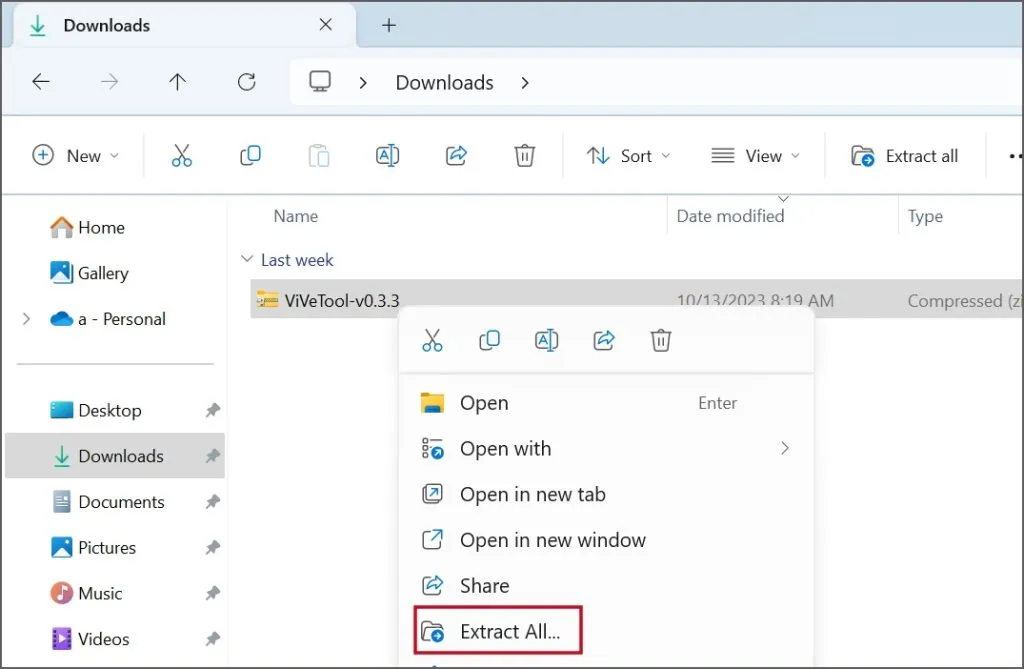
3. 폴더 이름을 ” Vive “로 지정합니다. 추출 버튼을 클릭하세요 .
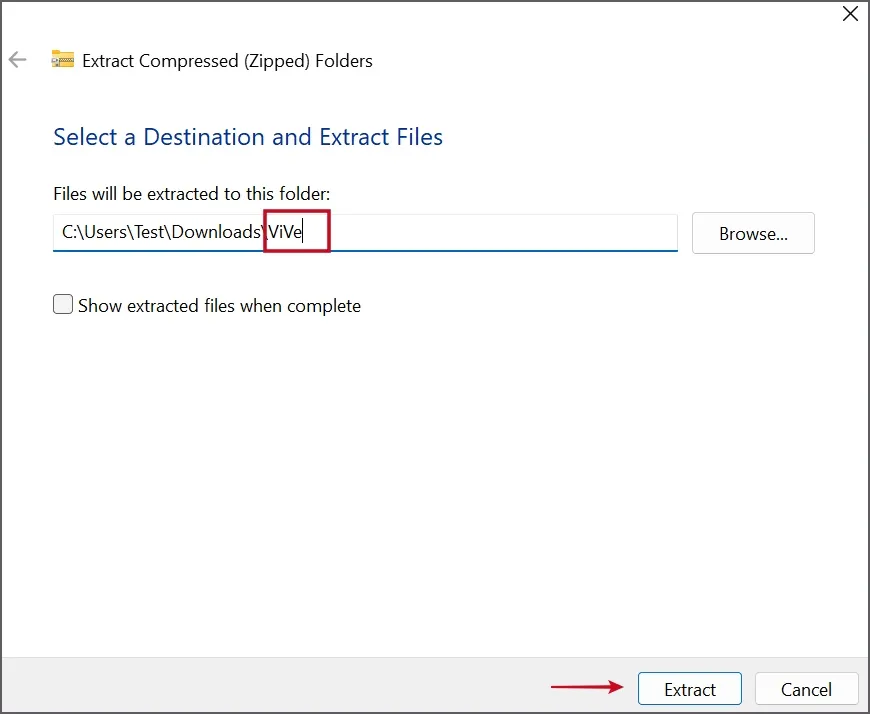
4. 추출된 모든 파일이 포함된 Vive라는 새 폴더가 생성됩니다. 이 폴더를 복사한 다음 C 드라이브 에 붙여넣습니다 .
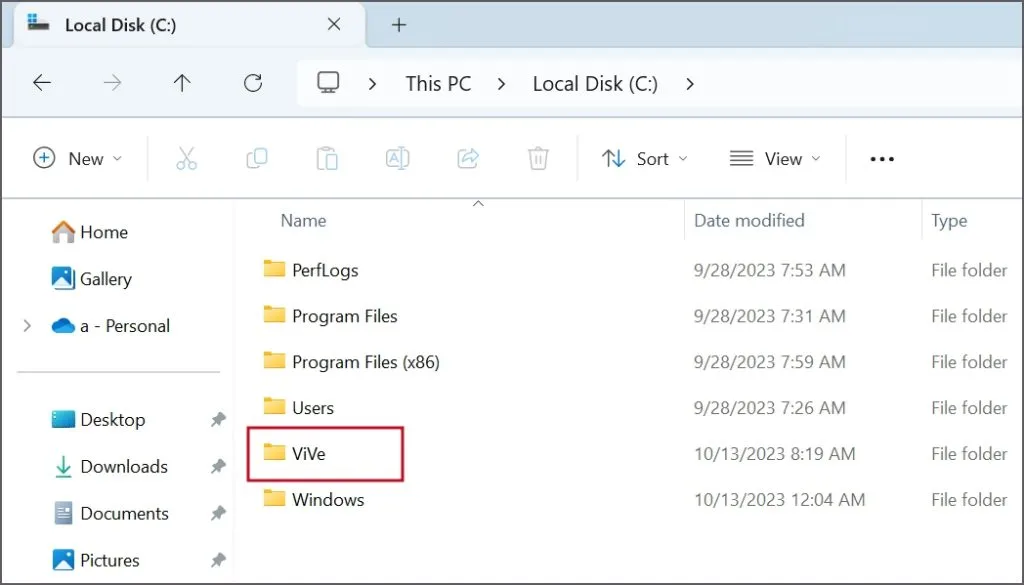
5. Windows 키를 누르고 cmd를 입력한 다음 Ctrl + Shift + Enter 키를 동시에 누릅니다.
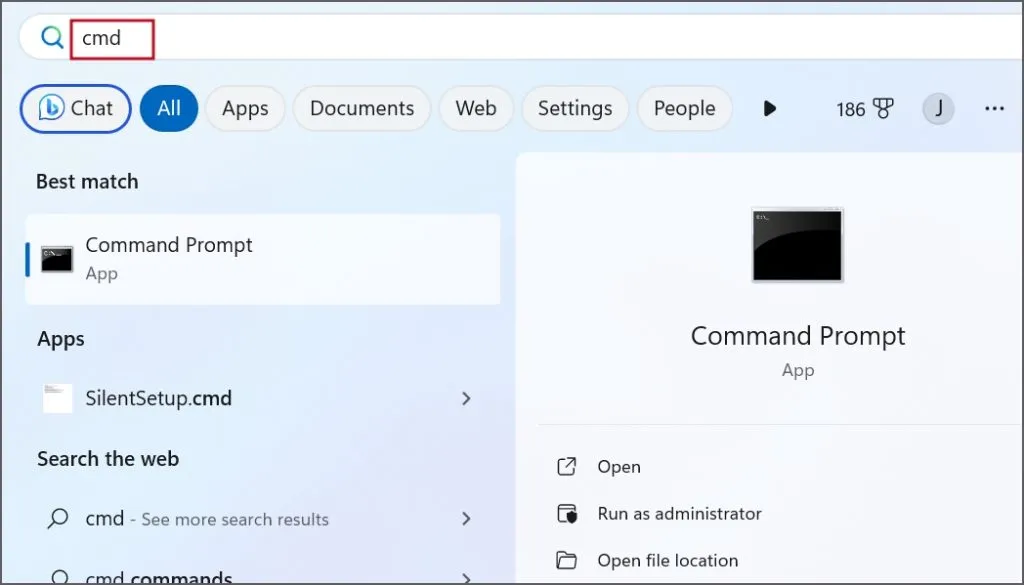
6. 사용자 계정 컨트롤 창이 열립니다. 예 버튼을 클릭하면 관리자 권한으로 명령 프롬프트가 실행됩니다.
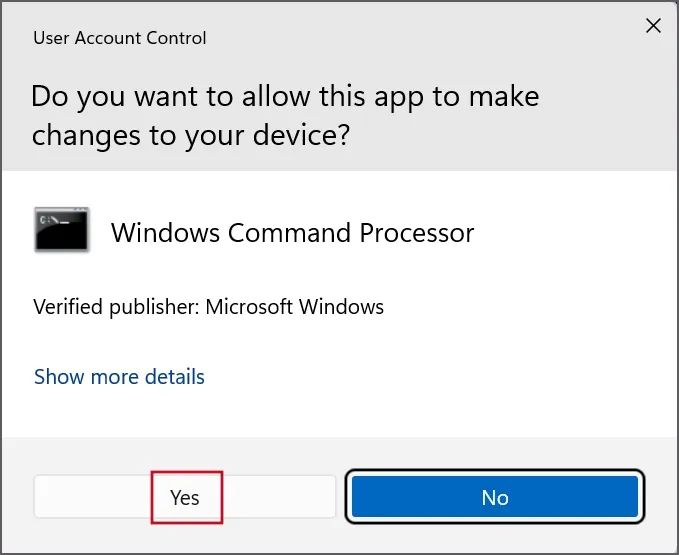
7. 이제 다음 명령을 입력하고 Enter를 눌러 Vivetool 디렉터리로 전환합니다.
cd c:\vive
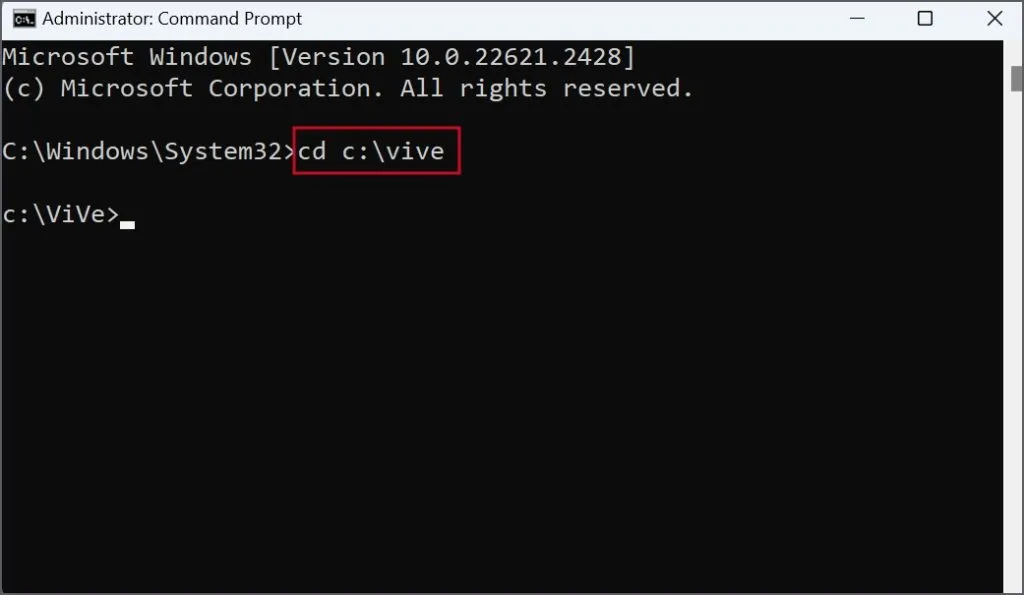
8. 그런 다음 다음 명령을 실행합니다.
vivetool /disable /id:44774629,44776738,44850061,42105254,41655236
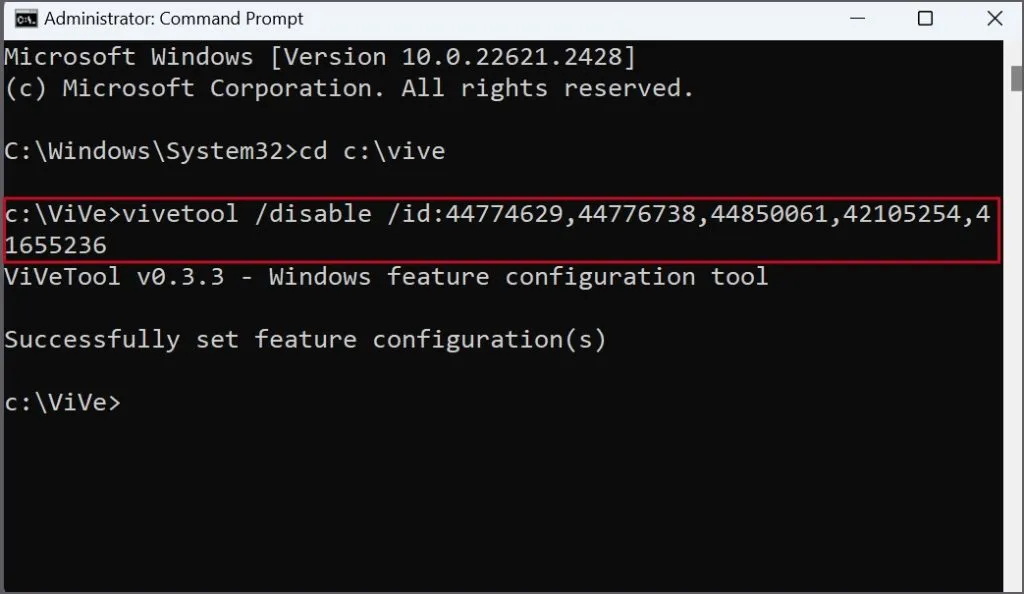
9. “기능 구성을 성공적으로 설정했습니다” 메시지가 표시된 후 명령 프롬프트 창을 닫습니다.
10. 변경 사항을 적용하려면 PC를 다시 시작하세요.
Copilot을 쉽게 숨기거나 비활성화
작업 표시줄에서 Copilot 아이콘을 제거하고 Windows 11 PC에서 완전히 비활성화하는 여러 가지 방법이 있었습니다. 마이크로소프트는 이 제품을 사소한 작업을 더 쉽게 만들어주는 AI 동반자로 추진하고 있습니다. 그러나 Edge 브라우저에서 Bing Chat을 사용하면 Microsoft의 AI 챗봇에 계속 액세스할 수 있습니다.


답글 남기기