Windows 11에서 Copilot을 비활성화하는 방법
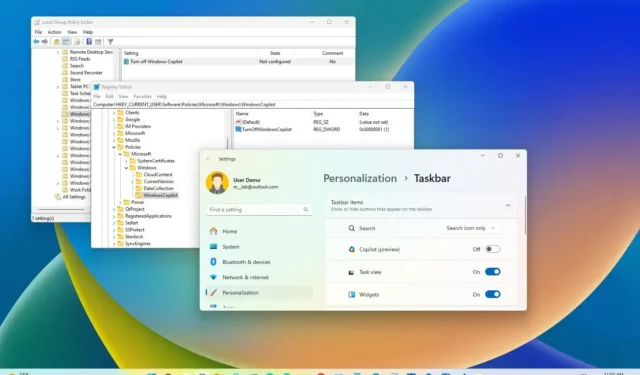
Windows 11 23H2(2023 업데이트) 에서는 “Windows Copilot”을 완전히 비활성화할 수 있으며, 이 가이드에서는 그 방법을 알아봅니다.
Windows Copilot 또는 간단히 “Copilot”은 복잡한 질문에 도움을 줄 수 있는 Windows 11 용 새로운 챗봇 AI이며 , 브라우저를 열지 않고도 재작성, 요약 및 콘텐츠 설명을 요청할 수 있습니다. 또한 AI는 사용자가 작업을 수행하고, 설정을 사용자 정의하고, 즐겨 사용하는 앱에 원활하게 연결하도록 지원할 수 있습니다.
편리한 기능이지만 모든 사람에게 적합한 것은 아닙니다. 필요하지 않은 사용자라면 Windows 11 2023 업데이트에서 그룹 정책 편집기 및 레지스트리를 통해 Copilot을 완전히 비활성화하는 여러 가지 방법이 있습니다. 이 기능을 끄고 싶지 않은 경우 대신 작업 표시줄에서 Copilot 버튼을 제거할 수 있습니다.
이 가이드는 Windows 11 23H2에서 Windows Copilot을 비활성화하는 다양한 방법을 알려줍니다.
Windows 11의 그룹 정책에서 Copilot 비활성화
장치에서 Windows 11 Pro, Enterprise 또는 Education을 사용하는 경우 로컬 그룹 정책 편집기를 사용하여 버전 23H2에서 Windows Copilot 기능을 비활성화할 수 있습니다. 컴퓨터에서 Windows 11 Home을 사용하는 경우 레지스트리를 사용해야 합니다.
Windows 11의 그룹 정책을 통해 Copilot을 완전히 비활성화하려면 다음 단계를 따르십시오.
-
Windows 11에서 시작을 엽니다 .
-
gpedit 를 검색 하고 상단 결과를 클릭하여 그룹 정책 편집기를 엽니다 .
-
다음 경로를 엽니다.
User Configuration > Administrative Templates > Windows Components > Windows Copilot -
“Windows Copilot 끄기” 정책을 두 번 클릭합니다 .
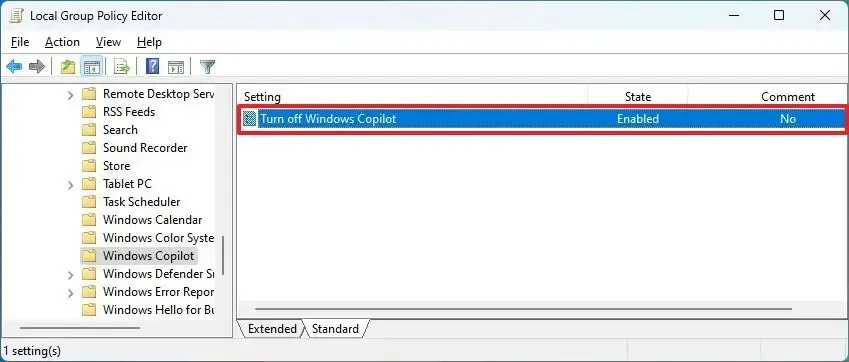
-
활성화 옵션을 선택합니다 .
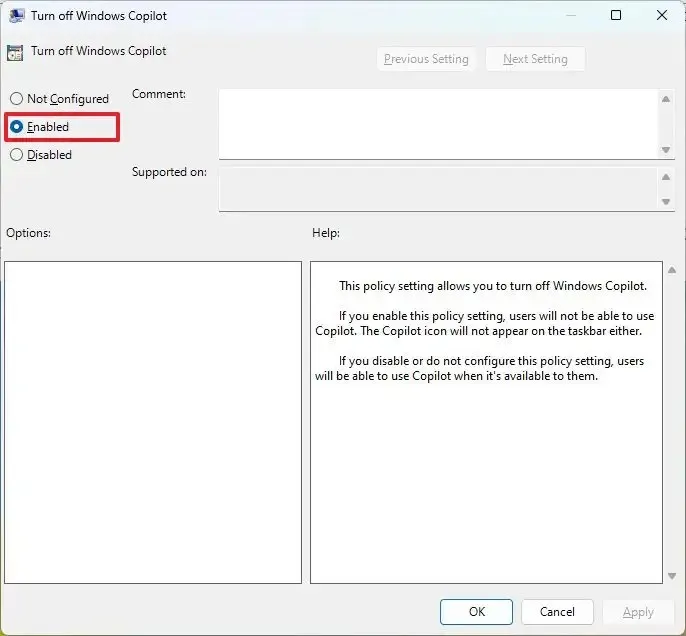
-
적용 버튼을 클릭하세요 .
-
확인 버튼을 클릭하세요 .
-
컴퓨터를 다시 시작합니다.
단계를 완료하면 작업 표시줄에 Copilot 버튼이 더 이상 표시되지 않으며 사용자는 “Windows 키 + C” 키보드 단축키 를 사용하여 챗봇을 열 수도 없습니다 . 이 작업을 수행하면 작업 표시줄 설정 페이지에서 “Copilot” 설정 도 제거됩니다 .
기능을 다시 활성화하려면 동일한 지침을 따르되 4단계 에서 “구성되지 않음” 옵션을 선택하십시오 .
Windows 11의 레지스트리에서 Copilot 비활성화
Windows 11 Home에는 로컬 그룹 정책 편집기가 포함되어 있지 않지만 레지스트리를 수정하여 기능을 비활성화할 수 있습니다. 이 방법은 Windows 11 Pro, Enterprise 및 Education에서도 작동합니다.
경고: 레지스트리를 수정하면 올바르게 사용하지 않으면 심각한 문제가 발생할 수 있습니다. 진행하기 전에 현재 수행 중인 작업을 알고 있고 시스템 백업을 생성 했다고 가정합니다 .
레지스트리에서 Windows 11의 Copilot을 완전히 비활성화하려면 다음 단계를 따르십시오.
-
시작 을 엽니다 .
-
regedit를 검색하고 상위 결과를 클릭하여 레지스트리 편집기를 엽니다.
-
다음 경로를 엽니다.
HKEY_CURRENT_USER\Software\Policies\Microsoft\Windows\WindowsCopilot -
TurnOffWindowsCopilot DWORD를 두 번 클릭 하고 값을 0 에서 1 로 변경합니다 .
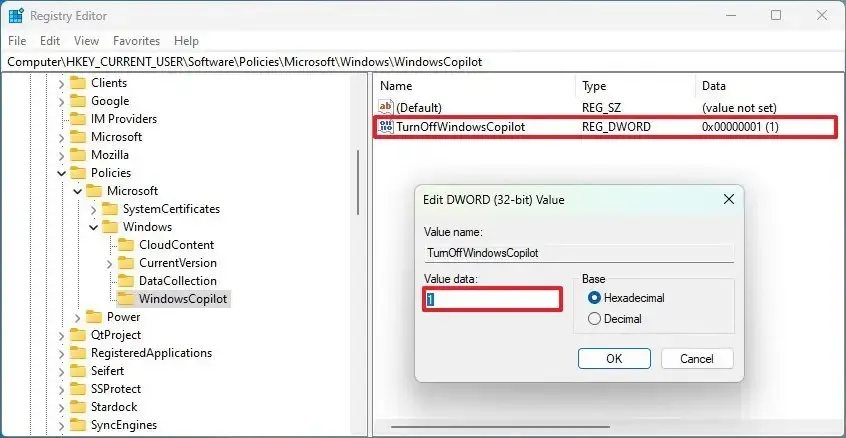
-
확인 버튼을 클릭하세요 .
단계를 완료하면 Windows 11에서 Windows Copilot이 완전히 비활성화됩니다. 이 작업을 수행하면 작업 표시줄 설정 페이지에서 “Copilot” 설정도 제거됩니다.
마음이 바뀌면 언제든지 동일한 단계를 사용하여 설정을 되돌릴 수 있지만 3단계 에서 “TurnOffWindowsCopilot” 값을 “0” (영) 으로 설정하세요 .
Windows 11의 작업 표시줄에서 Copilot 비활성화
기능을 완전히 비활성화하지 않으려면 작업 표시줄 설정 페이지에서 Copilot을 제거, 숨기기 또는 비활성화할 수 있습니다.
작업 표시줄에서 Copilot 버튼을 제거하려면 다음 단계를 따르십시오.
-
Windows 11에서 설정을 엽니다 .
-
개인화 를 클릭하세요 .
-
작업 표시줄 탭을 클릭합니다 .
-
“작업 표시줄 항목” 섹션에서 Copilot 토글 스위치를 끕니다 .
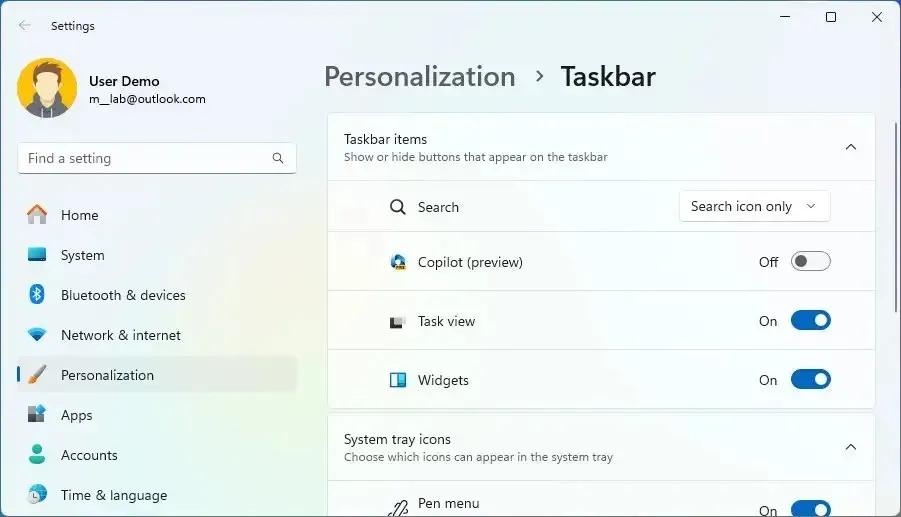
단계를 완료하면 Copilot 버튼이 더 이상 작업 표시줄에 표시되지 않지만 “Windows 키 + C” 키보드 단축키를 사용하여 챗봇을 계속 사용할 수 있습니다.


답글 남기기