Windows 11에서 자동 드라이버 다운로드를 비활성화하는 방법

컴퓨터에 설치된 모든 물리적 주변 장치에는 제대로 작동하고 운영 체제와 통신할 수 있도록 드라이버가 설치되어 있어야 합니다. 예를 들어 Wi-Fi 드라이버가 없으면 컴퓨터에 실제 Wi-Fi 카드가 설치되어 있어도 인터넷에 연결할 수 없습니다.
따라서 이러한 이유로 Windows는 기본적으로 사용자 개입 없이 모든 드라이버를 최신 버전으로 업데이트합니다.
그러나 필요하지 않은 몇 가지 시나리오가 있습니다. 특정 드라이버의 특정 버전이 필요한 독점 소프트웨어를 실행 중이거나 업데이트를 따라잡을 수 있는 대역폭이 없는 오래된 PC가 있을 수 있습니다. 이유가 무엇이든 Windows 11 컴퓨터에서 드라이버 자동 업데이트를 비활성화할 수 있는 여러 가지 방법이 있습니다.
1. 설정을 사용하여 자동 드라이버 업데이트 비활성화
먼저 시작 메뉴로 이동하여 ‘설정’ 타일을 클릭하여 진행합니다.
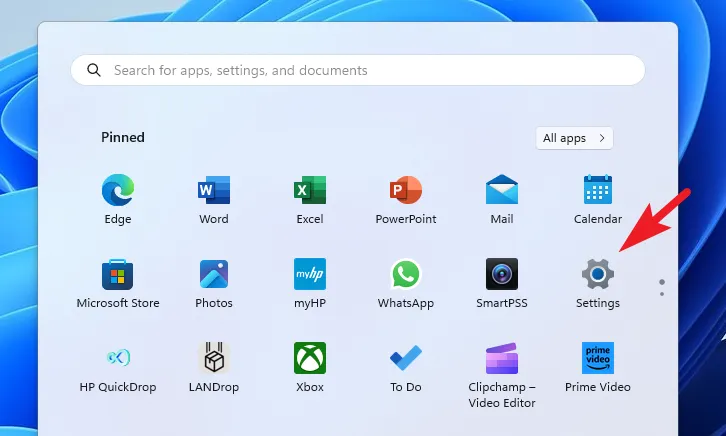
그런 다음 왼쪽 사이드바에서 ‘시스템’ 탭을 선택했는지 확인하십시오.
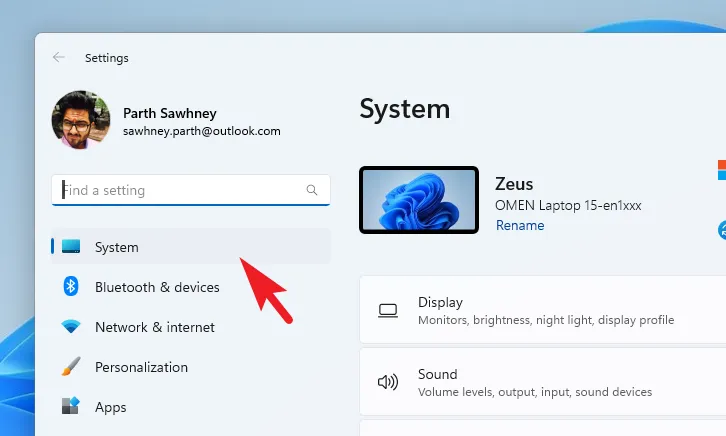
그런 다음 창 오른쪽 섹션에서 ‘정보’ 타일을 선택하여 계속 진행합니다.
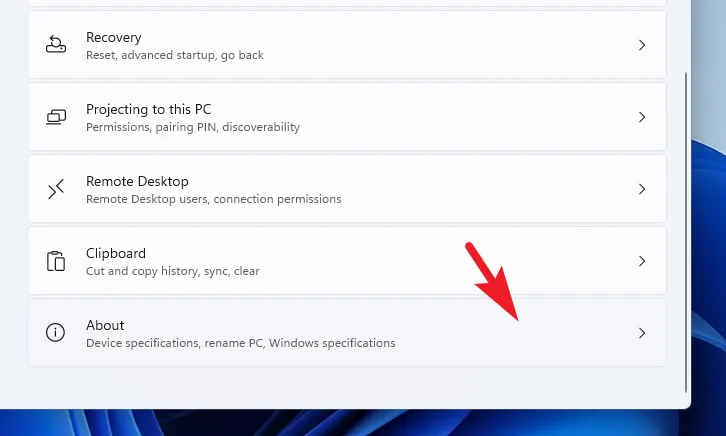
그런 다음 아래로 스크롤하여 ‘고급 시스템 설정’ 옵션을 클릭하여 계속합니다. 그러면 화면에 별도의 창이 열립니다.
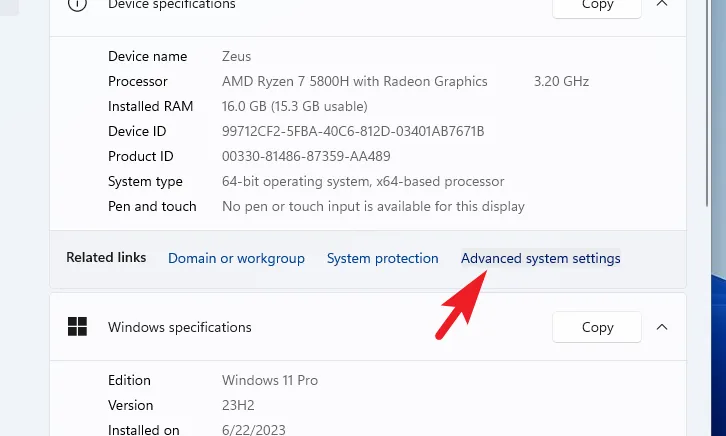
‘시스템 속성’ 창에서 ‘하드웨어’ 탭으로 이동하여 ‘장치 설치 설정’을 클릭합니다. 이렇게 하면 화면에 별도의 창이 나타납니다.
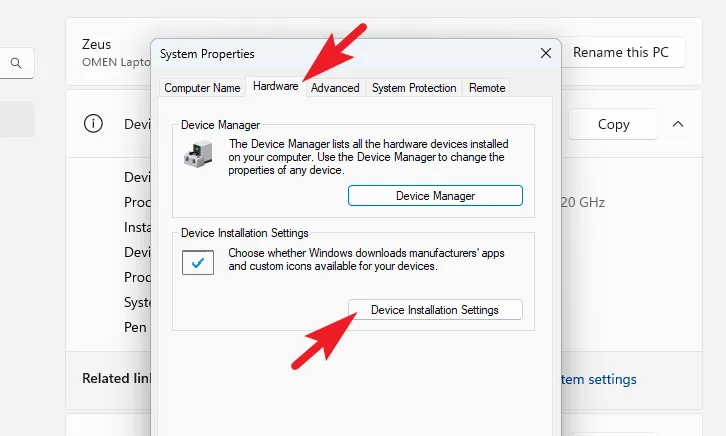
이제 ‘아니오’ 옵션을 선택하고 ‘변경 사항 저장’을 클릭하십시오. 그렇게 하려면 관리자 권한이 필요합니다. 따라서 관리자 계정으로 로그인하지 않은 경우 자격 증명을 입력하십시오.
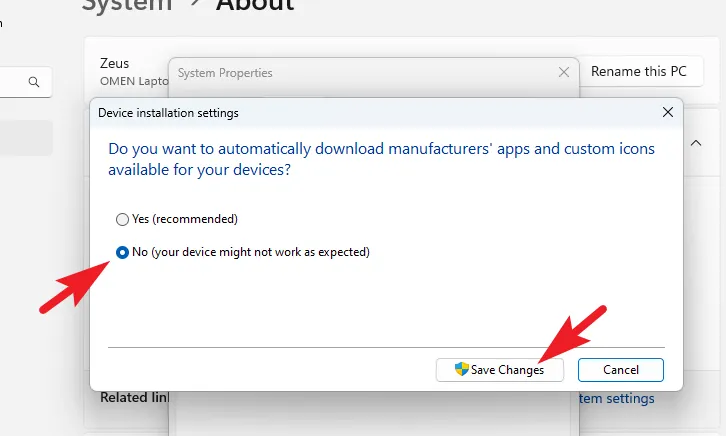
2. 레지스트리 편집기를 사용하여 자동 드라이버 업데이트 끄기
시작 메뉴로 이동하고 레지스트리를 입력하여 검색을 수행합니다. 그런 다음 ‘레지스트리 편집기’ 타일을 클릭합니다.
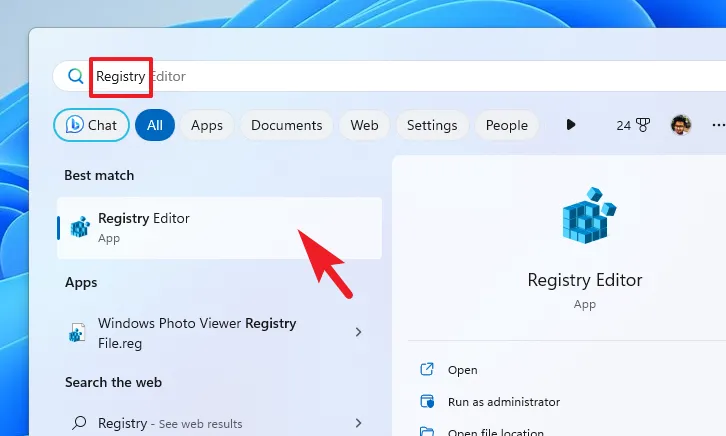
그런 다음 아래 언급된 디렉토리를 주소 표시줄에 입력하거나 복사+붙여넣기하고 를 누르십시오 Enter.
HKEY_LOCAL_MACHINE\SOFTWARE\Microsoft\Windows\CurrentVersion\DriverSearching
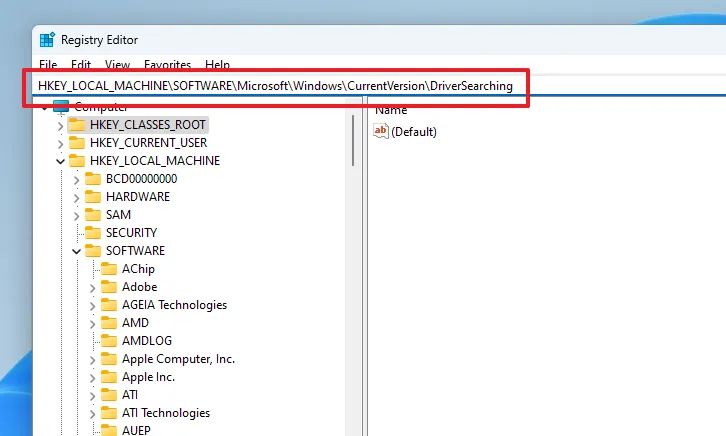
그런 다음 ‘SearchOrderConfig’ 파일을 두 번 클릭합니다. 속성이 열립니다.
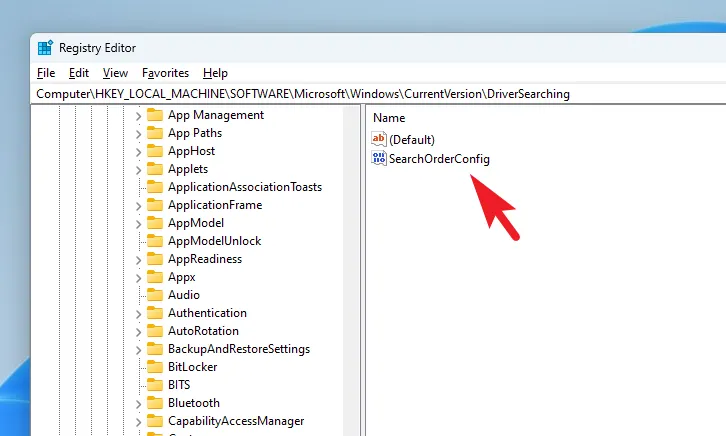
그런 다음 속성 창에서 ‘값’ 필드를 덮어쓰고 0‘확인’을 클릭하여 변경 사항을 저장합니다.
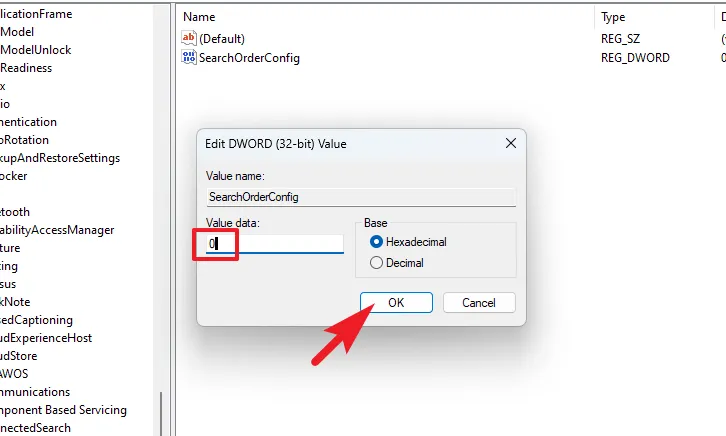
3. 그룹 정책 편집기를 사용하여 자동 드라이버 업데이트 중지
먼저 시작 메뉴로 이동하여 입력하여 Group Policy검색을 수행합니다. 그런 다음 ‘그룹 정책 편집’ 타일을 클릭합니다.
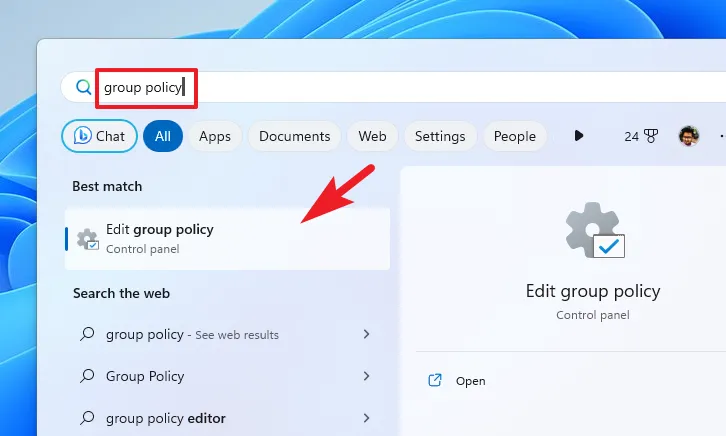
그런 다음 ‘컴퓨터 구성’을 선택한 다음 왼쪽 사이드바에서 ‘관리 템플릿’을 선택합니다.
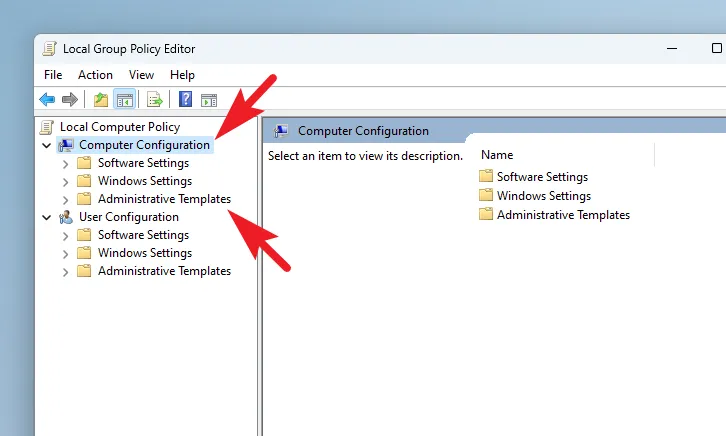
그런 다음 창의 오른쪽 섹션에서 ‘Windows 구성 요소’를 클릭하여 계속 진행합니다.
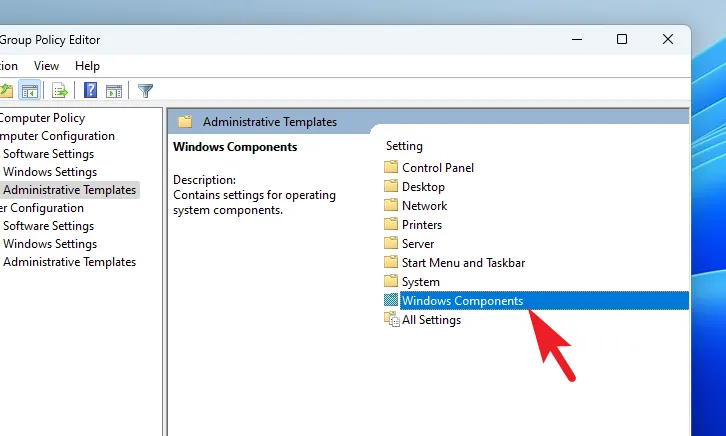
그런 다음 계속하려면 ‘Windows Update’를 두 번 클릭하십시오.
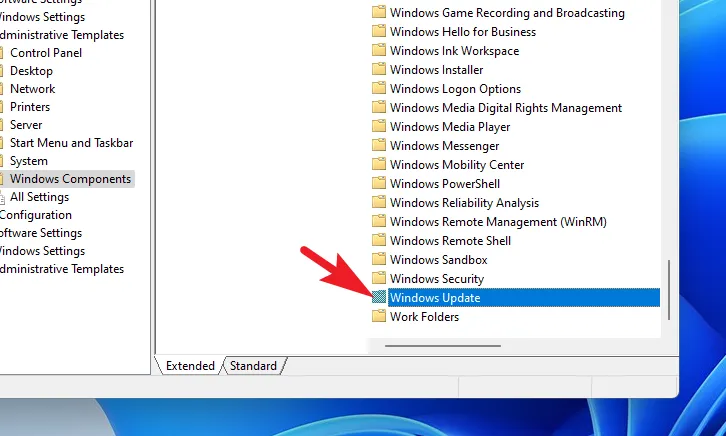
그런 다음 ‘Windows Update에서 제공되는 업데이트 관리’를 두 번 클릭합니다.
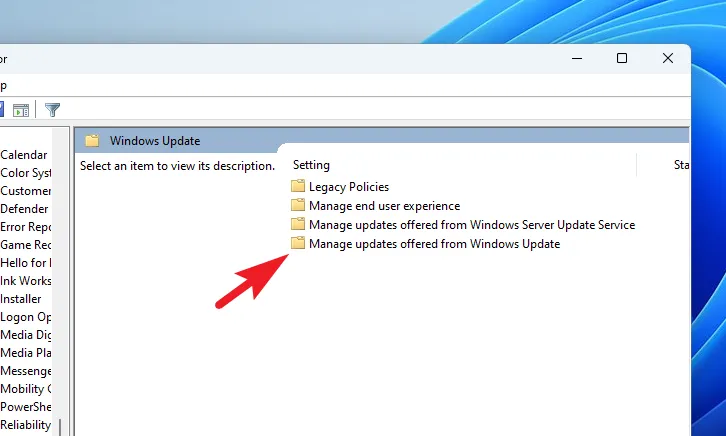
다음 화면에서 ‘Windows 업데이트에 드라이버 포함 안 함’을 두 번 클릭합니다. 속성이 열립니다.
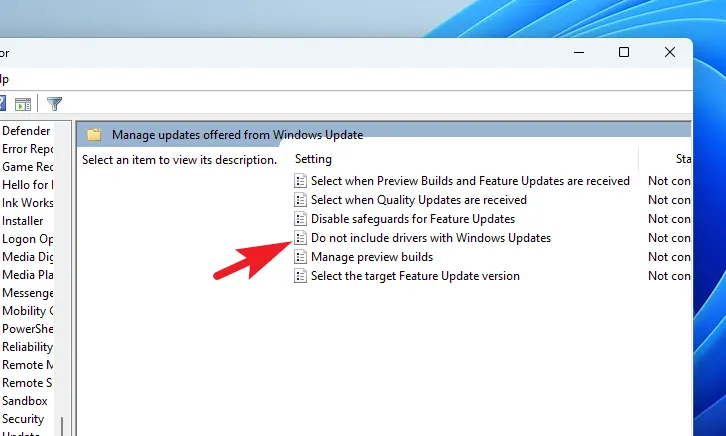
마지막으로 ‘사용’ 옵션을 클릭합니다. 그런 다음 ‘적용’ 및 ‘확인’을 클릭하여 변경 사항을 저장합니다.
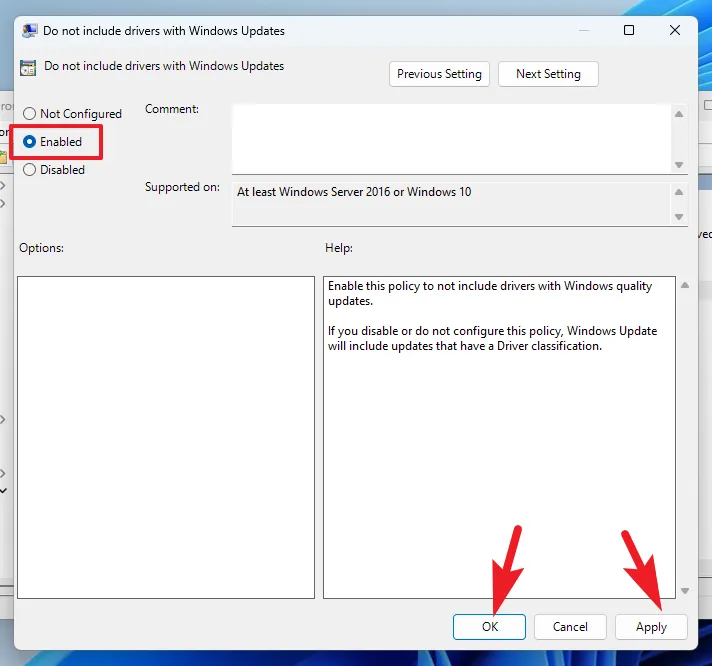
드라이버를 최신 상태로 유지하는 것은 매우 중요합니다. 그러나 작업 또는 PC 조건에서 전원을 꺼야 하는 경우 이 가이드가 도움이 될 것입니다.


답글 남기기