SCCM을 사용하여 Office 2016을 배포하는 방법[가장 빠른 단계]
![SCCM을 사용하여 Office 2016을 배포하는 방법[가장 빠른 단계]](https://cdn.thewindowsclub.blog/wp-content/uploads/2023/05/how-to-deploy-office-2016-using-sccm-640x375.webp)
SCCM은 기본적으로 Microsoft System Center 관리 제품군의 일부입니다. 관리자는 이 도구를 사용하여 소프트웨어 패치, 소프트웨어 배포 및 엔드포인트 보호를 배포합니다. SCCM 도구의 주요 목표는 물리적 클라이언트와 가상 클라이언트를 하나의 우산 아래로 가져오는 것입니다.
SCCM 응용 프로그램을 사용하여 Office 2016을 배포하려면 어떻게 해야 합니까?
여기에서는 SCCM 애플리케이션을 사용하여 MS Office 2016을 배포하는 프로세스를 4단계로 나누어 설명합니다. 주요 네 단계는 다음과 같습니다.
- MS Office 설치를 준비합니다.
- SCCM 애플리케이션 생성.
- 배포 유형을 선택하고 배포합니다.
각 단계를 자세히 살펴보고 SCCM 응용 프로그램을 사용하여 Office 2016을 배포하는 방법을 이해하겠습니다.
1. 설치 준비
- Office 배포 도구를 다운로드합니다 .

- PC에서 배포 도구를 실행합니다 .
- 약관에 동의하고 계속을 클릭합니다 .

- 파일을 PC의 위치에 추출합니다 .
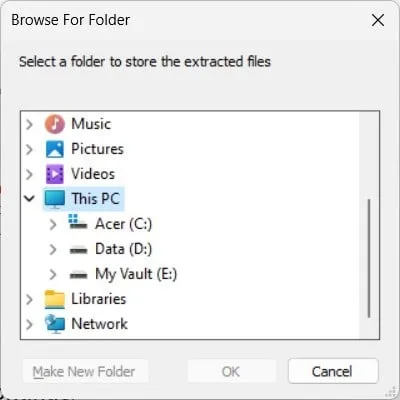
- 콘텐츠를 추출한 위치로 이동합니다.
- 빈 공간을 마우스 오른쪽 버튼으로 클릭합니다.
- 새로 만들기를 선택한 다음 메모장을 선택합니다 .
- 아래 내용을 메모장에 붙여넣습니다. (위 내용에서 목적지와 오피스 에디션을 원하는 대로 변경 가능)
<Configuration>
<Add SourcePath=”C:\Office 2016″ OfficeClientEdition=”32″ >
<Product ID=”O365ProPlusRetail”>
<Language ID=”en-us” />
<Language ID=”fr-fr” />
</Product>
</Add>
<Configuration> - 파일을 Download.xml 로 저장 하고 setup.exe와 같은 디렉터리에 저장합니다(5단계에서 언급함).
- Configuration.xml 파일을 열고 아래와 같이 내용을 수정합니다.
<Configuration>
<Add OfficeClientEdition=”32″ >
<Product ID=”O365ProPlusRetail”>
<Language ID=”en-us” />
<Language ID=”fr-fr” />
</Product>
</Add>
<Display Level=”None” AcceptEULA=”TRUE” />
<Configuration> - Download.xml 파일을 저장한 폴더에서 주소 표시줄을 누르고 cmd를 입력합니다.
- 아래 명령을 입력하고 Enter다운로드 프로세스를 누르십시오.
Setup.exe /download Download.xml
2. SCCM 애플리케이션 생성
- SCCM 콘솔을 엽니다 .
- 소프트웨어 라이브러리 를 클릭합니다 .
- 애플리케이션 관리를 선택합니다 .
- 애플리케이션 을 클릭합니다 .
- 애플리케이션을 마우스 오른쪽 버튼으로 클릭 하고 애플리케이션 생성을 선택합니다.
- 일반 탭에서 수동으로 애플리케이션 정보 지정을 선택 하고 다음을 클릭합니다.
- 왼쪽에서 일반 정보를 선택합니다 .
- 애플리케이션의 이름을 입력합니다 .
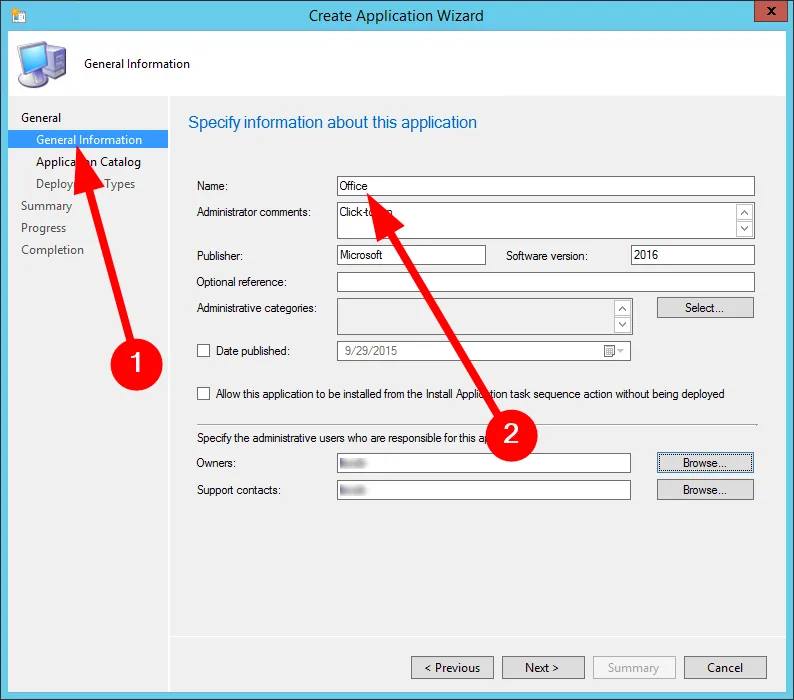
- 왼쪽 창에서 애플리케이션 카탈로그를 선택 하고 요청된 정보를 제공합니다.

- 배포 유형 및 요약 탭 에서 다음을 선택합니다.
- 마법사를 완료하면 닫기를 선택합니다 .
3. 배포 유형 선택
- SCCM 콘솔을 엽니다 .
- 소프트웨어 라이브러리 를 클릭합니다 .
- 애플리케이션 관리를 선택합니다 .
- 애플리케이션 을 클릭합니다 .
- Office 2016을 마우스 오른쪽 버튼으로 클릭하고 배포 유형 만들기를 선택합니다 .
- 일반 탭 에서 스크립트 설치 프로그램을 선택하고 다음을 선택합니다.
- 일반 정보 탭 에서 배포 유형의 이름이나 기타 정보를 입력하고 다음을 선택합니다.
- 콘텐츠 탭 에서 :
- 콘텐츠 위치 상자 에 Office 배포 도구, Configuration.xml 파일 및 인터넷에서 다운로드한 Office 365 ProPlus 설치 파일이 있는 네트워크 공유를 입력합니다.
- 설치 프로그램 상자 에 Setup.exe /configure Configuration.xml을 입력합니다.
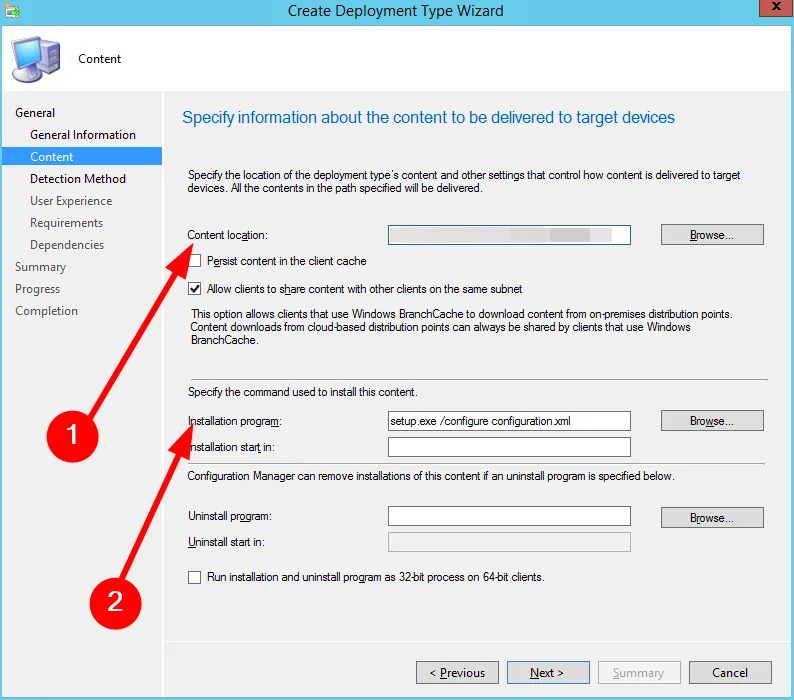
- 다음 을 클릭합니다 .
- 탐지 방법 탭에서 절 추가를 선택합니다 .
- 탐지 규칙 대화 상자
에서- 설정 유형 목록에서 Windows Installer를 선택합니다 .
- 제품 코드 상자 에 (90160000-008F-0000-1000-0000000FF1CE)를 입력합니다.
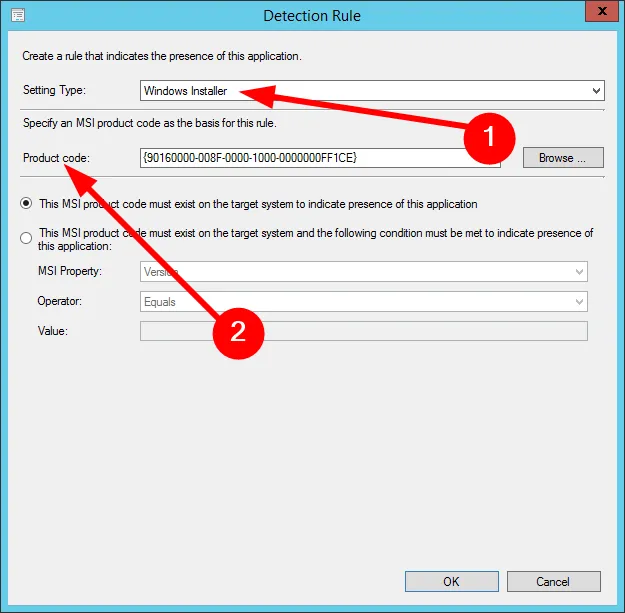
- 확인을 누릅니다 .
- 사용자 환경 페이지 의 설치 동작 드롭다운에서 시스템용 설치 옵션을 선택합니다.
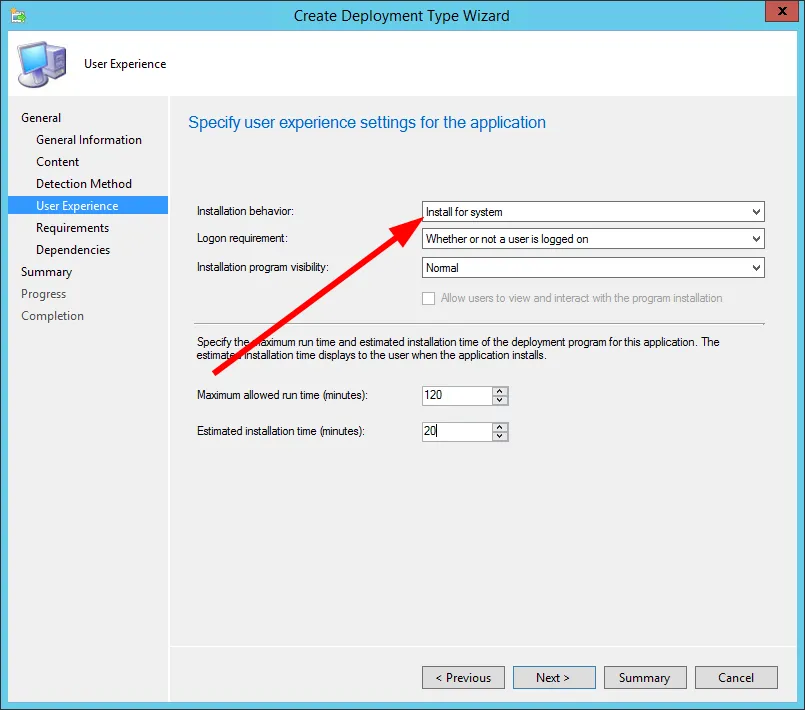
- 요구 사항 및 종속성 탭에 대해 다음을 선택합니다 .
- 닫기 를 선택합니다 .


답글 남기기