Windows 10에서 시스템 복원 지점을 삭제하는 방법
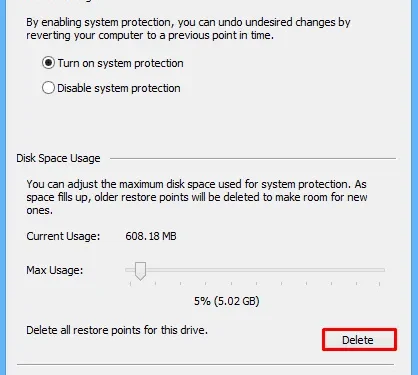
시스템 복원 지점은 기본적으로 모든 것이 정상적으로 실행되고 있을 때 PC를 이전 상태로 되돌리는 데 도움이 되는 Windows 이미지 파일입니다. 마찬가지로 볼륨 섀도 복사본은 PC를 효과적으로 복원하는 데 유용한 데이터 스냅샷입니다. 지속적으로 시스템 백업을 생성하면 점점 더 많은 공간을 차지하는 경향이 있습니다. 이것이 사전 정의된 제한을 초과하면 PC 속도가 느려지거나 다른 버그 및 오류가 발생합니다.
이 가이드에서는 Windows 10에서 시스템 복원 지점을 삭제하는 세 가지 방법을 다룹니다 . 디스크 정리, 시스템 속성 또는 명령 프롬프트를 사용하는 것입니다. 첫 번째 방법은 컴퓨터에서 만든 모든 복원 지점을 효과적으로 삭제합니다. 반면 나머지 두 가지 방법은 복원 지점과 섀도 복사본을 동시에 삭제할 수 있습니다. 이러한 솔루션을 자세히 살펴보겠습니다.
복원 지점 및 섀도 복사본 삭제 Windows 10
1] 디스크 정리 사용
Microsoft는 최근 Windows 10, 2019 업데이트부터 디스크 정리 도구에 일부 고급 옵션을 포함했습니다. 예: windows.old 폴더 삭제, 다운로드 폴더 제거 등. Windows 10 사용자는 이 도구를 사용하여 장치에서 사용 가능한 복원 지점 또는 섀도 복사본을 삭제할 수 있습니다. 진행 방법은 다음과 같습니다.
- Win + S를 사용하여 검색 앱을 실행합니다.
- 검색 상자에 ” “를 입력
cleanmgr하고 최상위 결과를 클릭합니다. - 드롭다운 메뉴를 사용하여 ( C: ) 드라이브를 선택 하고 확인을 누릅니다.
- 도구는 확보할 수 있는 공간 계산을 즉시 시작합니다.
- 덤프 파일의 크기에 따라 몇 초 정도 걸릴 수 있으므로 잠시 기다립니다.
- 다음 화면에서 ” 시스템 파일 정리 ” 옵션을 클릭합니다.
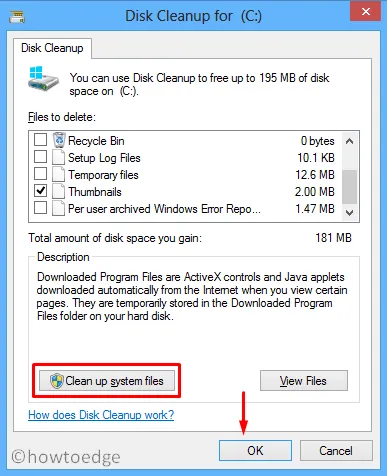
- (C:) 드라이브를 표시하는 팝업 창이 나타나면 확인을 누릅니다 .
- ” 추가 옵션 ” 탭 으로 이동하여 “시스템 복원 및 섀도 복사본”에서 ” 정리 “를 클릭합니다.
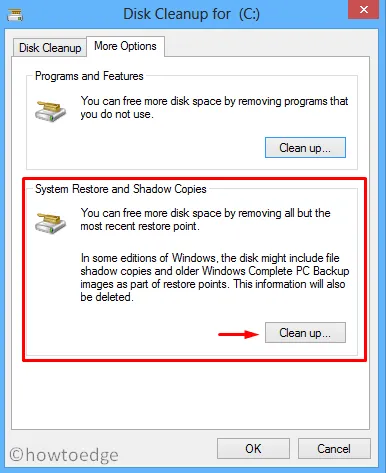
- 확인 메시지가 나타나면 삭제 를 클릭합니다 .
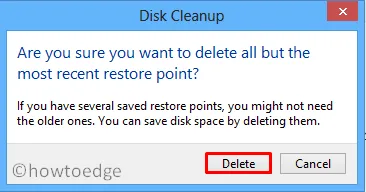
이제 디스크 정리가 컴퓨터에서 사용 가능한 모든 섀도 복사본을 삭제하기 시작합니다. 진행 중인 작업이 완료되면 실행 중인 모든 창을 닫고 PC를 다시 시작합니다 .
2] 시스템 속성 마법사를 통해
또는 시스템 속성 창을 사용하여 불필요하게 저장된 복원 지점을 정리할 수도 있습니다. 전체 지침은 다음과 같습니다.
- Win + R을 사용하여 실행 대화 상자를 시작하십시오 .
- 텍스트 필드에 ” sysdm.cpl “을 입력하고 Enter 키를 누릅니다 .
- 시스템 속성 마법사에서 ” 시스템 보호 ” 탭을 선택합니다.
- “로컬 디스크(C:) (시스템)”를 선택하고 구성 버튼을 누르십시오.
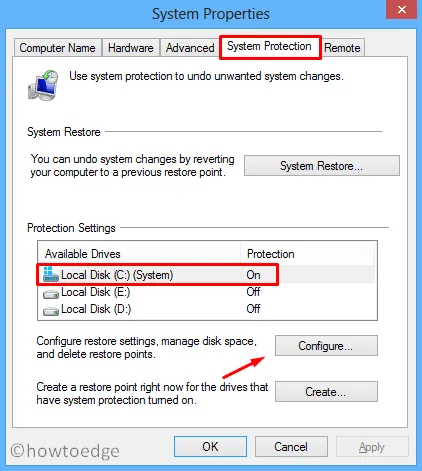
- 그런 다음 “디스크 공간 사용량”에서 삭제 버튼을 클릭하십시오.
- 확인 창이 나타나면 계속 을 클릭합니다 .
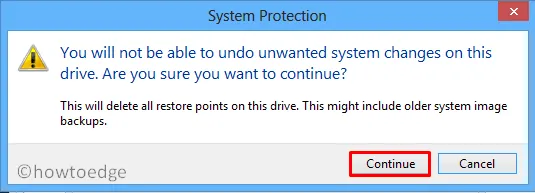
- 이제 마법사는 C:/ 드라이브에서 사용 가능한 모든 복원 지점을 즉시 삭제하기 시작합니다.
3] 명령 프롬프트를 통해 시스템 복원 지점 삭제
명령 프롬프트도 오래된 복원 지점이나 섀도 복사본을 제거하는 필수적인 방법을 제공합니다. 아래 지침을 따르기만 하면 됩니다.
- 관리자 권한이 있는 명령 프롬프트를 시작합니다.
- 상승된 콘솔에서 아래 코드를 복사/붙여넣고 Enter – 를 누르십시오.
vssadmin delete shadows /for=<ForVolumeSpec>*
|
- 메시지가 표시되면 “Y”를 입력하고 Enter 키를 다시 누릅니다.
- 처음 3개 코드 중 하나를 선택한 경우 확인 메시지가 나타납니다.
질문이나 제안 사항이 있으면 의견 섹션에 알려주십시오.


답글 남기기