Windows 11에서 앱 및 웹사이트에 대해 저장된 암호 키를 삭제하는 방법
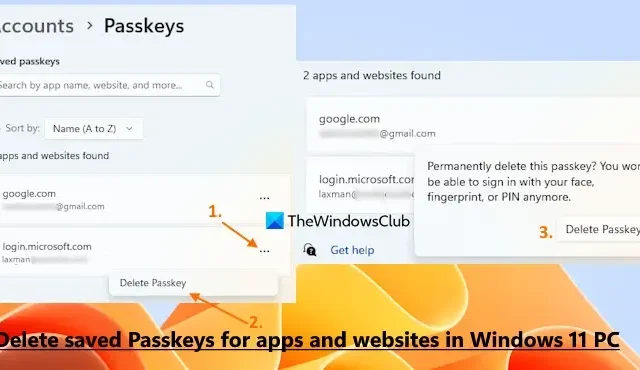
이제 Windows 11에는 암호 키를 만들고 저장한 모든 앱 및 웹 사이트 목록을 볼 수 있는 전용 암호 키 설정 기능이 제공됩니다. 이와 함께 해당 암호 키를 삭제할 수도 있습니다. 이 자습서에서는 Windows 11 PC에서 앱 및 웹 사이트에 대해 저장된 암호 키를 삭제하는 방법을 보여줍니다 .
암호 키는 장치의 특정 계정에 로그인하기 위한 암호 대신 간단하고 안전한 방법입니다. 이제 Windows에서 암호 키를 지원하고 활성화한 웹사이트/앱에 계정이 있는 경우(예: google.com, ebay.com 등) 다음을 사용하여 암호 키(지문 인식, 얼굴 인식 또는 PIN)를 만들 수 있습니다. 귀하의 계정에 대한 Windows Hello . 완료되면 계정 암호를 사용하지 않고 Windows 11 장치에서 해당 암호 키를 사용하여 계정에 로그인할 수 있습니다. 그러나 Windows 11 장치에서 일부 계정의 암호 키를 제거해야 하는 경우 암호 키 설정 기능이 매우 유용합니다.
더 진행하기 전에 이 기능은 Windows 11의 안정적인 릴리스에 아직 제공되지 않습니다. 현재 이 암호 키 설정 기능은 Windows 11의 Insider Preview(빌드 23486 이상)에 있습니다. 이미 사용 중인 경우 지원되는 빌드라면 지금 이 기능을 사용할 수 있습니다.
Windows 11에서 앱 및 웹사이트에 대해 저장된 암호 키를 삭제하는 방법
Windows 11 컴퓨터에서 앱 및 웹 사이트에 대해 저장된 암호 키를 삭제하려면 다음 단계를 따르십시오.
- Win+I 단축키를 사용하여 Windows 11 설정 앱을 엽니다.
- 왼쪽 섹션에서 계정 범주를 선택합니다.
- 오른쪽 섹션에 있는 암호 키 설정 옵션을 클릭합니다.
- Windows 11 장치에 암호가 저장된 모든 웹사이트 및 앱(계정 이메일 주소 포함) 목록이 표시됩니다. 목록이 큰 경우 사용 가능한 검색 상자를 사용하여 특정 앱/웹 사이트를 검색할 수도 있습니다.
- 이제 웹사이트/앱의 저장된 암호를 삭제하려면 오른쪽에 있는 세 개의 가로 점 아이콘을 클릭하세요.
- 암호 키 삭제 옵션을 클릭하십시오.
- 확인 팝업에서 암호키 삭제 버튼을 누르세요.
위 단계를 반복하여 Windows 11 시스템에서 다른 웹사이트 및/또는 앱에 대해 저장된 암호 키를 삭제합니다.
다음에 계정에 대한 패스키를 저장하려면 계정 설정에 액세스하고 기존 패스키를 삭제한 다음 새 패스키를 만들어야 합니다. 그런 다음 생성된 암호 키는 Windows 11 설정 앱의 암호 키 설정 섹션에 표시됩니다.
도움이 되었기를 바랍니다.
Windows 11에서 웹 사이트 암호는 어디에 저장됩니까?
Windows 11 컴퓨터에서 다른 웹사이트에 저장된 암호를 보고 관리 및/또는 삭제하려면 브라우저를 열고 브라우저 설정에서 암호 관리자 섹션에 액세스해야 합니다. 여기에서 귀하가 저장한 모든 웹 사이트 비밀번호를 볼 수 있습니다. 자격 증명 관리자를 사용하여 Microsoft Edge 브라우저를 사용하여 연결하는 웹 사이트(웹 자격 증명 섹션)에 대한 로그인 정보에 액세스할 수도 있습니다.
Windows 11에서 저장된 암호를 어떻게 삭제합니까?
Windows 11에서 저장된 암호를 삭제하려면 Credential Manager 기능을 사용해야 합니다. 검색 상자 또는 다른 선호하는 방법을 사용하여 자격 증명 관리자 창을 엽니다. 이제 Windows 자격 증명 섹션에 액세스하여 Windows 11 컴퓨터에 저장된 웹 사이트, 프로그램 등에 대한 자격 증명 관리자의 모든 저장된 암호를 지우거나 삭제하십시오.


답글 남기기