Windows 11/10에서 프린터 포트를 삭제하는 방법
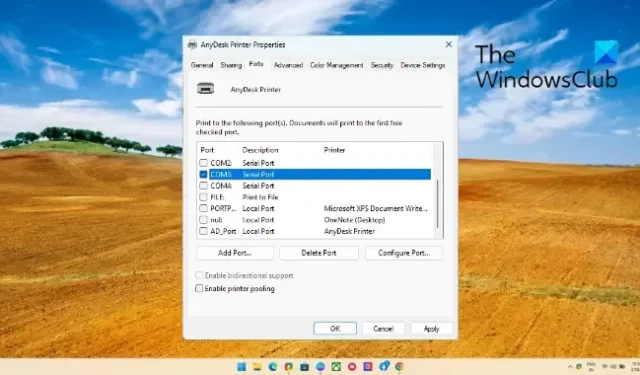
이 게시물은 Windows 11/10에서 프린터 포트를 삭제하는 방법을 보여줍니다 . 프린터를 PC에 연결하면 전용 드라이버와 포트가 설치됩니다. 그러나 다른 프린터를 계속 변경하거나 사용하는 경우 이전에 설치된 드라이버와 포트가 공간을 소비하고 장치를 복잡하게 만듭니다. 사용하지 않는 프린터 포트를 삭제하려면 이 게시물을 계속 읽으십시오.
Windows 11/10에서 프린터 포트를 삭제하는 방법
Windows 11/10 PC에서 프린터 포트를 삭제하려면 다음 방법 중 하나를 따르십시오.
- Windows 설정 사용
- 장치 관리자 사용
- 레지스트리 편집기 사용
- 명령 프롬프트 사용
이제 이것들을 자세히 살펴보자.
1] Windows 설정 사용
Windows 설정에서 프린터 포트를 삭제하는 방법은 다음과 같습니다.
- Windows 키 + I를 눌러 설정을 엽니다 .
- Bluetooth 및 장치 > 프린터 및 스캐너 로 이동 하고 삭제하려는 프린터를 클릭합니다.
- 여기에서 아래로 스크롤하여 프린터 속성을 클릭합니다 .
- 이제 프린터 속성 대화 상자가 열립니다. 포트 로 이동합니다 .
- 삭제할 포트를 선택하고 포트 삭제를 클릭합니다 .
2] 장치 관리자 사용
장치 관리자를 사용하여 프린터 포트를 삭제하려면 다음 단계를 따르십시오.
- 시작 을 클릭하고 장치 관리자 를 검색하여 엽니다.
- 인쇄 대기열 섹션을 확장합니다 .
- 여기에서 삭제할 프린터를 마우스 오른쪽 버튼으로 클릭합니다.
- 장치 제거를 클릭하여 프린터와 해당 파일을 제거합니다.
3] 레지스트리 편집기 사용
이 방법에서는 레지스트리 편집기를 사용하여 프린터 포트를 삭제합니다. 방법은 다음과 같습니다.
- 시작 을 클릭하고 regedit를 검색한 다음 Enter 키를 누릅니다 .
- 레지스트리 편집기가 열리면 다음 경로로 이동합니다.
HKEY_LOCAL_MACHINE\SYSTEM\CurrentControlSet\Control\Print\Printers - 프린터 이름이 있는 하위 키가 표시됩니다. 하위 키를 마우스 오른쪽 버튼으로 클릭하고 삭제를 선택합니다 .
4] 명령 프롬프트 사용
Windows에서 명령 프롬프트를 사용하여 인쇄 포트를 제거하려면 다음 단계를 따르십시오.
- 관리자 권한으로 명령 프롬프트를 엽니다 .
- 다음 명령을 입력하고 Enter 키를 누릅니다 . <PortName>을 삭제하려는 포트로 바꿉니다.
printerport delete <PortName> - 명령 프롬프트를 닫고 장치를 다시 시작하십시오.
이제 Windows 11/10에서 프린터 포트를 성공적으로 삭제했습니다.
이 게시물이 도움이 되었기를 바랍니다.
기존 프린터 포트를 어떻게 삭제합니까?
기존 프린터 포트를 삭제하려면 설정을 열고 Bluetooth 및 장치 > 프린터 및 스캐너로 이동하여 삭제할 프린터를 선택합니다. 아래로 스크롤하여 프린터 속성을 선택하고 포트로 이동합니다. 여기에서 삭제할 포트를 선택하고 포트 삭제를 클릭합니다.
Windows에서 포트를 어떻게 지우나요?
레지스트리 편집기를 열고 다음 경로로 이동합니다.
HKEY_LOCAL_MACHINE\SYSTEM\CurrentControlSet\Control\COM Name Arbiter
b를 마우스 오른쪽 버튼으로 클릭하고 수정을 선택한 다음 값 데이터를 0 으로 설정 하고 확인을 클릭하여 변경 사항을 저장합니다.


답글 남기기