Windows에서 사용자 프로필을 삭제하는 방법
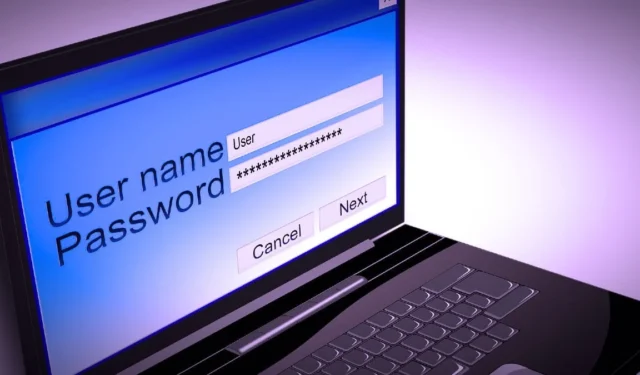
사용자가 Windows 컴퓨터에 처음 로그인하면 사용자 프로필이 생성되어 로컬 하드 디스크에 저장됩니다. 이 프로필에는 배경화면부터 이메일 세부정보, 네트워크 연결까지 모든 설정이 포함되어 있습니다. 시간이 지나면서 PC에 여러 사용자 프로필을 만든 경우 이 튜토리얼에서는 Windows에서 더 이상 필요하지 않은 사용자 프로필을 삭제하는 방법을 보여줍니다.
1. 고급 시스템 속성
불필요한 사용자 프로필을 삭제하는 가장 쉬운 방법은 Windows PC에서 고급 시스템 속성에 액세스하는 것입니다.
키보드에서 Win +를 눌러 실행 대화 상자를 시작하고 상자에 입력한 후 “확인”을 클릭하세요.Rsystempropertiesadvanced
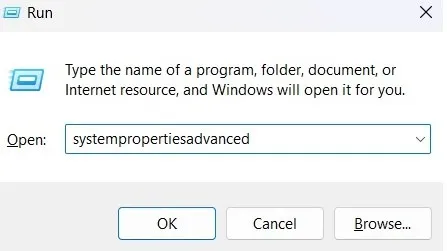
“고급” 탭에서 “사용자 프로필” 아래의 “설정” 버튼을 클릭하세요.
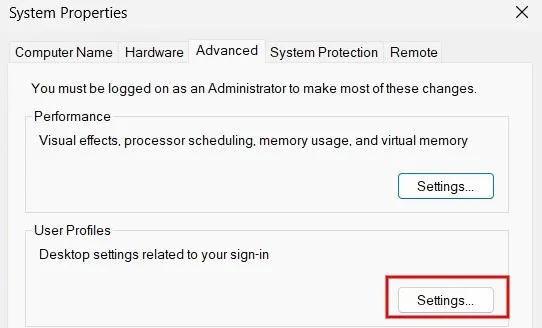
Windows 컴퓨터에 저장된 사용자 프로필 목록에서 필요하지 않은 프로필을 선택하고 “삭제” 버튼을 클릭하세요.
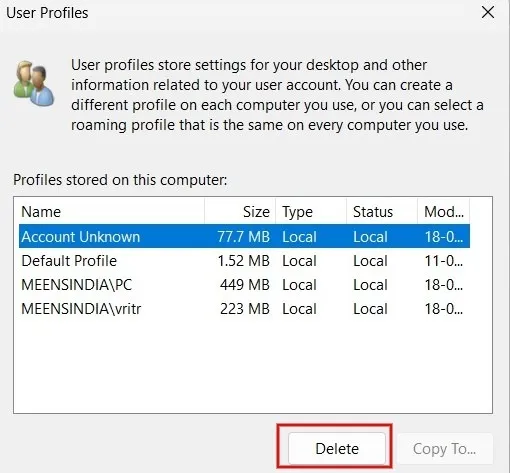
화면에 나타나는 확인 대화 상자에서 “예”를 클릭하십시오.
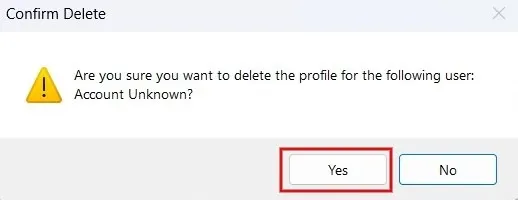
이제 사용자 프로필이 컴퓨터에서 성공적으로 삭제되었습니다.
2. 설정 앱
설정 앱을 사용하여 Windows PC에서 사용자 프로필 및 모든 관련 데이터를 삭제할 수도 있습니다.
시작 버튼을 클릭하고 설정 앱을 실행합니다.
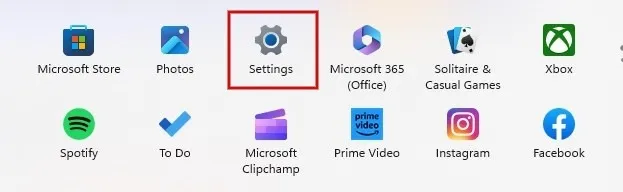
왼쪽 창에서 “계정”을 클릭하고 아래로 스크롤하여 오른쪽 창에서 “다른 사용자”를 클릭합니다.
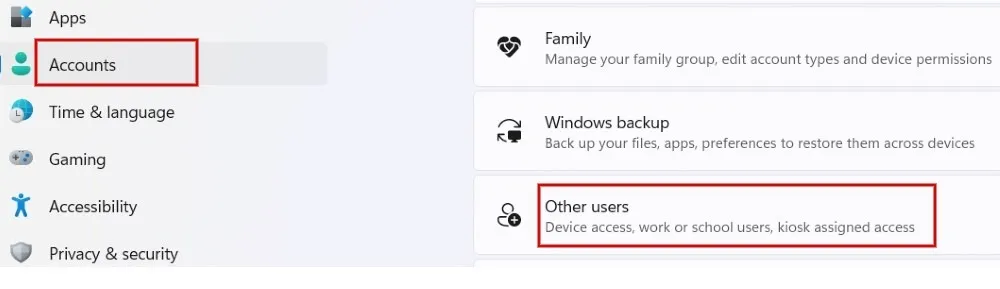
귀하의 컴퓨터에 액세스하는 다른 사용자 목록이 표시됩니다. 삭제하려는 사용자 프로필 옆에 있는 화살표를 클릭합니다.
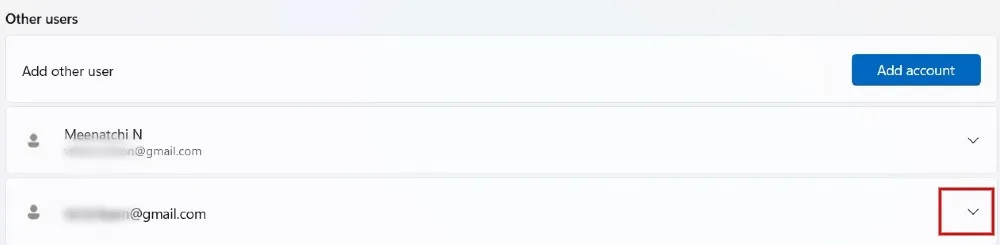
- “제거”버튼을 클릭하십시오.

‘계정 및 데이터 삭제’를 클릭하면 완료됩니다.
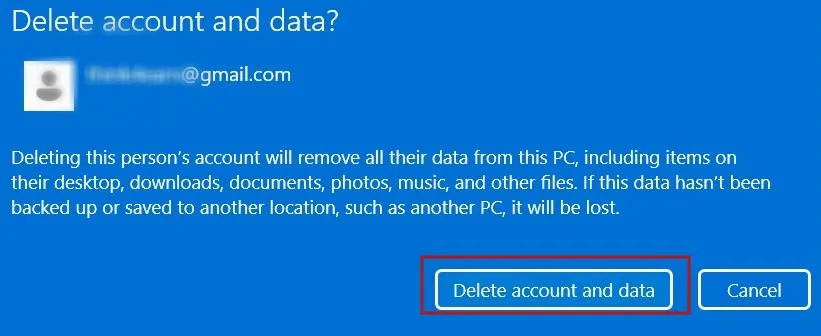
3. 레지스트리 편집기
원하는 경우 레지스트리 편집기를 통해 Windows에서 사용자 프로필을 삭제할 수도 있습니다. 프로세스 중에 문제가 발생할 경우를 대비하여 계속하기 전에 레지스트리 백업을 생성했는지 확인하십시오 .
Win+를 눌러 R실행 유틸리티를 시작한 다음 regedit상자에 입력하고 “확인”을 클릭하세요.
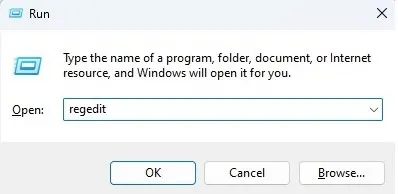
레지스트리 편집기에서 다음 경로로 이동합니다.
HKEY_LOCAL_MACHINE\SOFTWARE\Microsoft\Windows NT\CurrentVersion\ProfileList
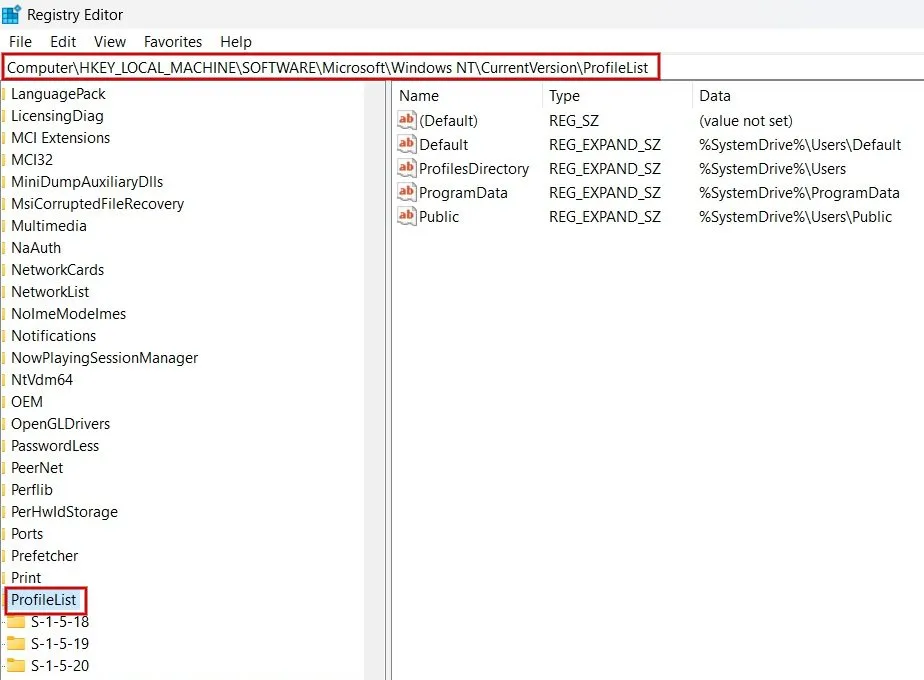
왼쪽 창의 ProfileList 폴더 아래에 여러 키가 있습니다. 각 하위 폴더를 하나씩 클릭합니다. 오른쪽 창에서 “ProfileImagePath” 키의 “데이터” 필드에서 삭제하려는 프로필의 경로를 찾습니다. 이 예에서는 “vritr” 사용자를 제거하려고 합니다.
제거하려는 사용자 프로필과 연결된 ProfileImagePath 키를 마우스 오른쪽 버튼으로 클릭하고 “삭제”를 선택합니다.
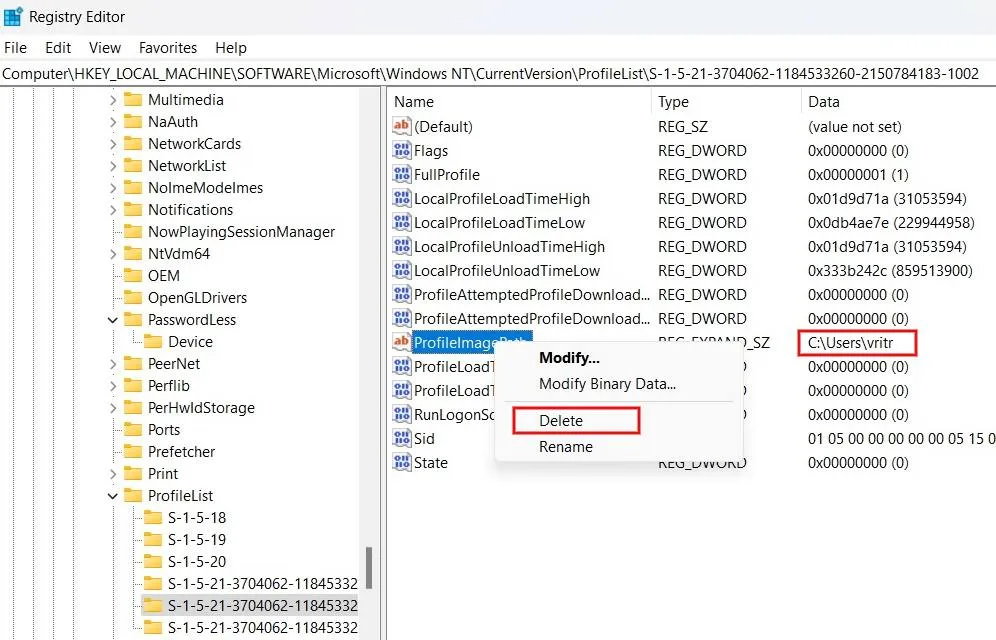
Windows 컴퓨터에서 사용자 프로필을 제거하려면 확인 대화 상자에서 “예”를 클릭하십시오.
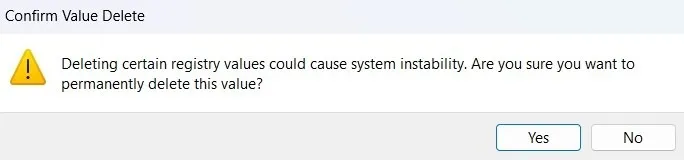
4. 파워셸
PowerShell을 사용하면 아래 단계에 표시된 대로 사용자 프로필 삭제를 포함한 모든 종류의 작업을 수행할 수 있습니다.
Win+ 키를 누르고 X“터미널(관리자)”를 클릭하여 PowerShell을 시작합니다.

아래 명령을 입력하고 키를 눌러 Enter컴퓨터의 사용자 프로필 목록을 확인하세요. PC에서 제거하려는 사용자 프로필을 기록해 두십시오.
Get-LocalUser
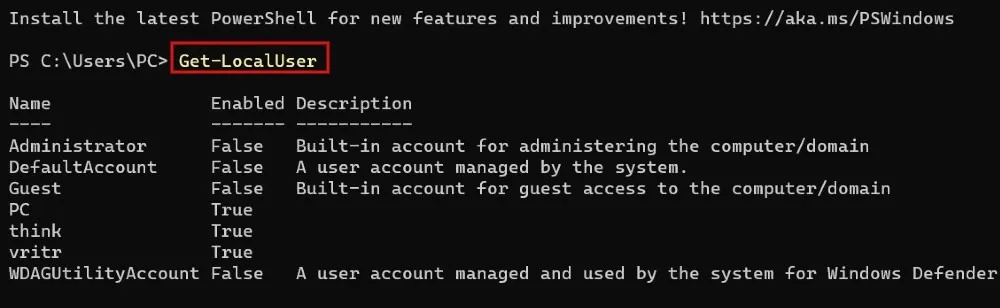
특정 사용자 프로필을 삭제하려면 아래 명령을 사용하고 뒤에 Enter. <userprofilename>을 Windows 컴퓨터에서 삭제하려는 사용자 프로필의 이름으로 바꾸십시오.
Remove-LocalUser -Name <userprofilename>
위 명령에 대한 성공 메시지가 표시되지 않으므로 2단계에서 동일한 명령을 사용하여 사용자 프로필이 삭제되었는지 확인할 수 있습니다.
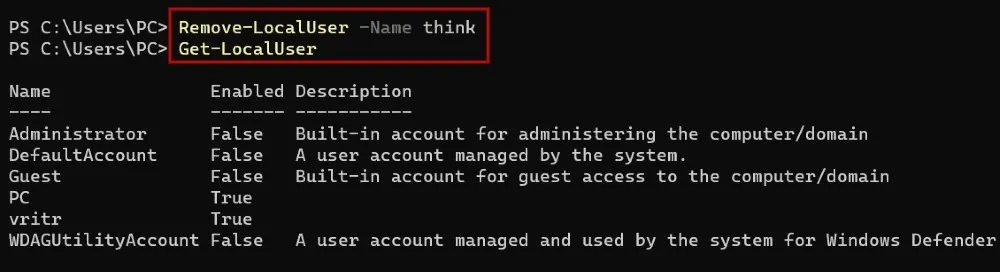
5. 파일 탐색기
파일 탐색기 앱을 통해 Windows PC에서 사용자 프로필과 해당 데이터를 삭제할 수도 있지만, 삭제를 시도하기 전에 관리자로 로그인했는지 확인하세요.
Win+를 눌러 E파일 탐색기를 실행하고 왼쪽 창에서 “이 PC”를 클릭합니다.

“장치 및 드라이브”에서 “Windows(C:)”를 두 번 클릭합니다.
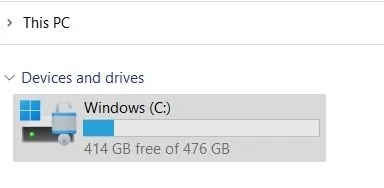
“사용자” 폴더를 클릭하세요.
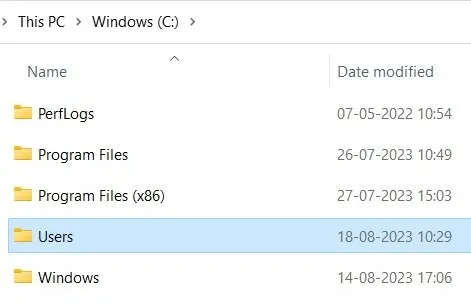
삭제하려는 사용자 프로필의 이름을 선택하고 Del키보드의 키를 눌러 Windows PC에서 사용자 프로필을 삭제합니다.
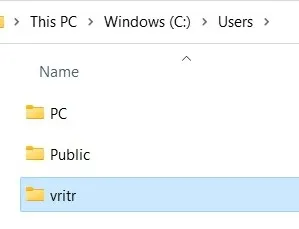
Windows PC 정리
비활성 사용자 프로필을 삭제해도 ‘C:\’ 드라이브의 저장 공간이 크게 확보되지 는 않지만 여유 공간을 복구하는 추가 방법을 알아보세요. ‘ 사용자 프로필 서비스 로그인 실패 ‘ 오류 메시지가 표시되면 사용자 프로필을 삭제하고 새 프로필을 만들어 보세요.
이미지 출처: Pixabay . Meenatchi Nagasubamanian의 모든 스크린샷


답글 남기기