Excel에서 명명된 범위를 정의하고 편집하는 방법

알아야 할 사항
- 원하는 셀 범위를 강조 표시하고 워크시트의 A열 위에 있는 이름 상자에 이름을 입력합니다.
- 또는 원하는 범위를 강조 표시하고 리본에서 수식 탭을 선택한 다음 이름 정의 를 선택 합니다.
- 범위 이름을 관리하려면 수식 탭으로 이동하여 이름 관리자 를 선택하고 이름을 선택한 다음 삭제 또는 편집 을 선택 합니다.
이 문서에서는 Microsoft 365, Excel 2019, 2016, 2013 및 2010용 Excel에서 범위 이름을 정의하고 편집하는 방법을 설명합니다.
이름 상자로 이름 정의 및 관리
이름을 정의하는 가장 쉬운 방법 중 하나 는 워크시트 의 A 열 위에 있는 이름 상자를 사용하는 것입니다. 이 방법을 사용하여 통합 문서의 모든 시트에서 인식되는 고유한 이름을 만들 수 있습니다.
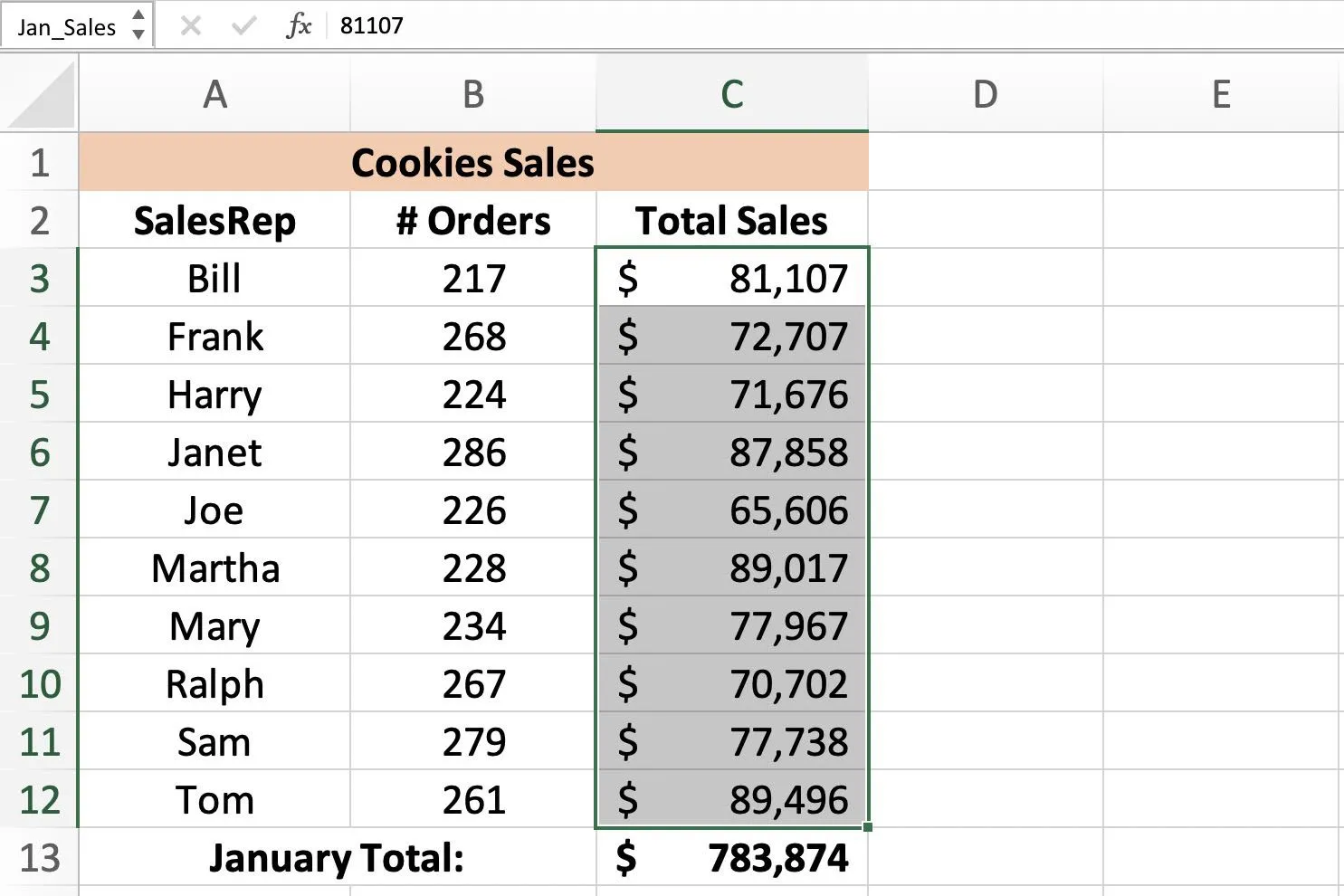
위 이미지와 같이 이름 상자를 사용하여 이름을 생성하려면:
- 워크시트에서 원하는 셀 범위를 강조 표시합니다.
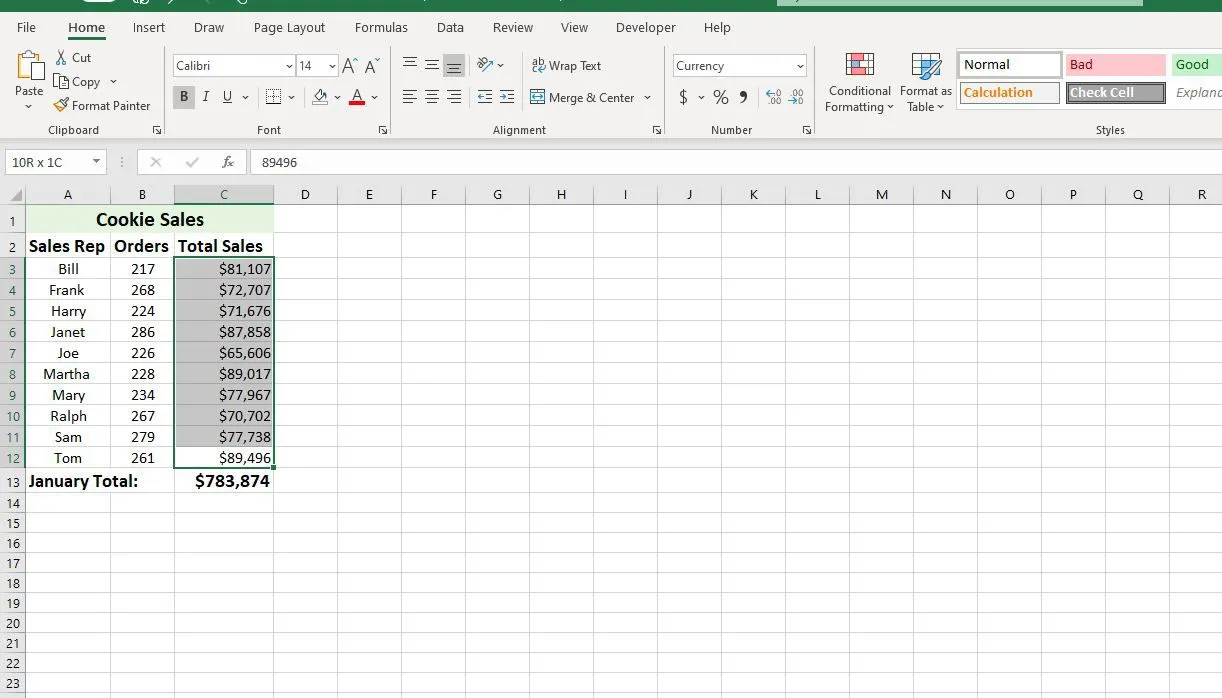
- 이름 상자 에 해당 범위에 대해 원하는 이름 (예: Jan_Sales)을 입력 합니다.
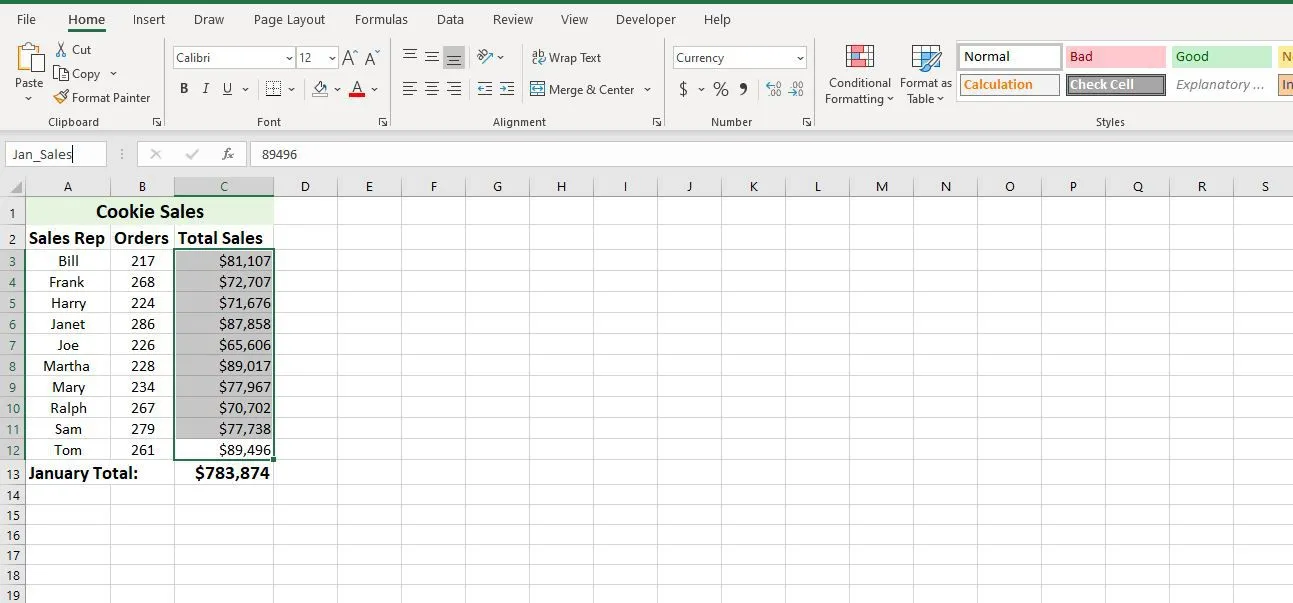
- 키보드에서 Enter 키를 누릅니다. 이름 상자 에 이름이 표시됩니다.
워크시트에서 동일한 범위의 셀이 강조 표시될 때마다 이름 상자 에도 이름이 표시됩니다. 이름 관리자 에도 표시됩니다.
명명 규칙 및 제한 사항
범위 이름을 만들거나 편집할 때 기억해야 할 구문 규칙은 다음과 같습니다.
- 이름은 공백을 포함할 수 없습니다.
- 이름의 첫 문자는 문자, 밑줄 또는 백슬래시여야 합니다.
- 나머지 문자는 문자, 숫자, 마침표 또는 밑줄 문자만 가능합니다.
- 최대 이름 길이는 255자입니다.
- Excel에서는 대문자와 소문자를 구분할 수 없으므로 Jan_Sales 와 jan_sales 는 Excel에서 같은 이름으로 표시됩니다.
- 셀 참조는 A25 또는 R1C4 와 같은 이름으로 사용할 수 없습니다.
명명된 범위란 무엇입니까?
명명된 범위, 범위 이름 또는 정의된 이름 은 모두 Excel에서 동일한 개체를 참조합니다. 워크시트 또는 통합 문서의 특정 셀 또는 셀 범위에 첨부 되는 설명 이름(예: Jan_Sales 또는 June_Precip)입니다. 명명된 범위를 사용하면 차트를 만들 때와 다음과 같은 수식에서 데이터를 더 쉽게 사용하고 식별할 수 있습니다.
또한 명명된 범위는 수식이 다른 셀에 복사될 때 변경되지 않으므로 수식에서 절대 셀 참조를 사용하는 대신 사용할 수 있습니다. Excel에서 이름을 정의하는 방법에는 이름 상자, 새 이름 대화 상자 또는 이름 관리자를 사용하는 세 가지 방법이 있습니다.
이름 관리자로 이름 정의 및 관리
이름을 정의하는 두 번째 방법은 새 이름 대화 상자를 사용하는 것입니다. 이 대화 상자는 리본의 수식 탭 중간에 있는 이름 정의 옵션을 사용하여 열립니다. 새 이름 대화 상자를 사용하면 워크시트 수준 범위로 이름을 쉽게 정의할 수 있습니다.
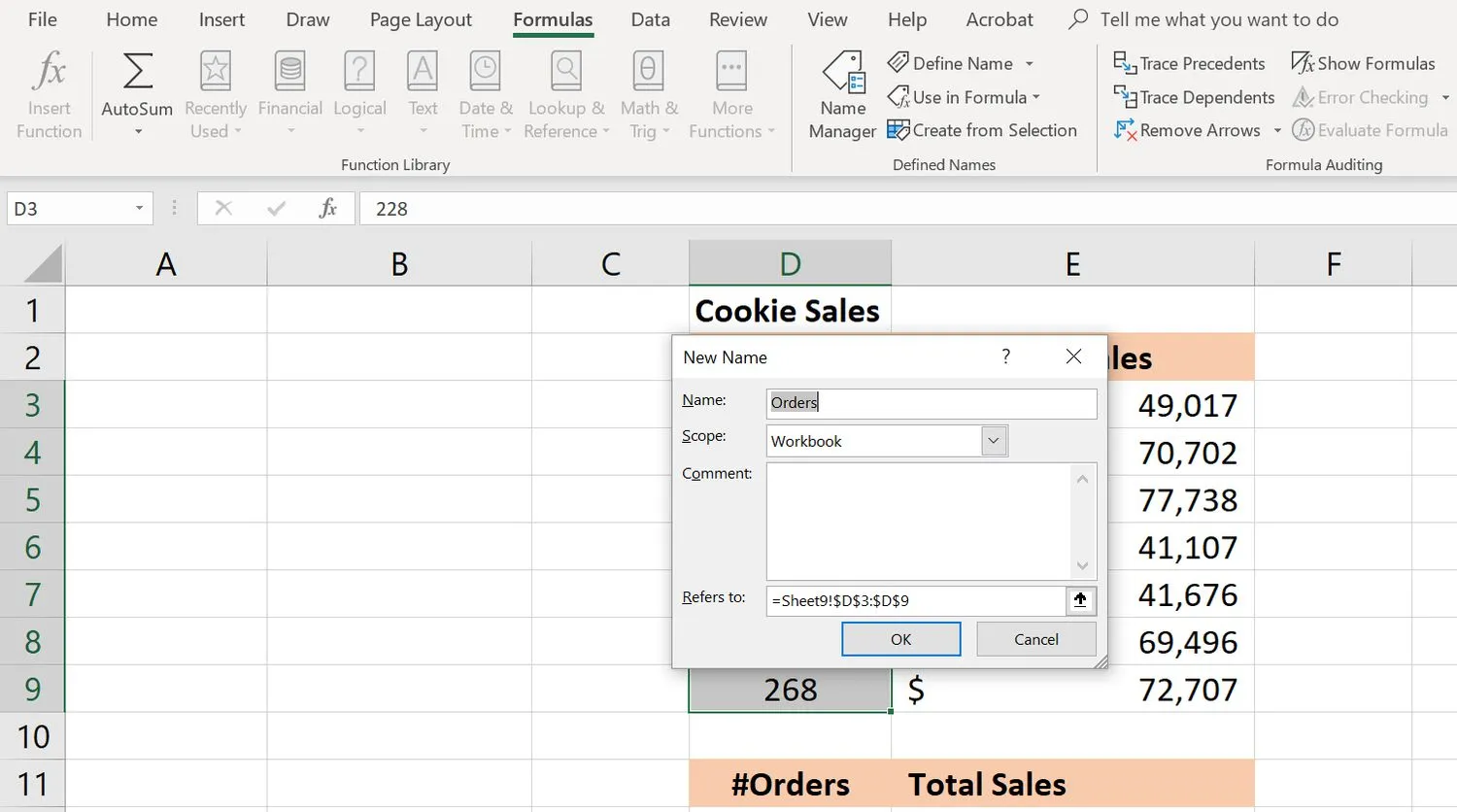
새 이름 대화 상자를 사용하여 이름을 생성하려면:
- 워크시트에서 원하는 셀 범위를 강조 표시합니다.
- 리본 의 수식 탭을 선택합니다.
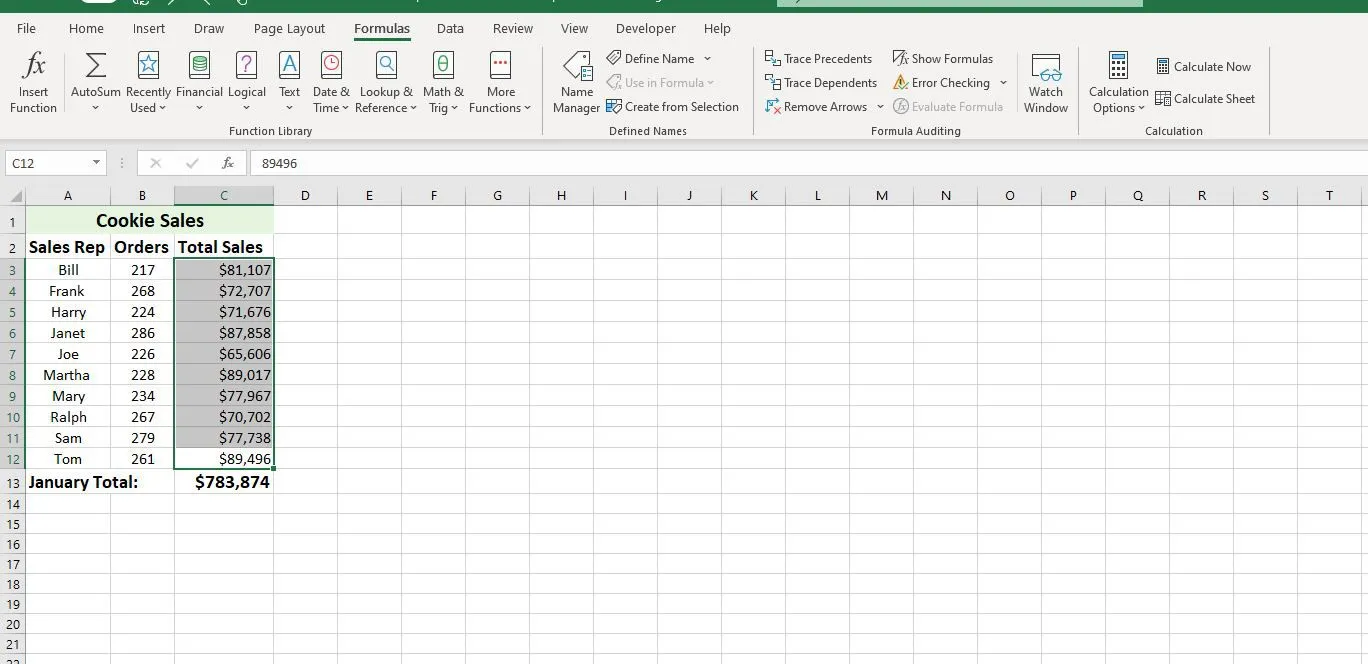
- 이름 정의 옵션을 선택 하여 새 이름 대화 상자를 엽니다.
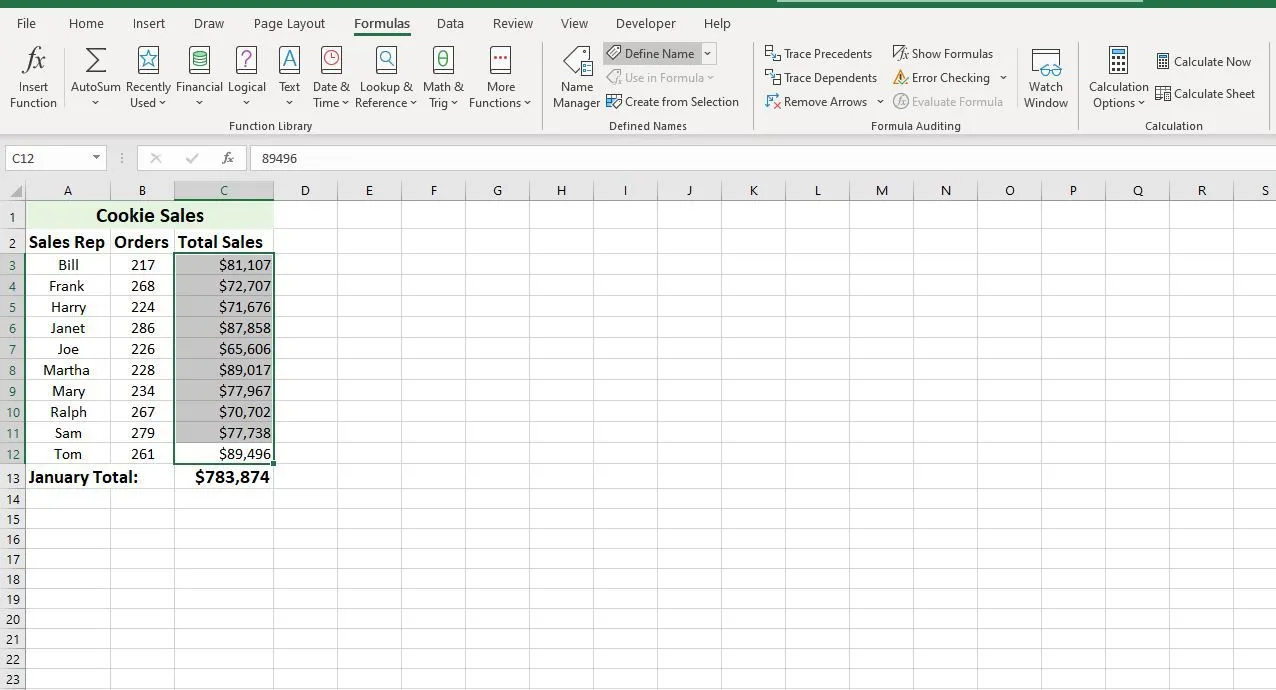
- 대화 상자에 이름, 범위 및 범위 를 입력합니다.
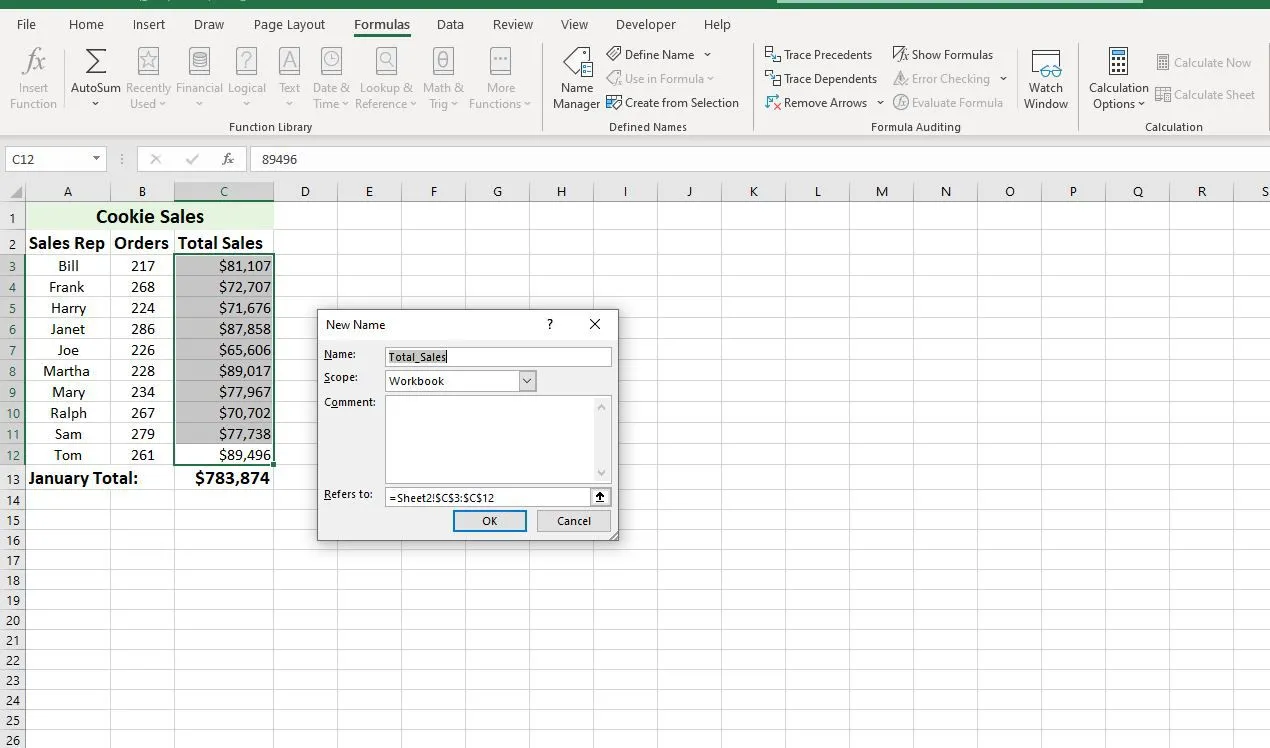
- 완료되면 확인 을 선택하여 워크시트로 돌아갑니다. 정의된 범위를 선택할 때마다 이름 상자 에 이름이 표시됩니다.
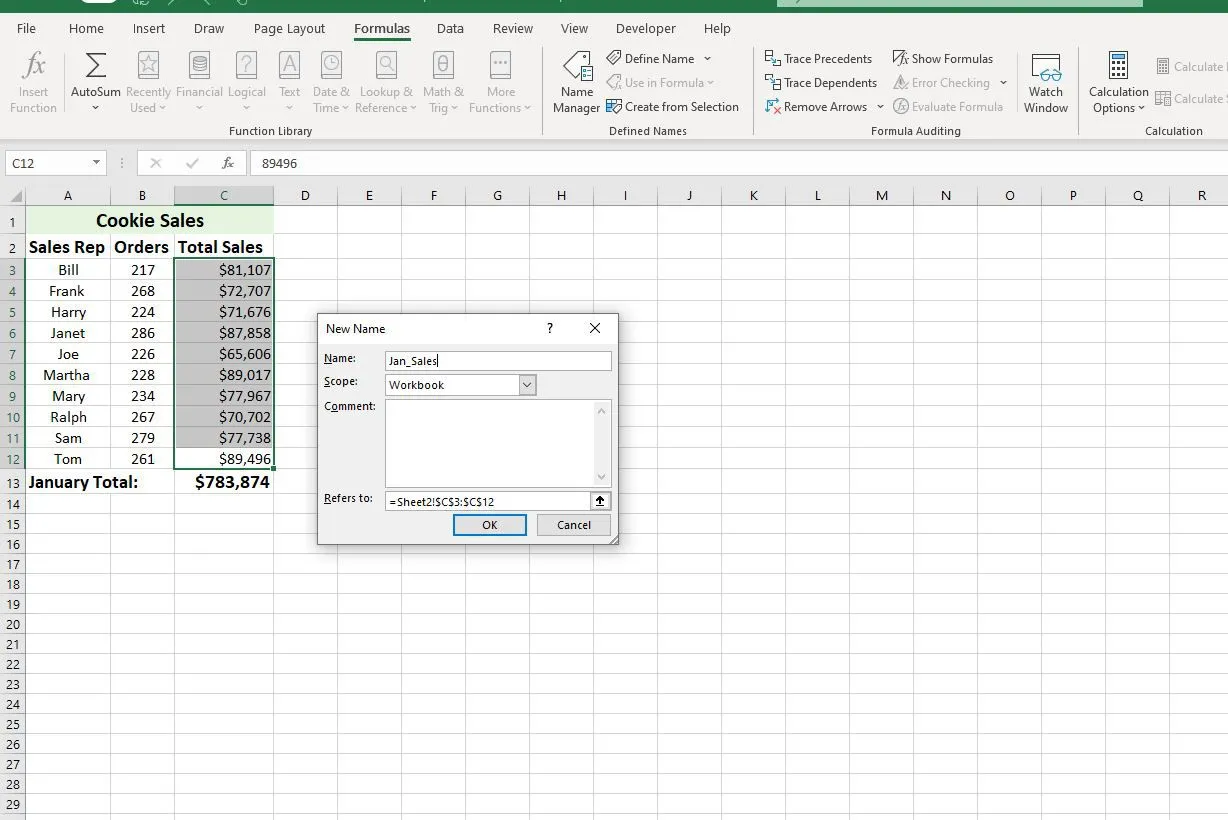
이름 관리자는 기존 이름을 정의하고 관리하는 데 사용할 수 있습니다. 리본 의 수식 탭 에 있는 이름 정의 옵션 옆에 있습니다.
이름 관리자 에서 이름을 정의하면 위에서 설명한 새 이름 대화 상자 가 열립니다. 전체 단계 목록은 다음과 같습니다.
- 리본 의 수식 탭을 선택합니다.
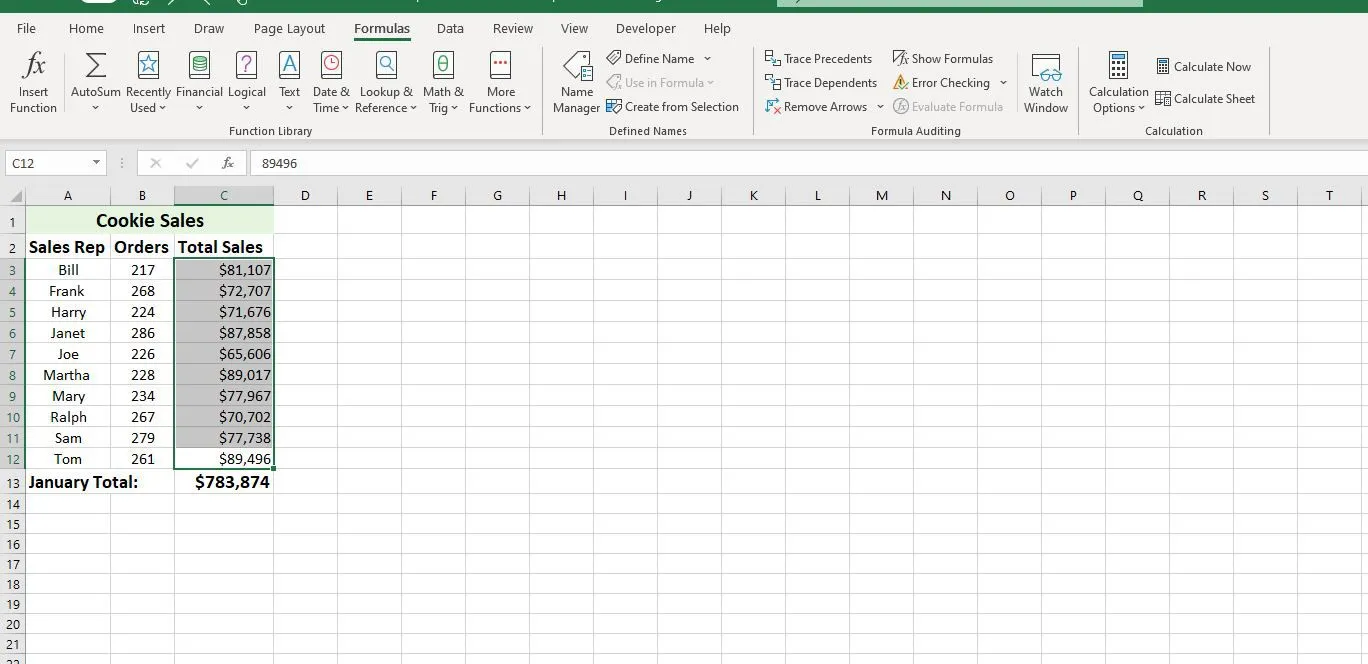
- 리본 중앙에 있는 이름 관리자 아이콘을 선택하여 이름 관리자 를 엽니다.
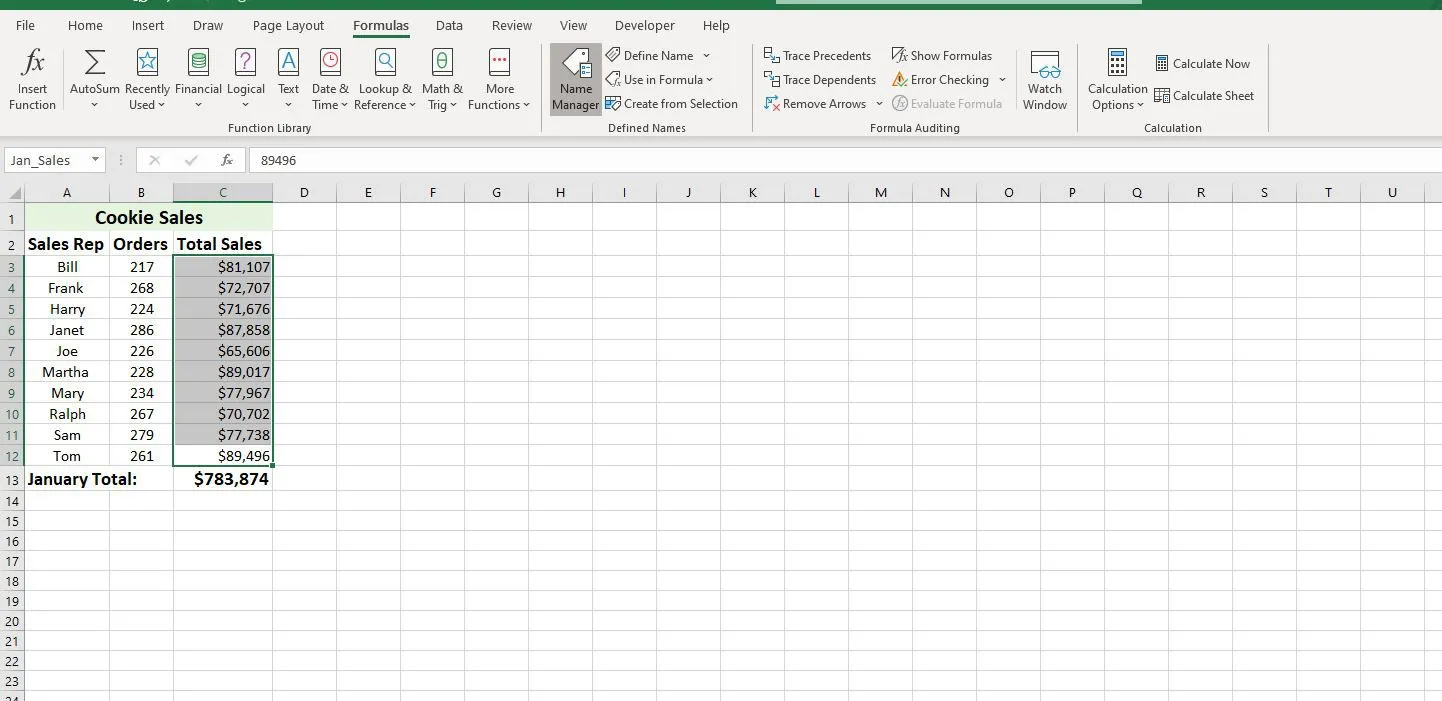
- 이름 관리자 에서 새로 만들기 버튼을 선택하여 새 이름 대화 상자를 엽니다.
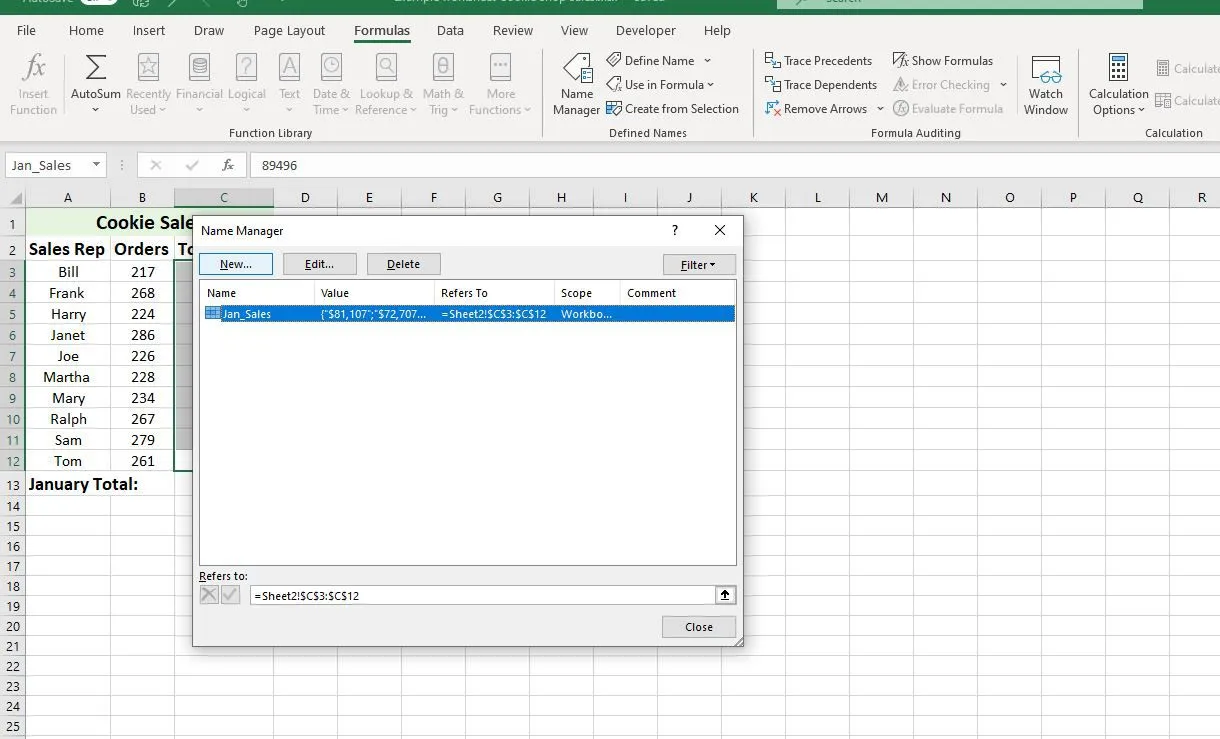
- 이름, 범위 및 범위 를 입력합니다. 확인 을 선택 하여 워크시트로 돌아갑니다. 정의된 범위를 선택할 때마다 이름 상자 에 이름이 표시됩니다.
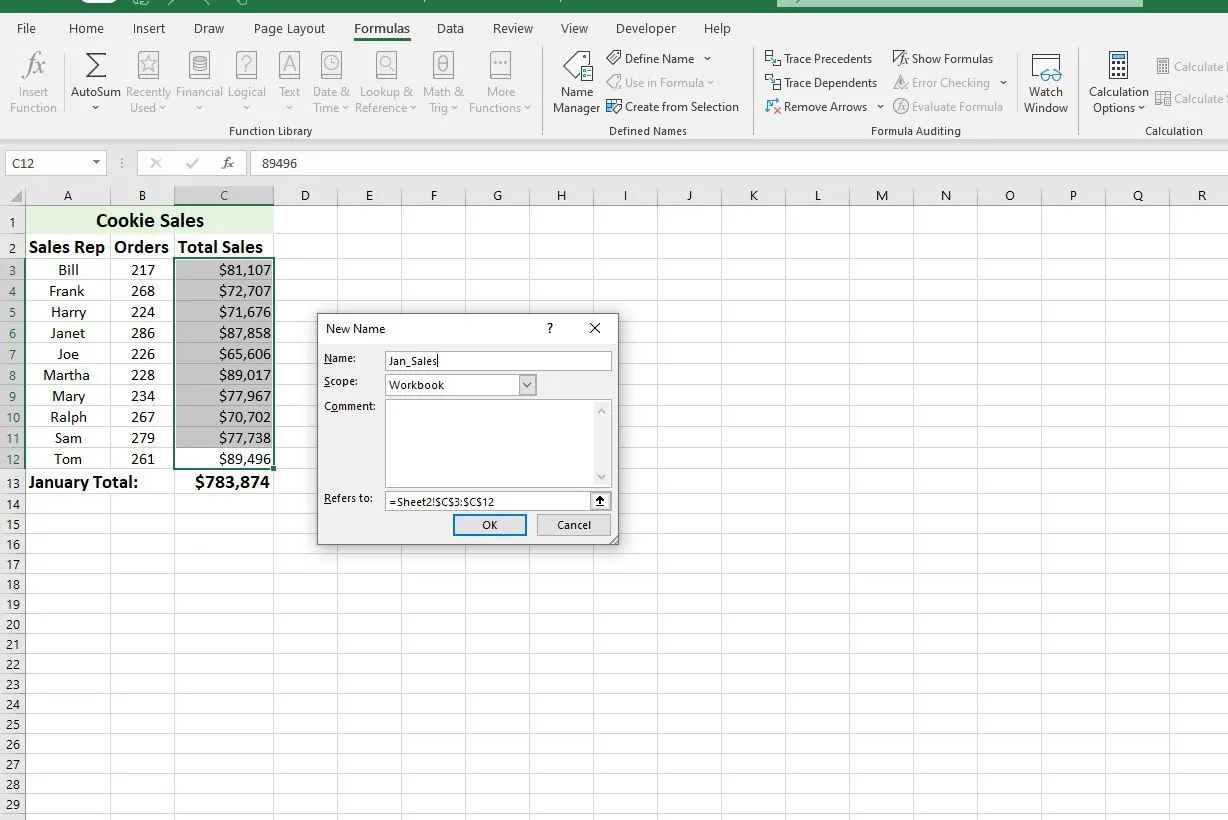
이름 삭제 또는 편집
이름 관리자가 열린 상태에서:
- 이름 목록이 포함된 창에서 삭제하거나 편집할 이름을 선택합니다.
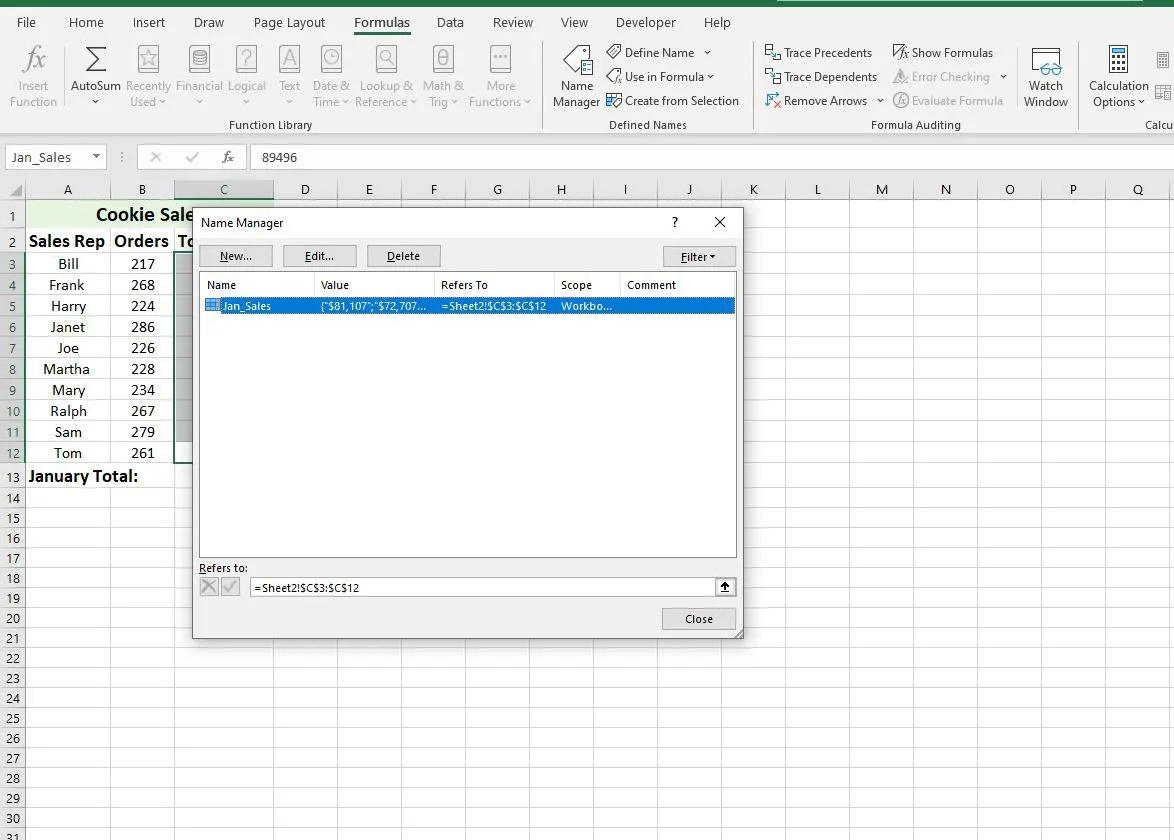
- 이름을 삭제하려면 목록 창 위에 있는 삭제 버튼 을 선택합니다.
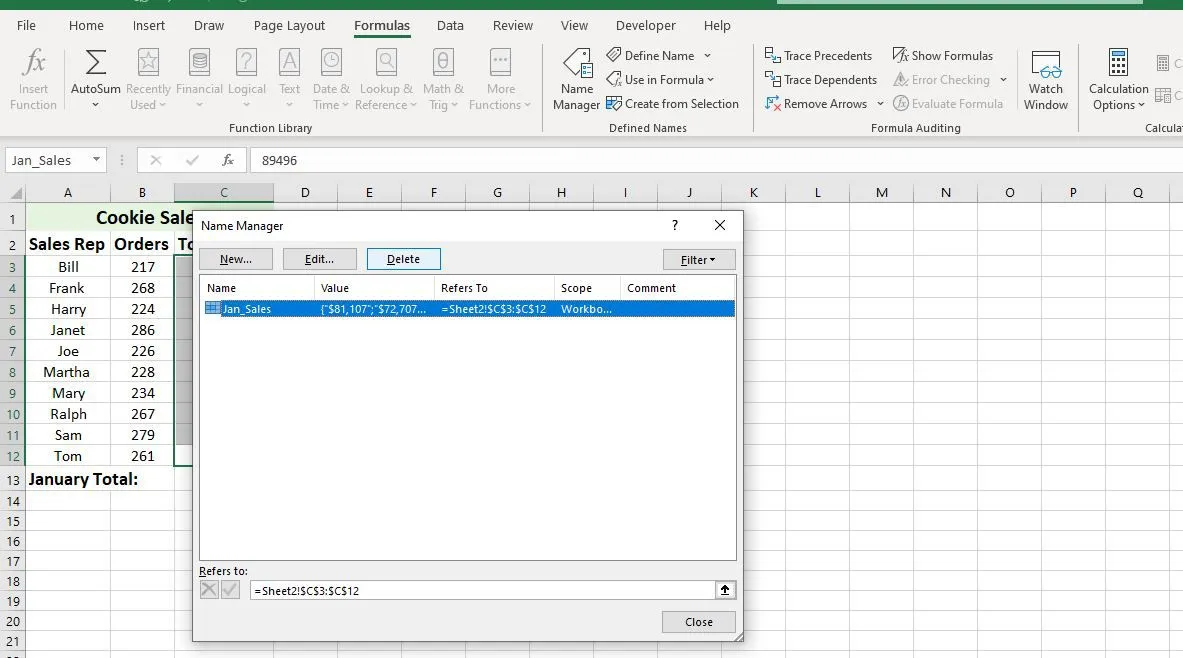
- 이름을 편집하려면 편집 버튼을 선택하여 이름 편집 대화 상자를 엽니다.
이름 편집 대화 상자에서 선택한 이름을 편집하거나 이름에 대한 설명을 추가하거나 기존 범위 참조를 변경할 수 있습니다.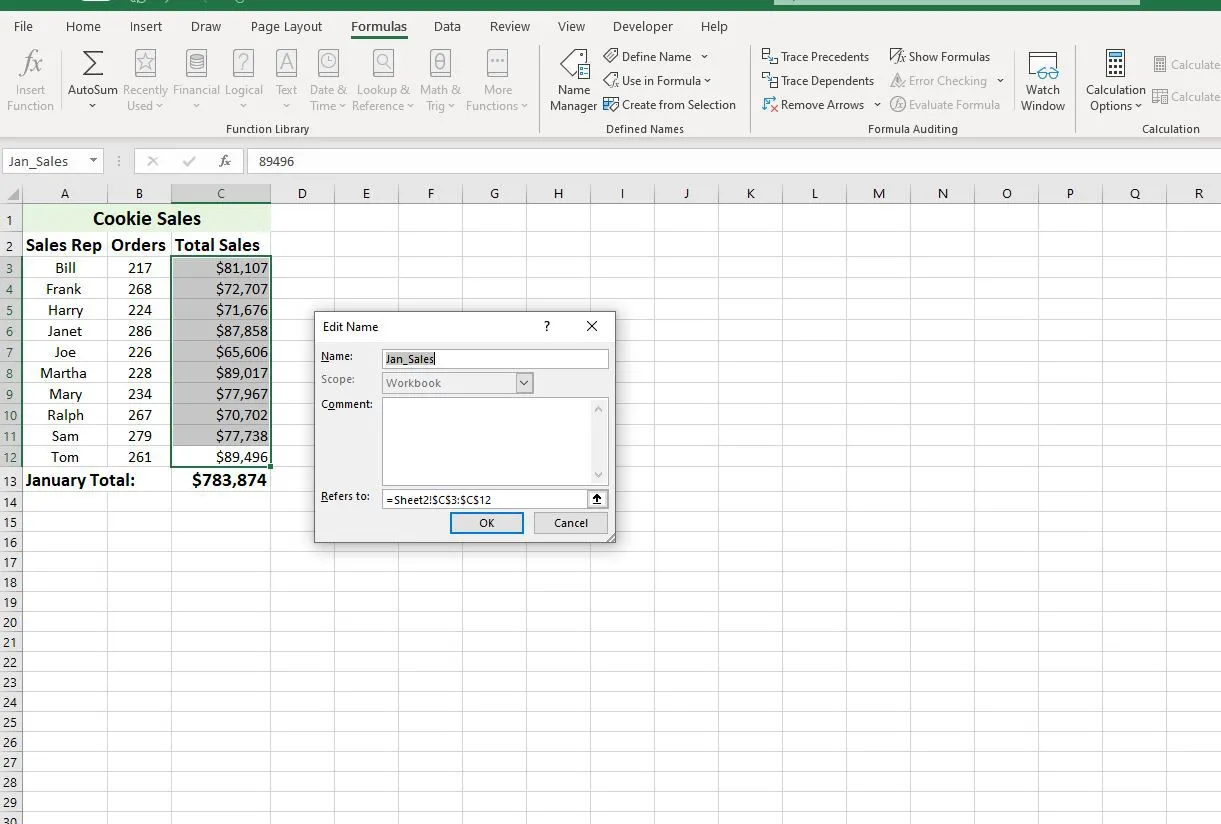
기존 이름의 범위는 편집 옵션을 사용하여 변경할 수 없습니다. 범위를 변경하려면 이름을 삭제하고 올바른 범위로 다시 정의하십시오.
필터링 이름
이름 관리자 의 필터 버튼을 사용하면 다음을 쉽게 수행할 수 있습니다.
- 잘못된 범위와 같은 오류가 있는 이름을 찾습니다.
- 워크시트 수준이든 통합 문서이든 이름의 범위를 결정합니다.
- 나열된 이름 정렬 및 필터링 – 정의된(범위) 이름 또는 테이블 이름.
필터링된 목록은 이름 관리자 의 목록 창에 표시됩니다.
Excel에서 정의된 이름 및 범위
모든 이름에는 특정 이름이 Excel에서 인식되는 위치를 나타내는 범위 가 있습니다. 이름의 범위는 개별 워크시트(로컬 범위) 또는 전체 통합 문서(전역 범위)에 대한 것일 수 있습니다. 이름은 해당 범위 내에서 고유해야 하지만 동일한 이름을 다른 범위에서 사용할 수 있습니다.
새 이름의 기본 범위는 전역 통합 문서 수준입니다. 일단 정의된 이름의 범위는 쉽게 변경할 수 없습니다. 이름 범위를 변경하려면 이름 관리자에서 이름을 삭제하고 올바른 범위로 다시 정의하십시오.
로컬 워크시트 레벨 범위
워크시트 수준 범위가 있는 이름은 정의된 워크시트에 대해서만 유효합니다. Total_Sales 라는 이름 의 범위가 통합 문서의 시트 1 인 경우 Excel은 시트 2, 시트 3 또는 통합 문서의 다른 시트에 있는 이름을 인식하지 못합니다. 이렇게 하면 각 이름의 범위가 특정 워크시트로 제한되는 한 여러 워크시트에서 사용할 동일한 이름을 정의할 수 있습니다.
서로 다른 시트에 동일한 이름을 사용하면 워크시트 간의 연속성을 보장하고 Total_Sales 라는 이름을 사용하는 수식이 항상 단일 통합 문서 내의 여러 워크시트에서 동일한 셀 범위를 참조하도록 할 수 있습니다.
수식에서 범위가 다른 동일한 이름을 구분하려면 다음과 같이 이름 앞에 워크시트 이름을 붙입니다.
또는
이름 상자 를 사용하여 만든 이름은 이름을 정의할 때 시트 이름과 범위 이름을 모두 이름 상자에 입력하지 않는 한 항상 전역 통합 문서 수준 범위를 가집니다.
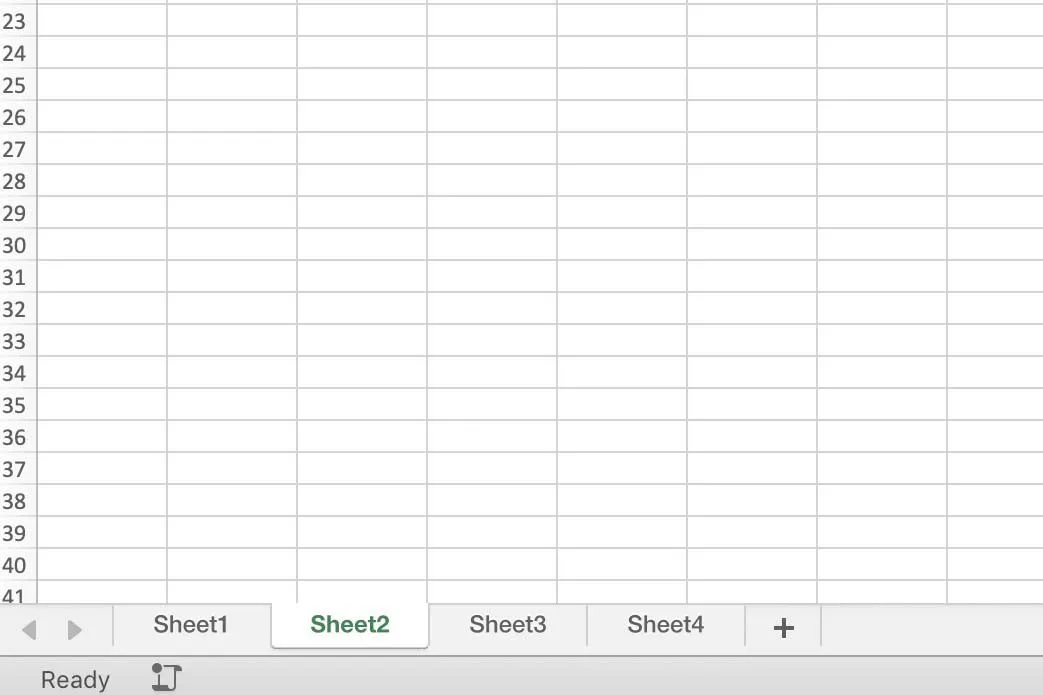
예:
- 이름: Jan_Sales, 범위 — 글로벌 통합 문서 수준
- 이름: Sheet1!Jan_Sales, 범위 – 로컬 워크시트 수준
전역 통합 문서 수준 범위
통합 문서 수준 범위로 정의된 이름은 해당 통합 문서의 모든 워크시트에 대해 인식됩니다. 따라서 통합 문서 수준 이름은 위에서 설명한 시트 수준 이름과 달리 통합 문서 내에서 한 번만 사용할 수 있습니다.
그러나 통합 문서 수준 범위 이름은 다른 통합 문서에서 인식되지 않으므로 전역 수준 이름이 다른 Excel 파일에서 반복될 수 있습니다. 예를 들어 Jan_Sales 이름에 전역 범위가 있는 경우 2012_Revenue, 2013_Revenue 및 2014_Revenue 라는 다른 통합 문서에서 동일한 이름을 사용할 수 있습니다.
범위 충돌 및 범위 우선 순위
둘의 범위가 다르기 때문에 로컬 시트 수준과 통합 문서 수준 모두에서 동일한 이름을 사용할 수 있습니다. 그러나 그러한 상황은 이름이 사용될 때마다 충돌을 일으킬 것입니다.
이러한 충돌을 해결하기 위해 Excel에서는 로컬 워크시트 수준에 대해 정의된 이름이 전역 통합 문서 수준보다 우선합니다. 이러한 상황에서는 통합 문서 수준 이름 2014_Revenue 대신 시트 수준 이름 2014_Revenue 가 사용됩니다.
우선 순위 규칙을 재정의하려면 다음과 같은 특정 시트 수준 이름과 함께 통합 문서 수준 이름을 사용합니다.
우선 순위 재정의에 대한 한 가지 예외는 통합 문서의 시트 1 범위를 갖는 로컬 워크시트 수준 이름입니다. 통합 문서의 시트 1 에 연결된 범위 는 전역 수준 이름으로 재정의할 수 없습니다.


답글 남기기