WordPress 관리 대시보드를 사용자 정의하는 방법

WordPress를 매일 사용하는 경우 WordPress 대시보드를 사용자 정의하여 필요한 모든 것을 표시할 수 있습니다. 아래 가이드에 따라 대시보드, 메뉴, 도구 모음, 색 구성표를 맞춤설정하세요.
대시보드 위젯 숨기기
WordPress의 화면 옵션 메뉴는 WordPress 대시보드를 사용자 정의하는 기본 방법입니다. 화면 옵션 드롭다운 버튼은 WordPress 관리 대시보드 페이지의 오른쪽 상단에 있습니다.
이를 사용하여 WordPress 관리 영역에서 대시보드 위젯을 숨기는 방법은 다음과 같습니다.
1. 워드프레스에 로그인하세요.
2. 관리자 메뉴에서 ‘대시보드’를 클릭한 후 ‘홈’을 선택합니다.
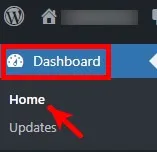
3. 대시보드 -> 홈 페이지 오른쪽 상단의 ‘화면 옵션’을 클릭하세요.

4. 대시보드에서 보고 싶은 항목을 확인하세요. 항목을 숨기려면 왼쪽에 있는 확인란을 선택 취소하세요. 변경 사항은 변경 시 적용됩니다.

WordPress 관리 메뉴 사용자 정의
각 WordPress 관리 페이지의 화면 요소를 사용자 정의하는 것 외에도 관리 메뉴를 사용자 정의할 수도 있습니다. WordPress 개발 지식이 있는 경우 이를 수행할 수 있는 코드를 테마 functions.php파일에 붙여넣을 수 있습니다. 그렇지 않으면 우리가 가르쳐줄 WordPress 플러그인을 사용할 수 있습니다.
플러그인을 사용하여 WordPress 대시보드를 사용자 정의하려면 다음 단계를 따르세요.
1. 관리 메뉴 편집기 플러그인을 설치하고 활성화합니다 .
2. 관리 메뉴에서 “설정” 위로 마우스를 이동한 다음 “메뉴 편집기”를 클릭합니다.
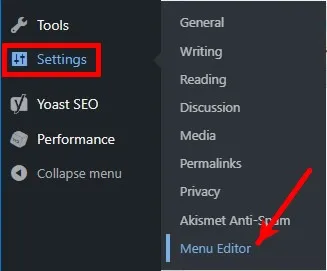
3. 액세스나 기능을 방해하지 않고 메뉴를 숨기려면 숨기려는 관리자 메뉴 항목을 선택하고 숨기기 버튼(아래 그림 참조)을 클릭한 다음 “변경 사항 저장”을 클릭합니다.
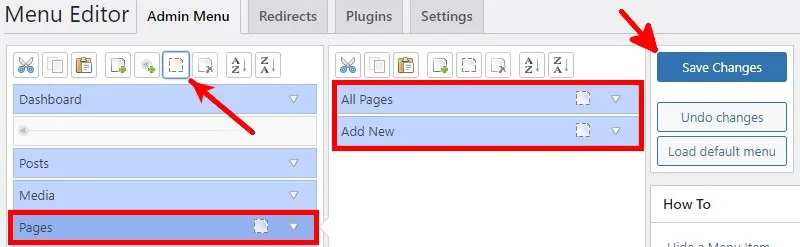
4. 관리 메뉴를 재정렬하려면 메뉴 항목을 끌어서 변경 사항을 저장합니다.
5. 새 메뉴를 생성하려면 아래와 같이 새 메뉴 버튼을 클릭하세요. 새 메뉴 아래에 하위 메뉴를 추가할 수도 있습니다. 메뉴를 구성한 다음 ‘변경 사항 저장’을 클릭하세요.
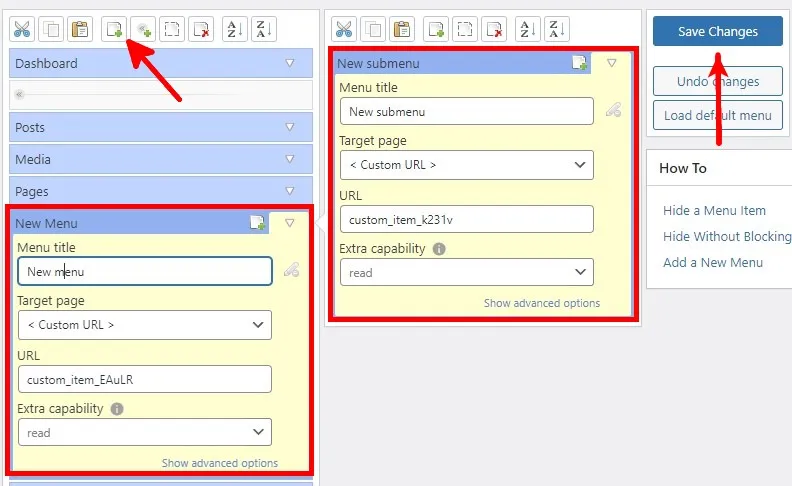
6. 기본 관리자 메뉴로 돌아가려면 “기본 메뉴 로드”를 클릭하세요.

7. 사용자 정의를 적용하려면 “변경 사항 저장”을 클릭하는 것을 잊지 마십시오.
WordPress 관리 도구 모음 사용자 정의
WordPress 관리 표시줄 또는 도구 모음은 WordPress 상단에 있는 가로 메뉴입니다. 관리 메뉴와 마찬가지로 사용자 정의 코드와 플러그인을 사용하여 사용자 정의할 수도 있습니다.
관리 플러그인을 설치하고 활성화하세요 . 관리 메뉴에서 ‘설정’ 위로 마우스를 이동한 다음 ‘관리’를 클릭하세요.
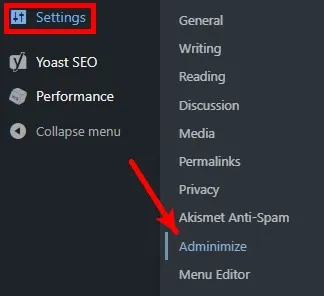
설정 관리 페이지에서 WordPress 웹사이트의 백엔드 및 프런트엔드에 대한 관리 표시줄을 사용자 정의할 수 있습니다.
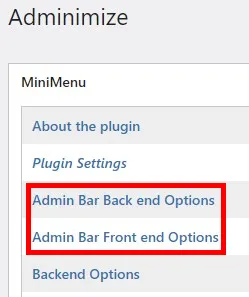
“관리 모음 백엔드 옵션”을 클릭하면 관리 환경에 나타나는 관리 도구 모음을 사용자 정의할 수 있습니다. 숨기려는 항목의 확인란을 선택하여 각 역할에 표시되는 내용을 사용자 정의할 수 있습니다.
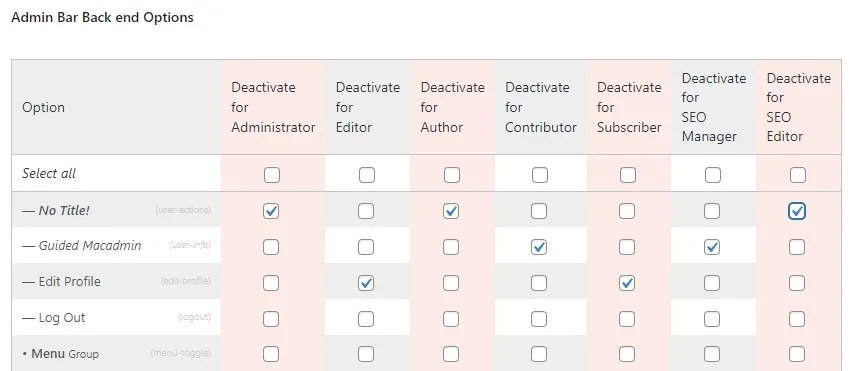
로그인할 때 프런트엔드에 나타나는 관리 도구 모음에도 동일한 설정이 적용됩니다. “관리 표시줄 프런트 엔드 옵션”에서는 전체 또는 특정 역할에 대한 관리 표시줄만 비활성화할 수 있습니다.
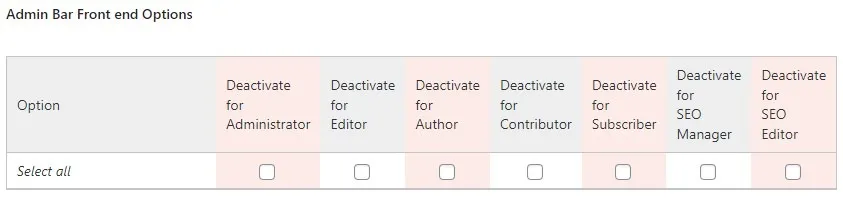
사이트를 볼 때 관리 도구 모음 숨기기
기본적으로 WordPress에 로그인한 상태에서 사이트를 보면 관리 도구 모음이 나타납니다. 계정에서 이를 숨기는 방법은 다음과 같습니다.
관리 메뉴에서 ‘사용자’ 위로 마우스를 이동한 다음 ‘프로필’을 클릭하세요.
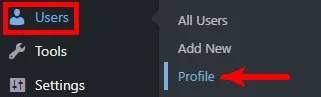
개인 옵션에서 ‘사이트를 볼 때 도구 모음 표시’ 왼쪽에 있는 확인란을 선택 취소하세요.
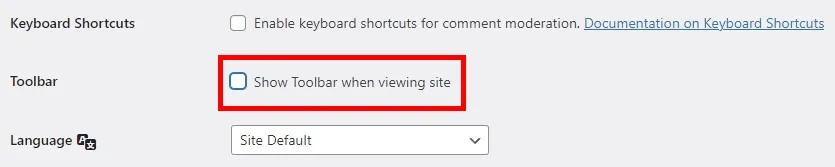
프로필 페이지 하단으로 스크롤한 다음 “프로필 업데이트”를 클릭하여 변경 사항을 저장하세요.

WordPress 관리 대시보드의 색 구성표 전환
WordPress 대시보드를 사용자 정의할 때 선택할 수 있는 9가지 색상 구성표가 있습니다. 원하는 색 구성표를 선택하는 방법은 다음과 같습니다.
관리 메뉴에서 ‘사용자’ 위로 마우스를 이동한 다음 ‘프로필’을 클릭하세요.
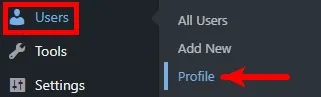
개인 옵션에서 ‘관리 색 구성표’ 옆에 원하는 색 구성표를 선택하세요.
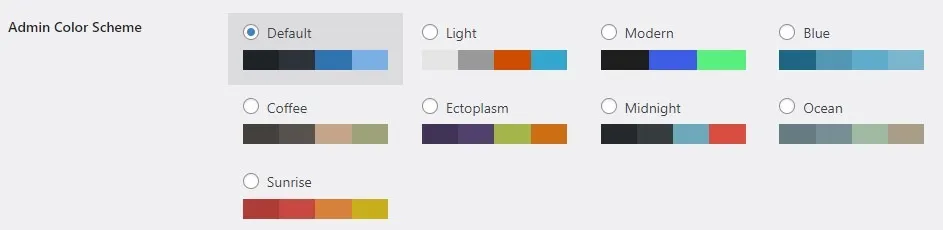
프로필 페이지 하단으로 스크롤한 다음 “프로필 업데이트”를 클릭하여 변경 사항을 저장하세요.

웹사이트 맞춤설정: 웹사이트에 사용할 테마를 찾고 있다면 여기 상위 15개 무료 WordPress 테마가 있습니다 .
WordPress 웹사이트 사용자 정의 및 보안
WordPress 관리 환경을 원하는 대로 사용자 정의할 수 있습니다. 동일한 웹사이트 백엔드에 액세스할 수 있지만 역할이 다른 여러 사용자가 있는 경우 필요에 따라 관리 영역 보기를 맞춤화할 수도 있습니다.
WordPress 대시보드를 사용자 정의하는 것 외에도 기본 WordPress 로그인 URL을 변경하여 웹사이트의 보안을 강화할 수도 있습니다 . 또한 WordPress 웹사이트를 보호하는 14가지 방법이 있습니다 .
이미지 출처: Pixabay. 모든 스크린샷은 Natalie dela Vega가 제작했습니다.


답글 남기기