테마와 배경으로 LightDM을 사용자 정의하는 방법
LightDM은 Linux 시스템에서 사용할 수 있는 로그인 화면 중 하나입니다. 강력하고 신뢰할 수 있는 프로그램이며 로그인에서 데스크탑으로의 전환을 훌륭하게 수행하지만 시각적인 부분이 약간 밋밋하다고 주장할 수도 있습니다. 다음은 테마와 배경으로 LightDM을 사용자 정의하여 지루한 모습을 꾸미는 방법을 보여줍니다.
Cinnamon에서 LightDM 사용자 정의
- Cinnamon에서 LightDM을 사용자 정의하려면 시스템 제어판을 엽니다.
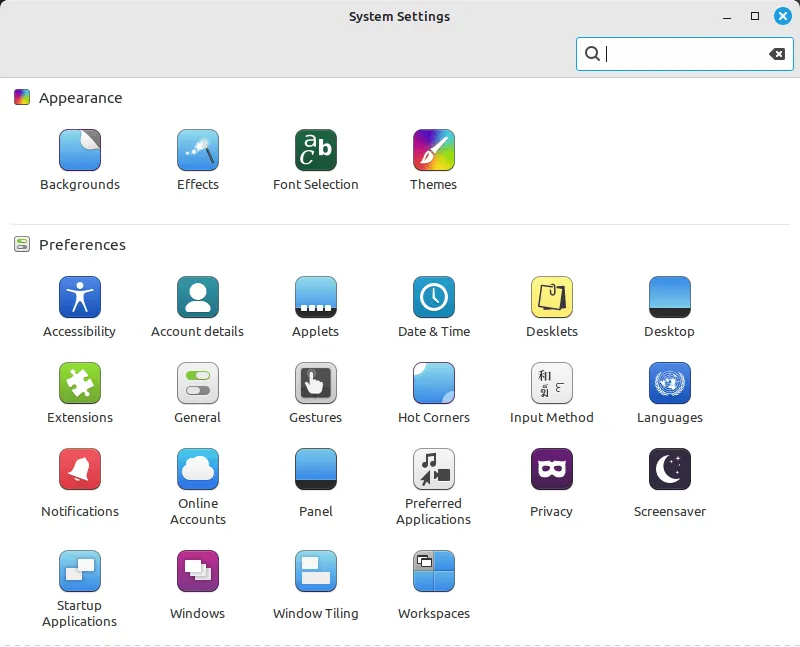
- “관리” 섹션까지 아래로 스크롤한 다음 “로그인 창”을 클릭합니다.

- 이렇게 하면 운영 체제에서 계정 비밀번호를 묻는 작은 창이 나타납니다. 비밀번호를 입력한 후 을 누르세요 Enter.
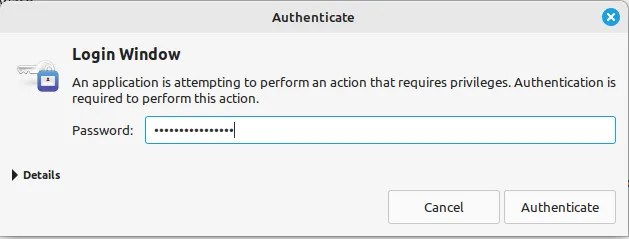
- 그러면 시스템은 LightDM에 사용 가능한 모든 옵션을 나열하는 큰 창을 엽니다. 예를 들어, “배경” 행의 가장 오른쪽 버튼을 클릭하면 로그인 화면의 기본 이미지를 변경할 수 있습니다.
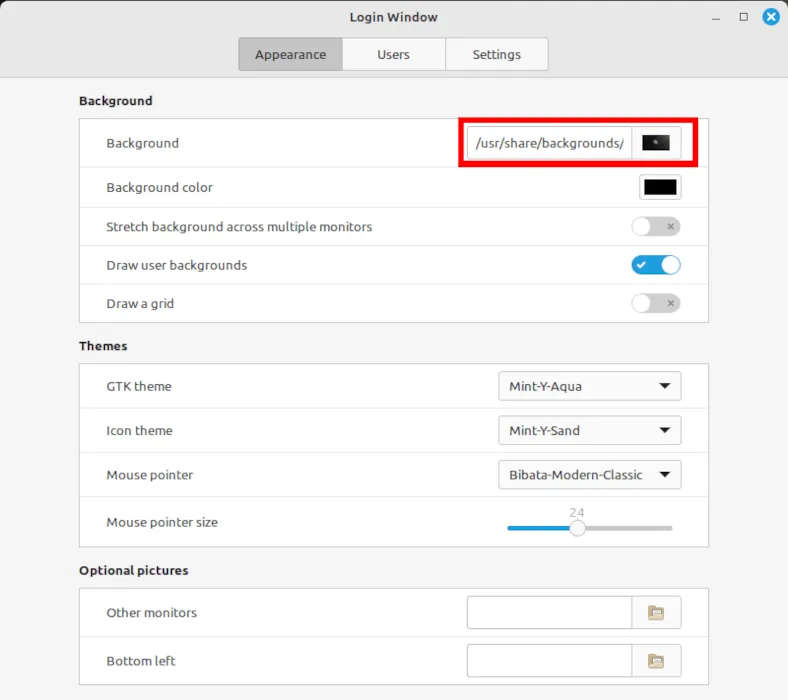
- “사용자 배경 그리기” 스위치를 끕니다.
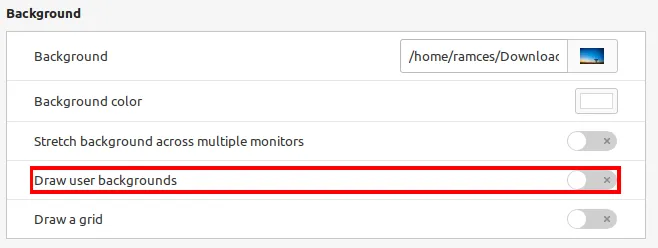
- 배경 이미지와 색상을 변경하는 것 외에도 LightDM 인스턴스의 기본 테마를 변경할 수도 있습니다. 이렇게 하려면 ‘GTK 테마’ 행 옆에 있는 드롭다운 상자를 클릭한 다음 사용하려는 테마를 선택하세요.
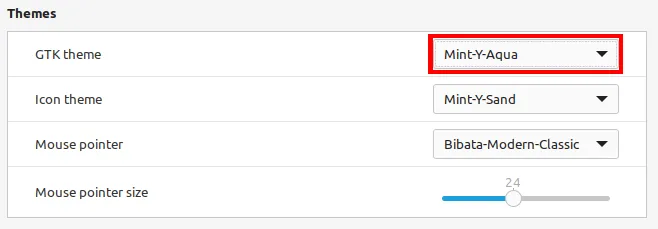
- 완료되면 로그인 창 프롬프트를 닫고 현재 세션에서 로그아웃하여 새 설정을 적용하고 테스트할 수 있습니다.
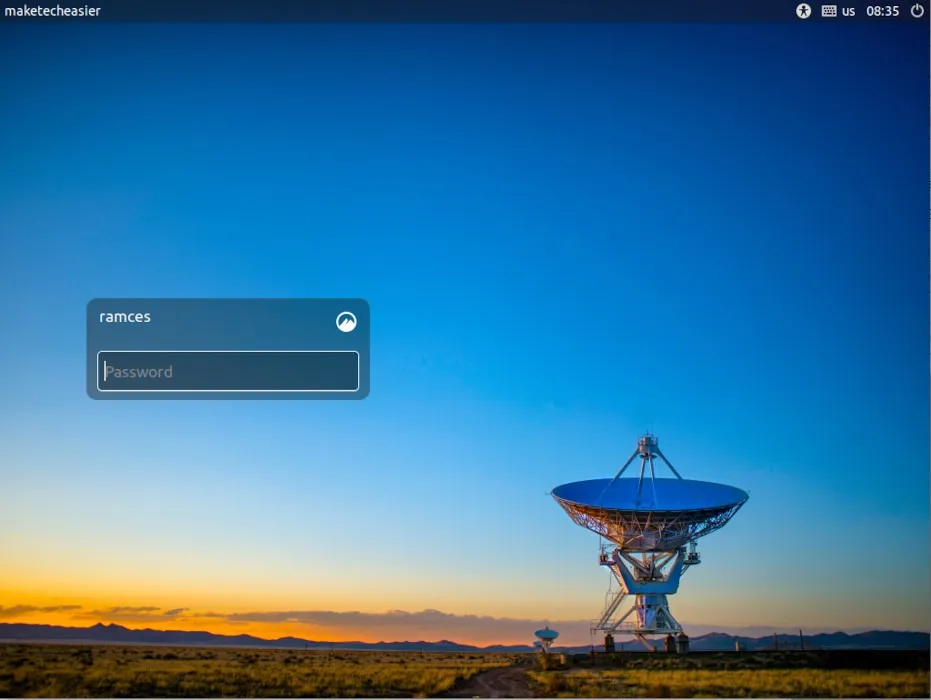
Unity에서 LightDM 사용자 정의
Cinnamon과 달리 Unity 데스크톱 환경은 LightDM 그리터 바이너리 편집을 위한 그래픽 사용자 인터페이스를 제공하지 않습니다. Unity 기반 시스템에서 로그인 화면을 수정하려면 LightDM의 구성 설정을 기본 “gsettings” 데몬에 전달해야 합니다.
- Unity의 기본 배경 디렉터리에 사용자 정의 이미지 파일을 복사합니다.
sudo cp. /your-image.jpg /usr/share/backgrounds/
- 다음 명령을 사용하여 lightdm 데몬 사용자로 전환합니다.
sudo -su lightdm
- LightDM에서 기본 사용자 백그라운드 동작을 비활성화하려면 다음 명령을 실행하십시오.
dbus-launch gsettings set com.canonical.unity-greeter draw-user-backgrounds false
- 이제 다음 명령을 실행하여 사용자 정의 배경 이미지를 설정할 수 있습니다.
dbus-launch gsettings set com.canonical.unity-greeter background '/usr/share/backgrounds/image.jpg'
- “theme-name” 변수를 변경하여 LightDM 세션의 전체 테마를 설정할 수도 있습니다.
dbus-launch gsettings set com.canonical.unity-greeter theme-name 'Ambiance'
- 새로운 LightDM 설정을 적용하려면 시스템을 재부팅하세요.
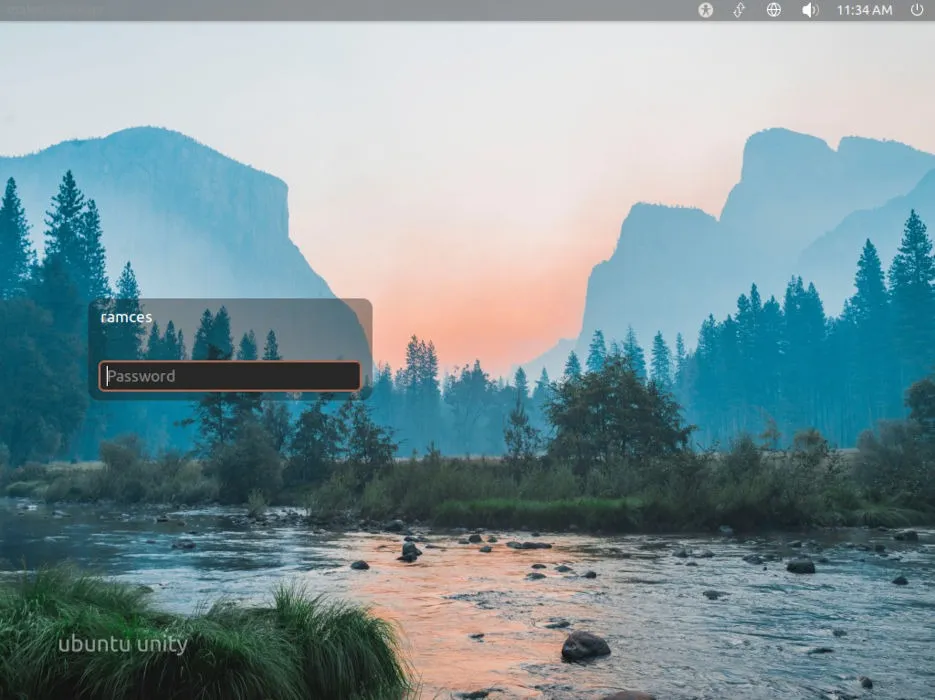
XFCE에서 LightDM 사용자 정의
XFCE는 LightDM을 기본 디스플레이 관리자로 사용하는 간단하고 가벼운 데스크탑 환경입니다. Cinnamon과 마찬가지로 명령줄을 건드리지 않고도 로그인 화면을 사용자 정의할 수 있는 편리한 도구를 제공합니다.
- 데스크탑의 왼쪽 상단에 있는 XFCE 메뉴 아이콘을 클릭하세요.
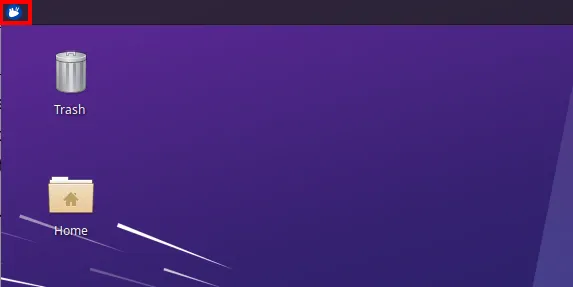
- 메뉴 창의 오른쪽 사이드바에서 “설정”을 클릭한 다음 아래로 스크롤하여 “LightDM GTK+ Greeter 설정”을 선택합니다.
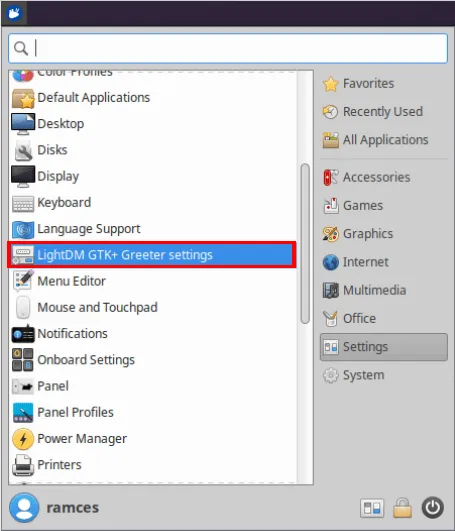
- 그러면 시스템이 사용자 계정의 비밀번호를 묻는 작은 프롬프트가 나타납니다. 계정 비밀번호를 입력한 후 을 누르세요 Enter.
- 그런 다음 창의 “배경” 카테고리 아래 “이미지” 라벨 옆에 있는 버튼을 클릭하세요.
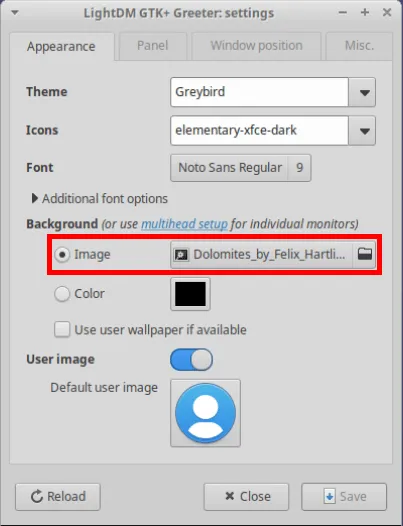
- 사용자 정의 로그인 배경으로 설정하려는 사진을 선택한 다음 “열기”를 클릭하세요.
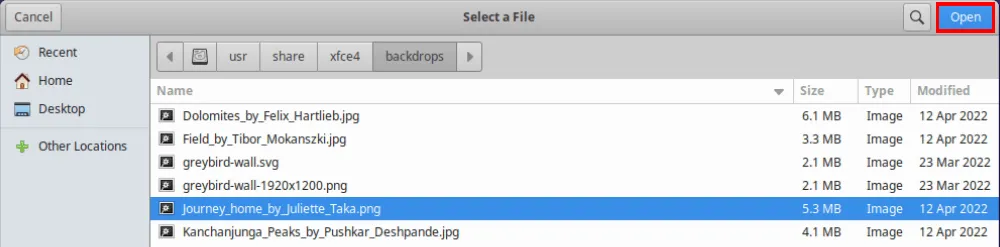
- 그런 다음 “사용 가능한 경우 사용자 배경 화면 사용” 확인란을 비활성화한 다음 “저장”을 클릭하여 변경 사항을 LightDM에 적용합니다.
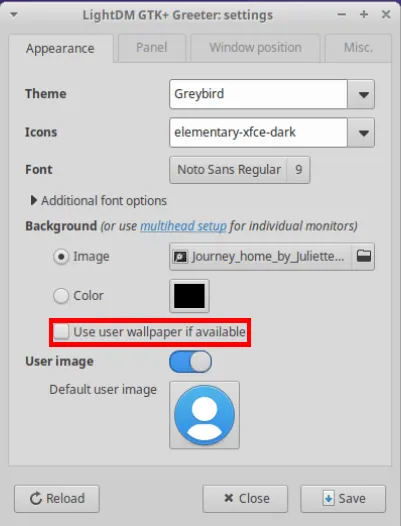
- 새로운 설정을 적용하려면 시스템을 재부팅하세요.
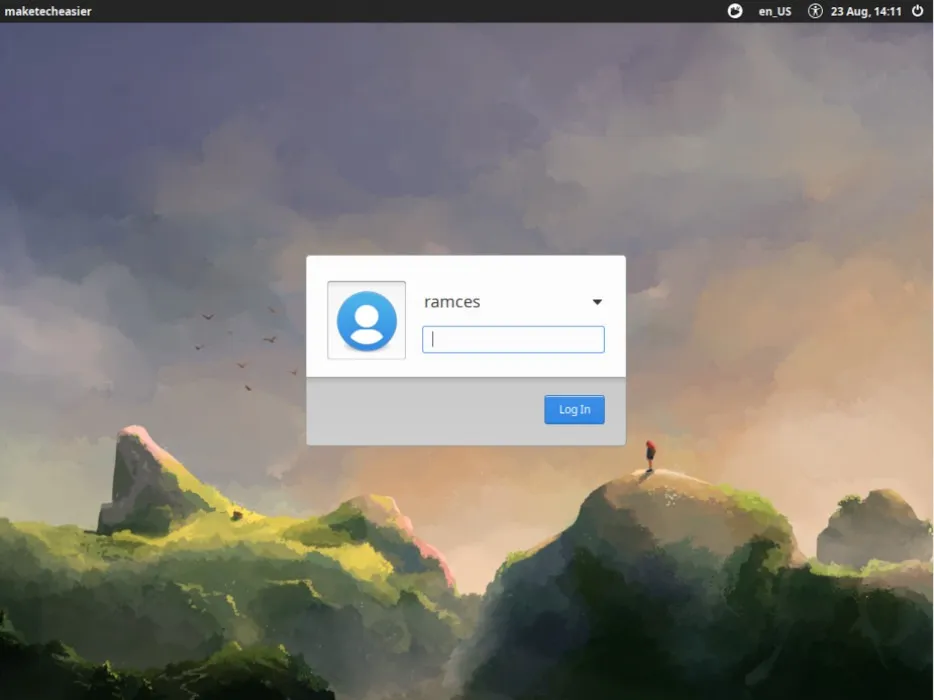
대체 LightDM 인사
표준 LightDM 그리터(slick-greeter, unity-session 및 lightdm-gtk-greeter)가 마음에 들지 않으면 대안을 설치할 수 있습니다. 한 가지 옵션은 “다른” 기본 인사말을 설치하는 것입니다. 즉, Linux Mint 시스템에 “unity-session” 패키지를 설치하거나 Ubuntu 시스템에 slick-greeter 패키지를 설치하는 것입니다.
한 가지 명심해야 할 점은 이들 각각이 상당한 수의 새로운 Unity 또는 Cinnamon 종속성을 설치한다는 것입니다. 따라서 공간이나 성능이 가장 중요한 경우에는 이것이 가장 가벼운 옵션이 아닙니다. 다음 명령은 이러한 인사를 설치합니다.
sudo apt install unity-session
sudo apt install slick-greeter
sudo apt install lightdm-gtk-greeter lightdm-gtk-greeter-settings
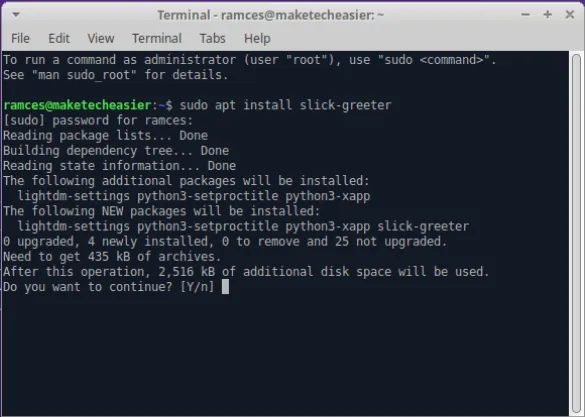
디스플레이 관리자는 Linux 사용자 정의에 있어서 빙산의 일각에 불과합니다. Parabola Linux를 설치 하고 bspwm을 창 관리자로 실행하여 자신만의 미니멀리스트 Linux 환경을 구축하는 방법을 알아보세요 .
이미지 출처: Unsplash를 통한 Jay Wennington . 모든 변경 사항과 스크린샷은 Ramces Red가 작성했습니다.
답글 남기기