iOS 18에서 iPhone의 컨트롤 센터를 사용자 지정하는 방법

알아야 할 사항
- iOS 18의 제어 센터는 더욱 광범위한 사용자 정의가 가능하도록 개편되었습니다.
- 이제 원하는 만큼 많은 화면을 만들거나 하나를 제외한 모든 화면을 삭제할 수 있는 기능을 갖춘 세 개의 제어 센터 화면이 있습니다.
- 원하는 대로 옵션을 재배치하고 크기를 조정할 수 있으며, 원하는 만큼 옵션을 추가하거나 제거할 수도 있습니다.
iOS 18의 컨트롤 센터는 iPhone에서 자주 사용되는 공간 중 하나로, 전면 개편을 거쳤습니다. 최근에 iOS 18로 업데이트했다면 여러 가지 사용자 지정 옵션을 포함하여 몇 가지 이상의 변경 사항을 알아차릴 수 있을 것입니다. 그 중 일부는 원하는 만큼 직관적이지 않을 수 있습니다.
그러한 목적을 위해 우리는 iOS 18에서 제어 센터를 사용자 정의할 수 있는 모든 방법과 제어 센터에 더 빨리 익숙해지는 데 도움이 되는 몇 가지 팁과 요령을 정리했습니다.
iOS 18 업데이트로 iPhone의 컨트롤 센터를 사용자 지정하는 8가지 방법
제어 센터의 변경 사항은 홈 화면 앱과 위젯을 재배치하고, 색조를 변경하고, 앱 라벨을 숨기는 등 iOS 18의 더 광범위한 개인화 기반 기능을 유지하는 데 있습니다. 제어 센터의 변경 사항도 같은 맥락이며, 사용자 정의에 큰 중점을 둡니다.
1. 새 제어 센터 페이지에 액세스합니다.
제어 센터는 화면 오른쪽 상단 모서리에서 아래로 살짝 밀어 여전히 접근할 수 있습니다. 여기에서 세 개의 제어 센터 ‘페이지’를 찾을 수 있습니다. 첫 번째는 즐겨찾기(하트 기호로 표시됨)를 보관하고, 두 번째는 음악, 미디어 및 관련 설정(악보 아이콘 포함)에만 전념하는 화면이며, 세 번째는 연결과 관련된 옵션(네트워크 아이콘)을 호스팅합니다.
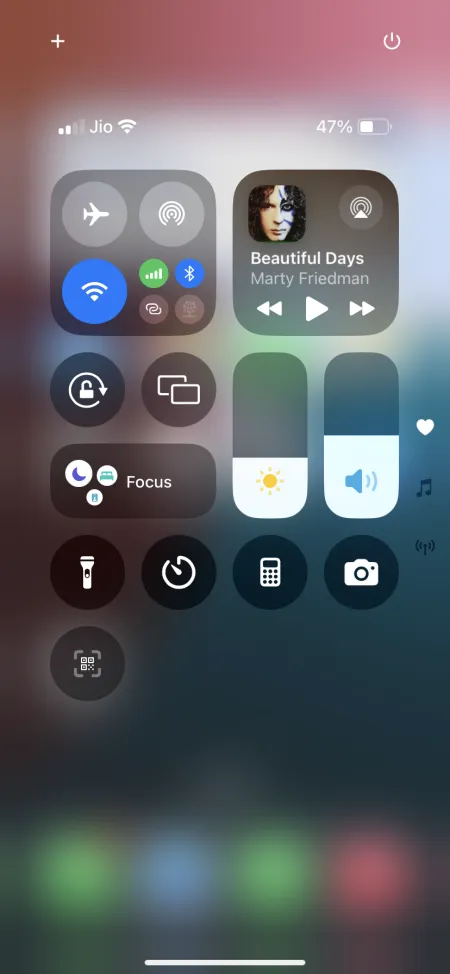

세 화면의 아이콘은 오른쪽에 있습니다. 방문하려는 제어 센터 페이지에 따라 제어 센터를 열고 두 번째 또는 세 번째 페이지로 이동할 수 있습니다. 모두 한 번의 긴 연속 스와이프로 가능합니다. 제어 센터 페이지 중 하나에 도착하면 위나 아래로 스와이프하여 어느 방향으로든 이동할 수 있습니다.
참고: 위로 쓸어넘기기 제스처는 한때 컨트롤 센터를 닫는 데만 사용되었습니다. 마지막 섹션에서 컨트롤 센터를 더 빠르게 닫는 방법에 대해 자세히 알아보세요.
2. 컨트롤 재정렬 및 크기 조정
제어 센터의 모든 제어 옵션은 원하는 대로 이동하고 크기를 조정할 수 있습니다. 편집을 시작하려면 왼쪽 상단 모서리에 있는 + 아이콘을 탭하세요. 옵션을 둘러싼 경계는 정확한 크기를 강조합니다. 원하는 위치로 제어를 끌어서 놓기만 하면 됩니다.
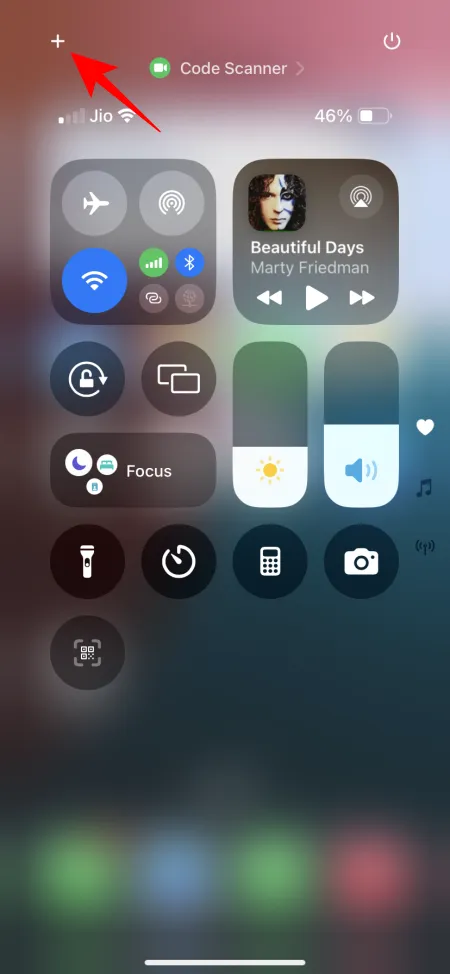
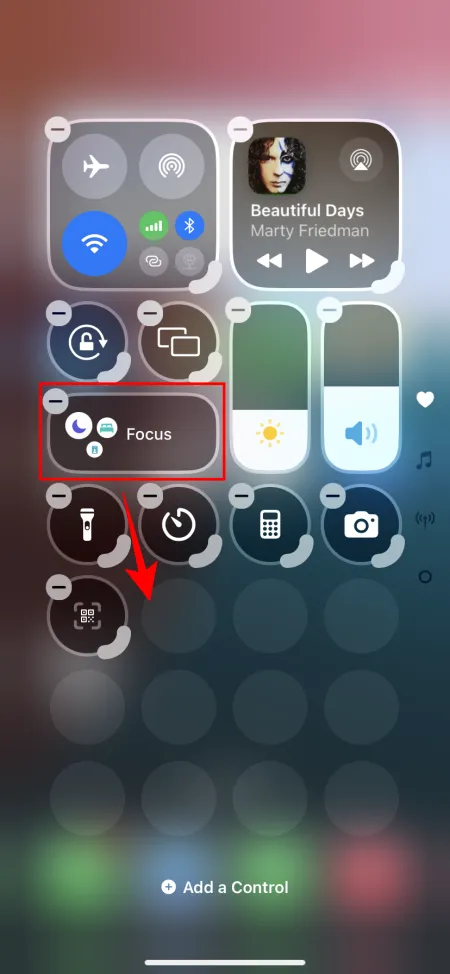
컨트롤의 크기를 조정해야 하는 경우 오른쪽 하단 모서리에 있는 핸들 막대를 사용하여 끌어서 더 크게 또는 더 작게 만드세요.
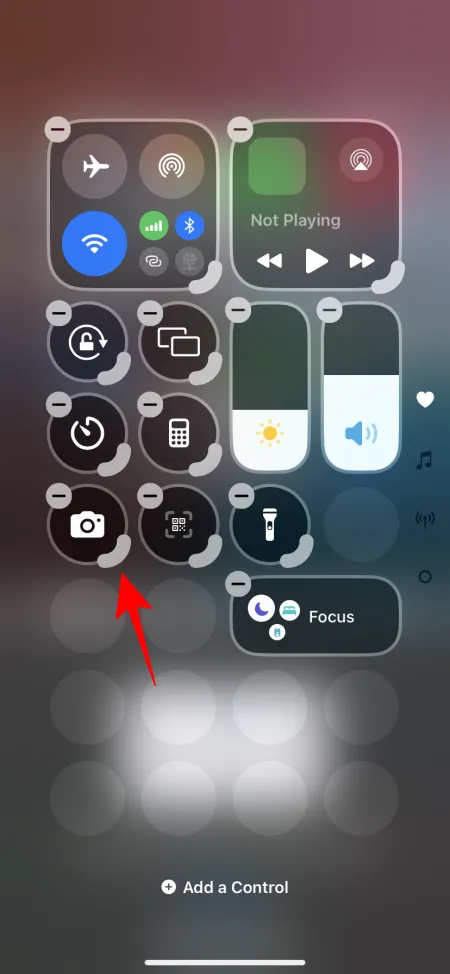

마찬가지로, 컨트롤 센터 페이지를 원하는 대로 재정비할 때까지 컨트롤을 드래그하여 크기를 조절하고 재정비합니다. 완료되면 위로 살짝 밀거나 빈 공간을 탭하기만 하면 됩니다.
3. 컨트롤 추가
새 컨트롤을 추가하려는 컨트롤 센터 페이지로 스와이프합니다. 그런 다음 왼쪽 상단 모서리에 있는 + 아이콘을 탭하여 편집 화면을 호출합니다. 하단의 컨트롤 추가 옵션을 탭합니다.
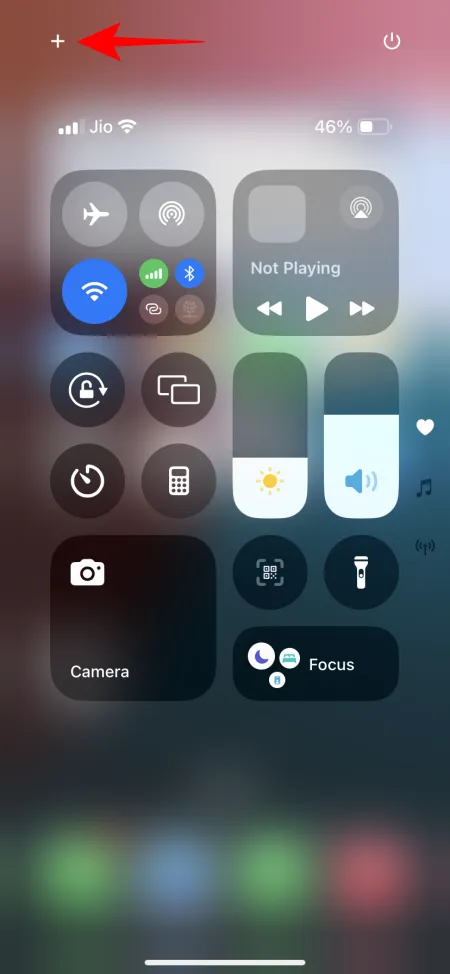
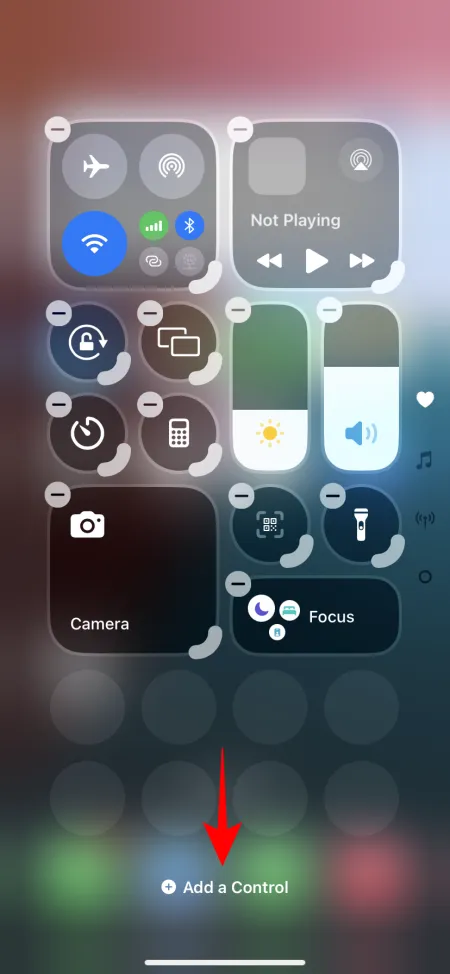
추가하고 싶은 옵션을 찾아서 탭하세요. 나중에 이전에 보여준 대로 재정렬하고 크기를 조정할 수 있습니다.
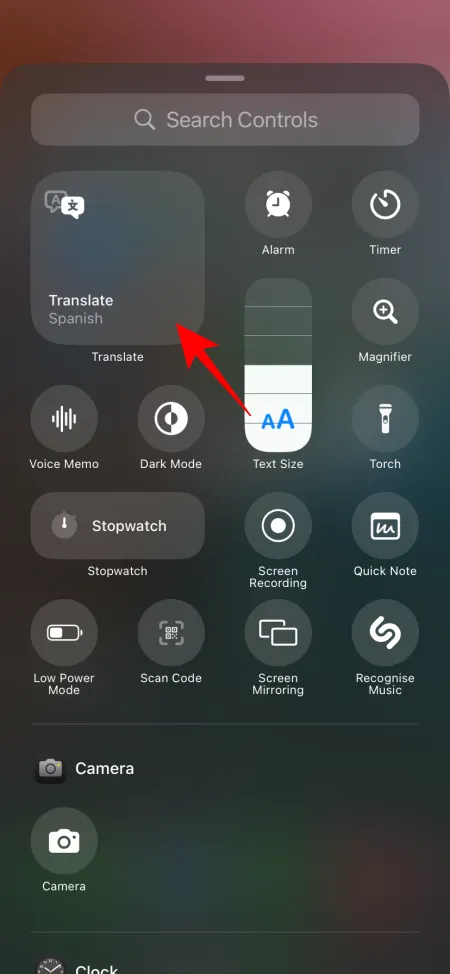

4. 새로운 제어 센터 페이지 추가
새로운 제어 센터 페이지/화면을 계속 추가할 수 있습니다. ‘편집’ 모드로 들어가기만 하면 됩니다. 그런 다음 마지막 페이지로 이동하세요.
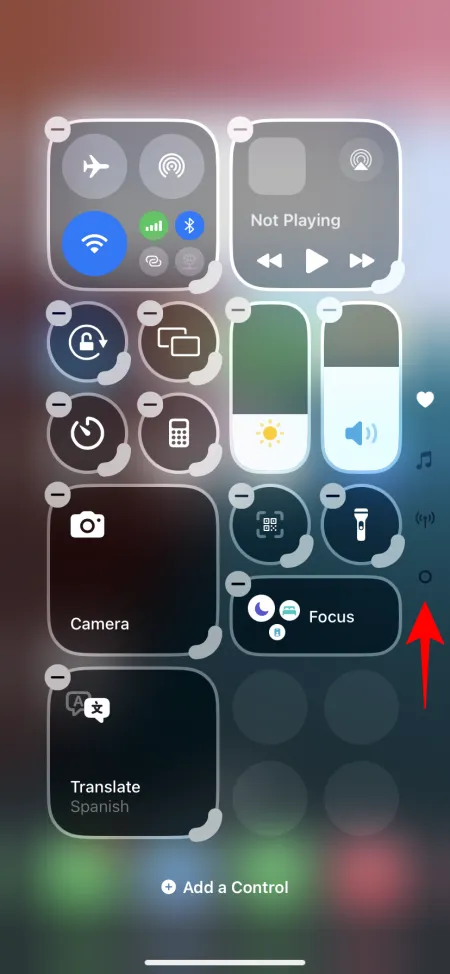
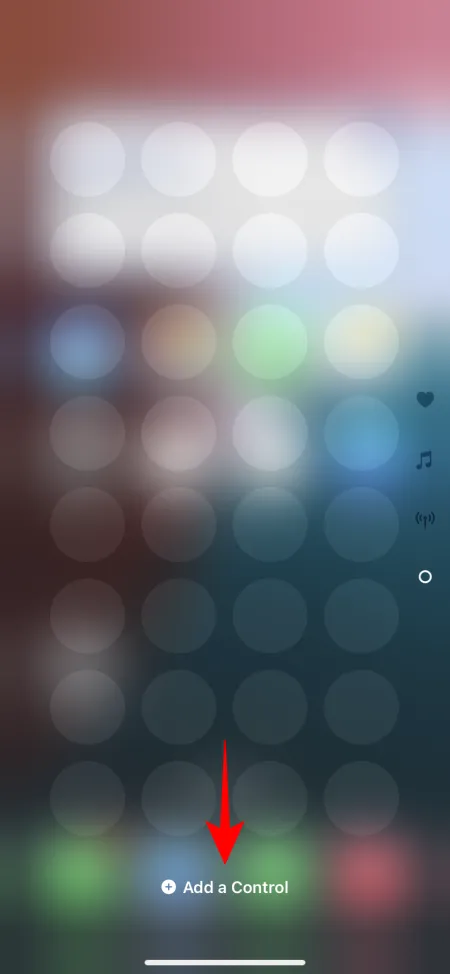
여기에서 ‘ 컨트롤 추가 ‘를 탭하고 페이지에 대한 새 컨트롤을 선택합니다. 새 컨트롤이 새 페이지에 추가됩니다.
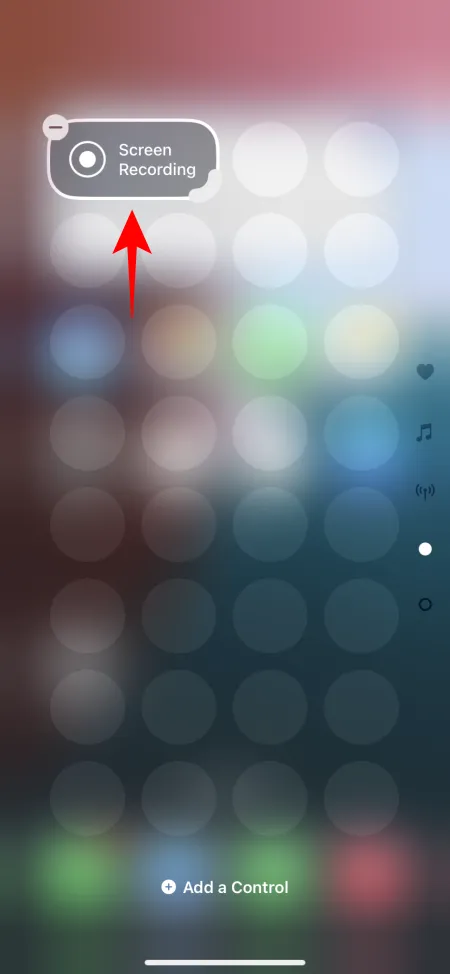
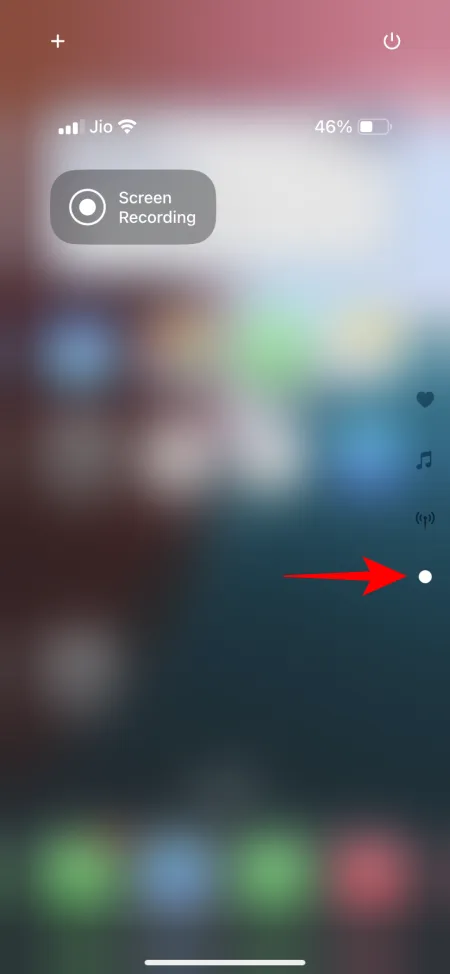
5. 개별적으로 사용할 수 없는 컨트롤을 추가합니다.
사용자 정의에 초점을 맞추었음에도 불구하고 iOS 18의 컨트롤 센터에는 여전히 눈에 띄는 단점이 있습니다. 그 중 하나는 특정 옵션을 독립형 컨트롤로 추가할 수 없다는 것입니다.
예를 들어, ‘연결’ 그룹에서는 옵션을 사용자 지정할 수 없습니다. 셀룰러 데이터와 개인 핫스팟에 대한 독립 실행형 옵션이 있지만, 많은 사람이 빠르게 켜거나 끄기 위해 원하는 ‘블루투스’에 대한 옵션은 여전히 없습니다. 현재는 제어 센터를 열고 연결 그룹을 탭한 다음 ‘블루투스’를 탭해야 합니다. 아니면 세 번째 ‘연결’ 화면으로 아래로 스와이프하여 확장된 연결 옵션을 볼 수 있습니다. 하지만 추가 제어 센터 화면을 원하지 않는 사람들은 어떻게 해야 할까요?
다행히도 Bluetooth(및 설정 앱과 같은 다른 유사한 옵션)를 독립 실행형 옵션으로 제어 센터에 추가하는 우회적인 방법이 있습니다. 방법은 다음과 같습니다.
- 바로가기 앱을 열고 오른쪽 상단에 있는 + 아이콘을 탭하세요.
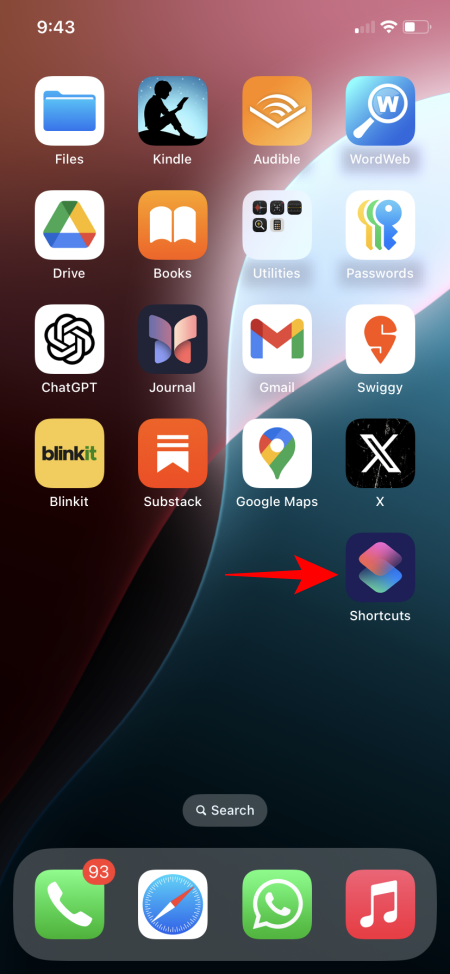
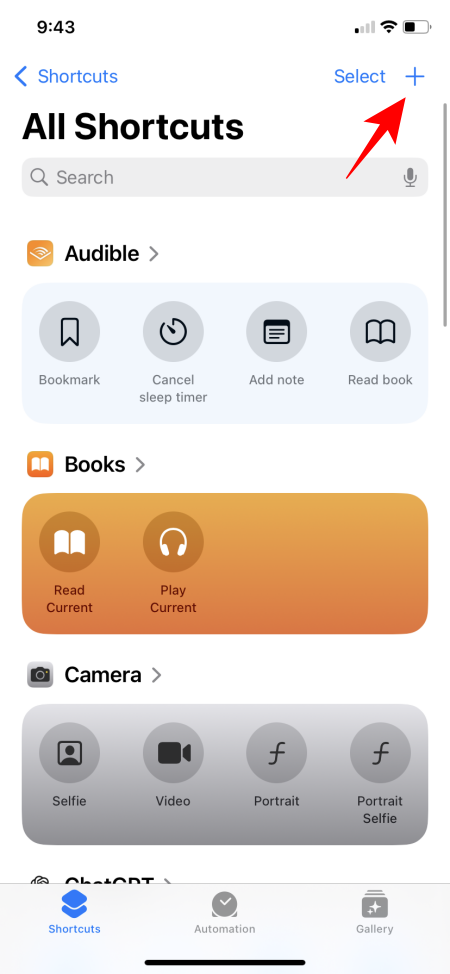
- 검색하여 Bluetooth 설정 (또는 추가하려는 컨트롤)을 선택합니다. 그런 다음 완료를 탭합니다 .
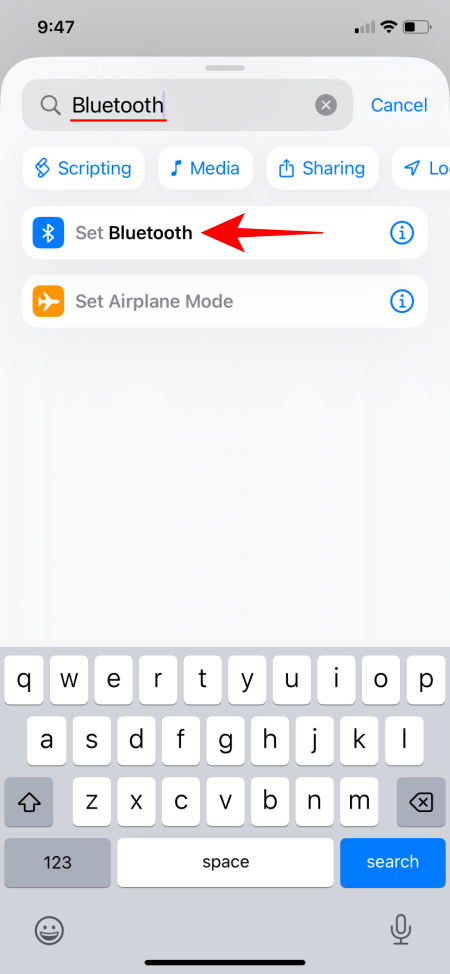
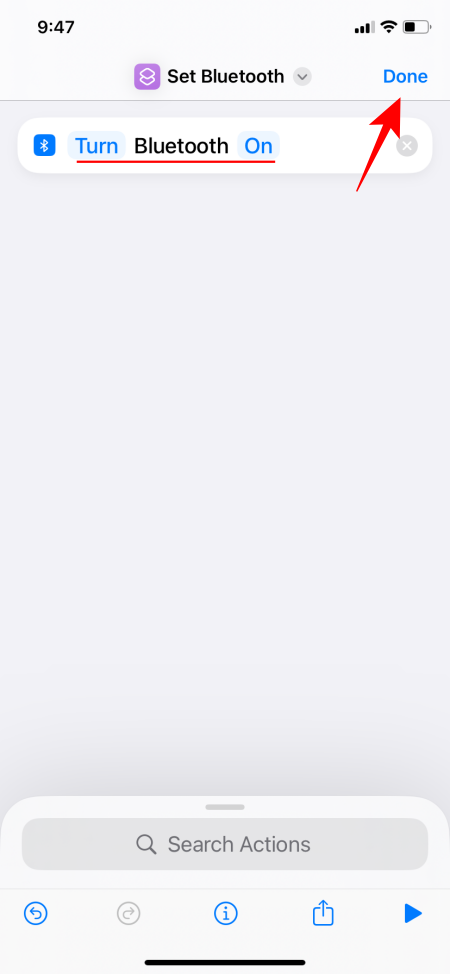
- 이것은 ‘블루투스 켜기’에 대한 단축키일 뿐이므로, 별도의 ‘블루투스 끄기’도 필요합니다. ‘블루투스 설정’을 검색하여 선택한 후, 켜기를 탭하여 변경 하세요.
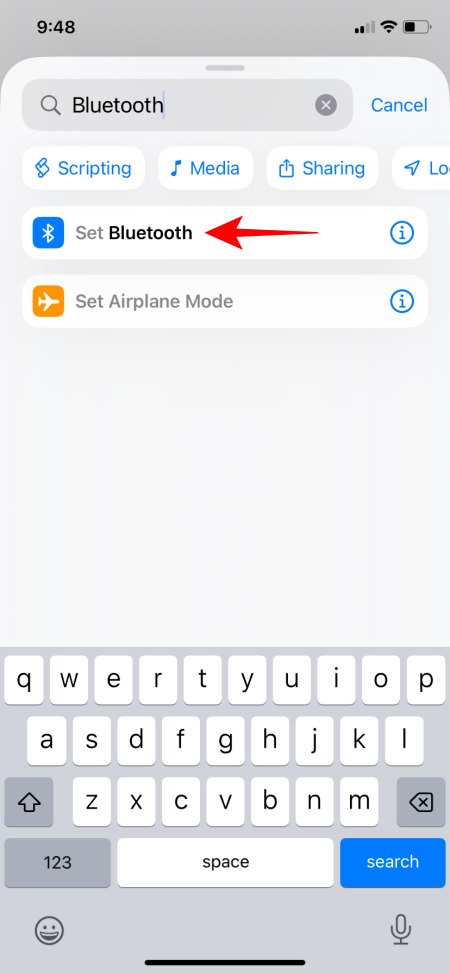
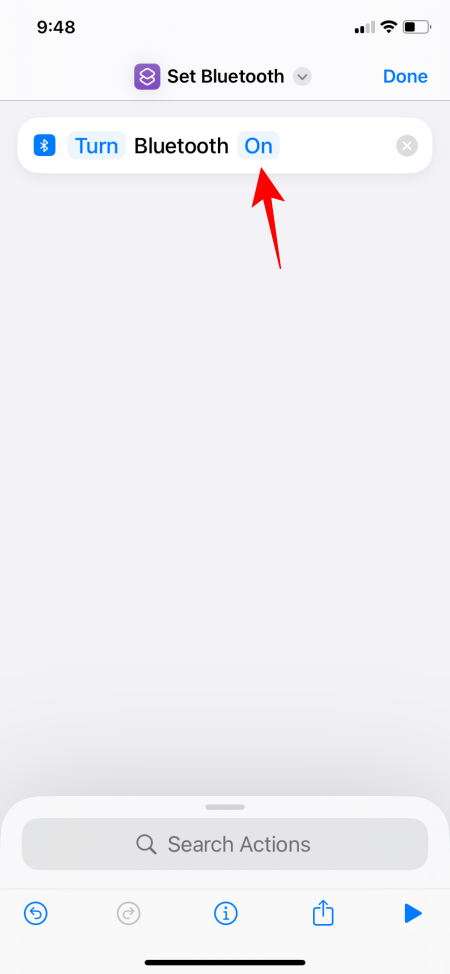
- Off 로 변경합니다 . 그런 다음 Done을 탭합니다 . 원하시면 이 바로가기의 이름을 변경하여 이전에 만든 바로가기와 구별되도록 할 수도 있습니다.
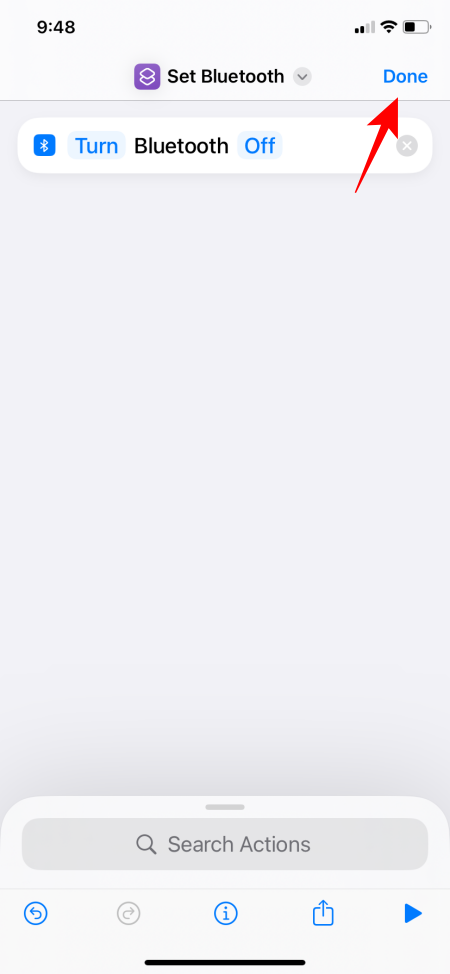
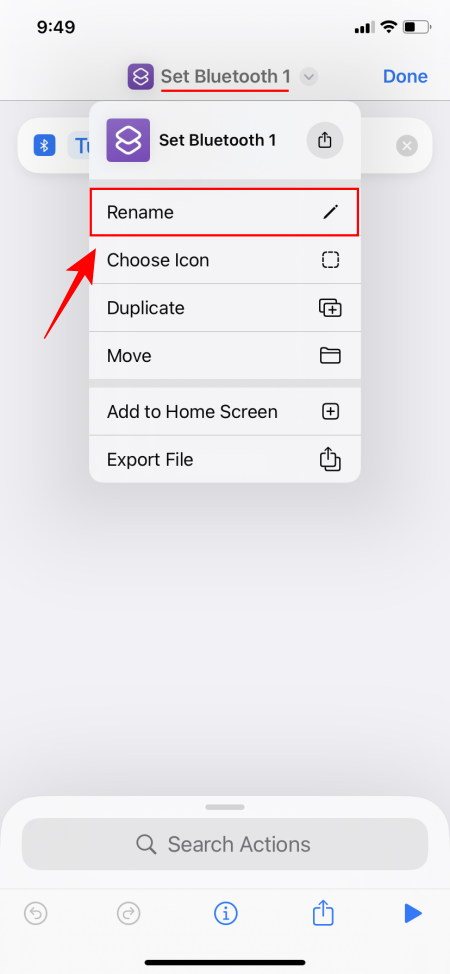
- 이것들이 생성되면 위쪽에 두 개의 바로가기가 표시됩니다.
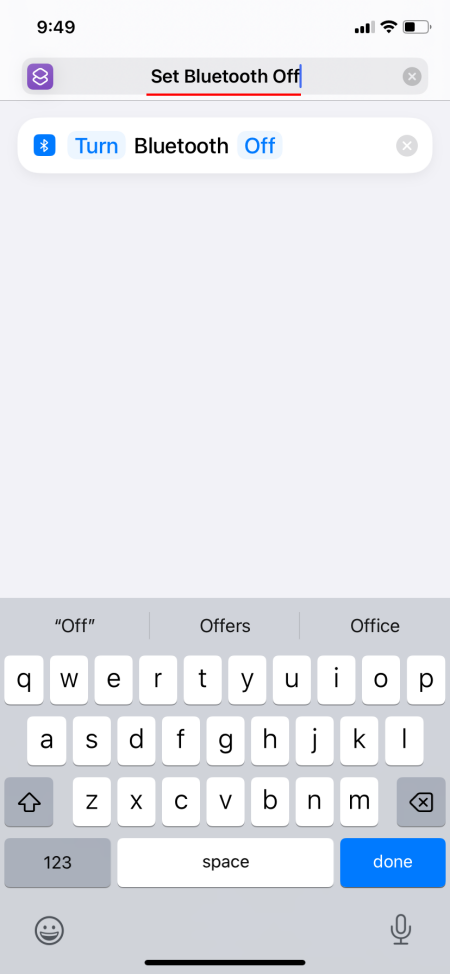
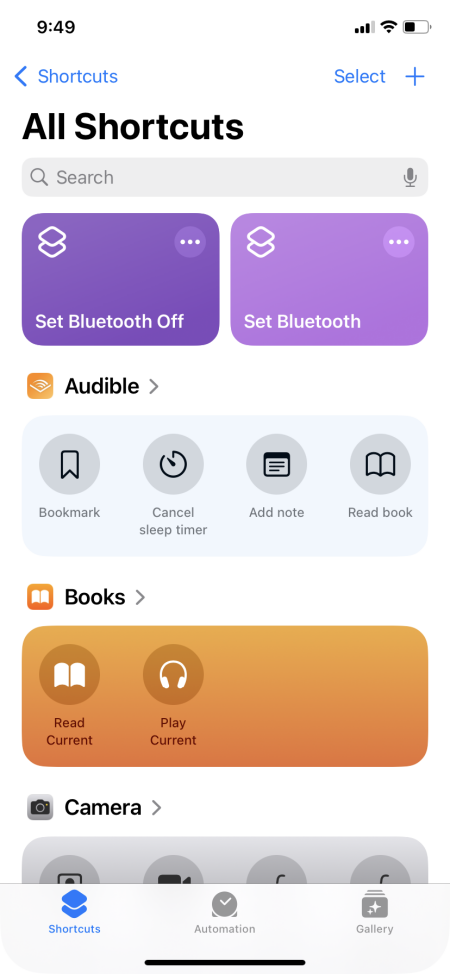
- 이제 제어 센터를 열고 +를 탭한 후 제어 기능 추가를 선택하세요 .
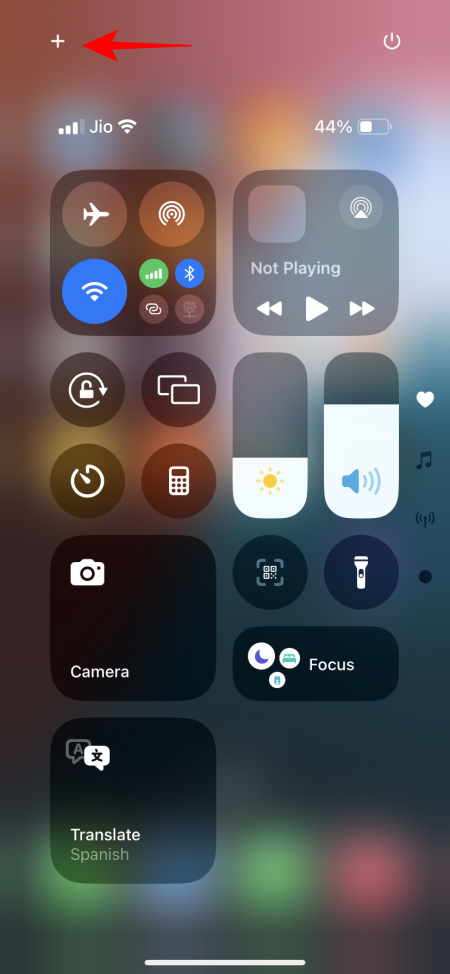
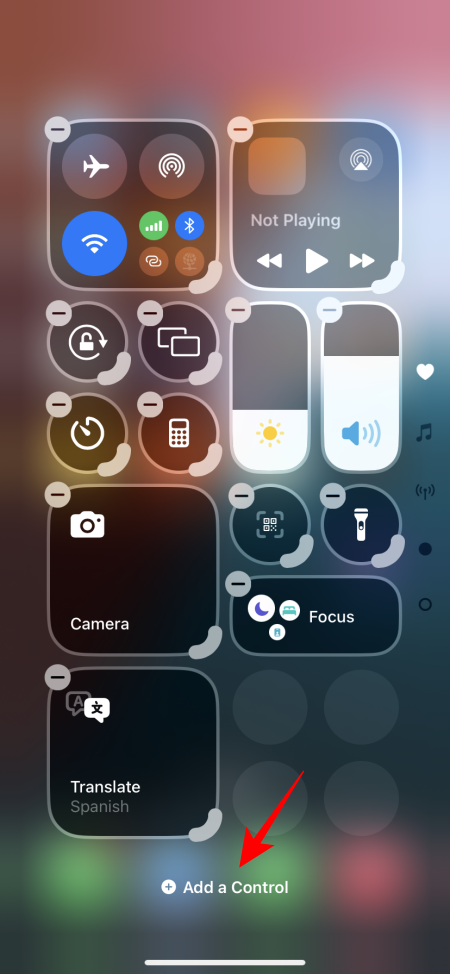
- 아래로 스크롤하여 ‘바로가기’를 선택합니다. 빈 바로가기를 탭합니다.
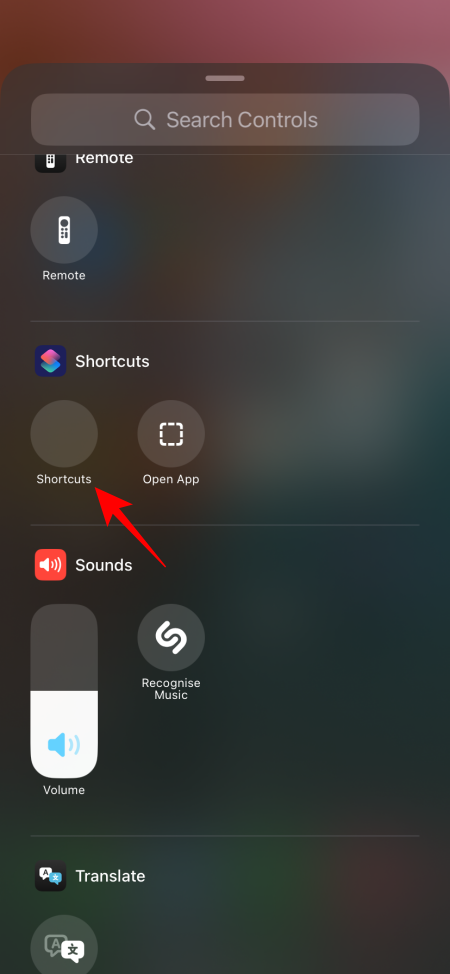
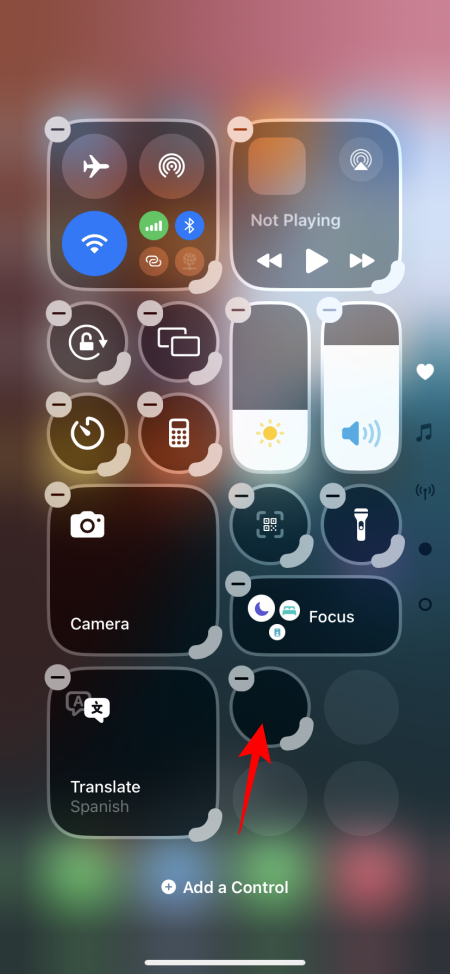
- 이전에 생성한 Bluetooth 바로가기를 선택하세요.
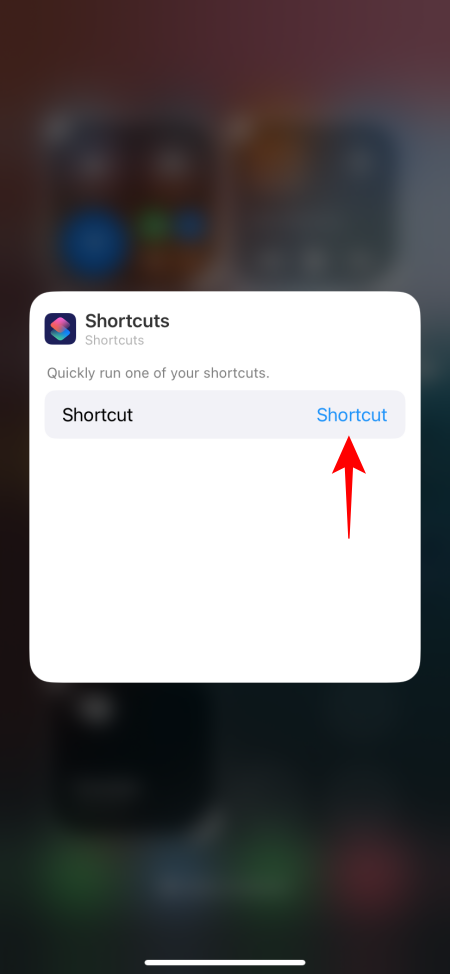
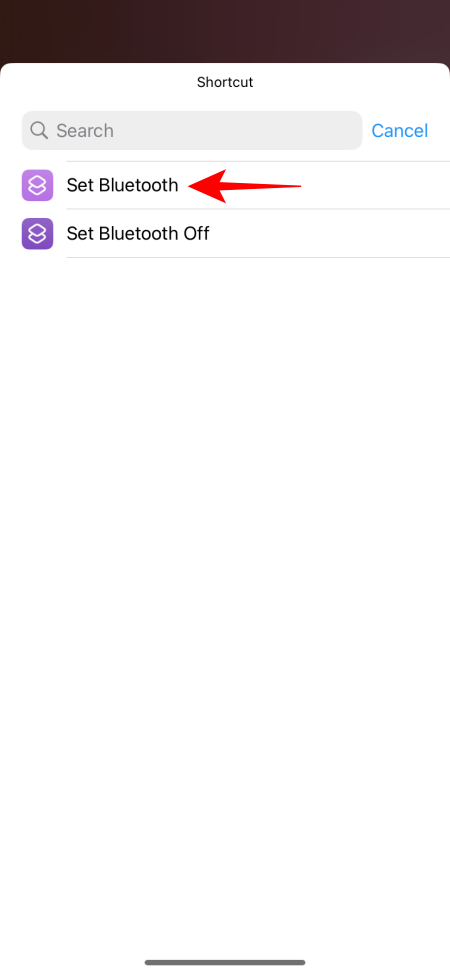
- 설정되면 동일한 것이 제어 센터에 나타납니다. 다음으로, ‘제어 추가’를 탭하여 ‘Bluetooth 끄기’ 단축키를 추가합니다.
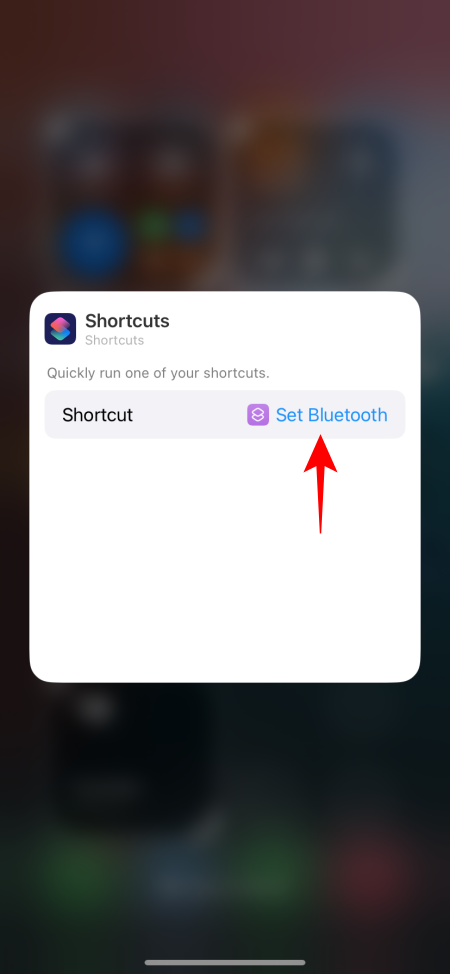
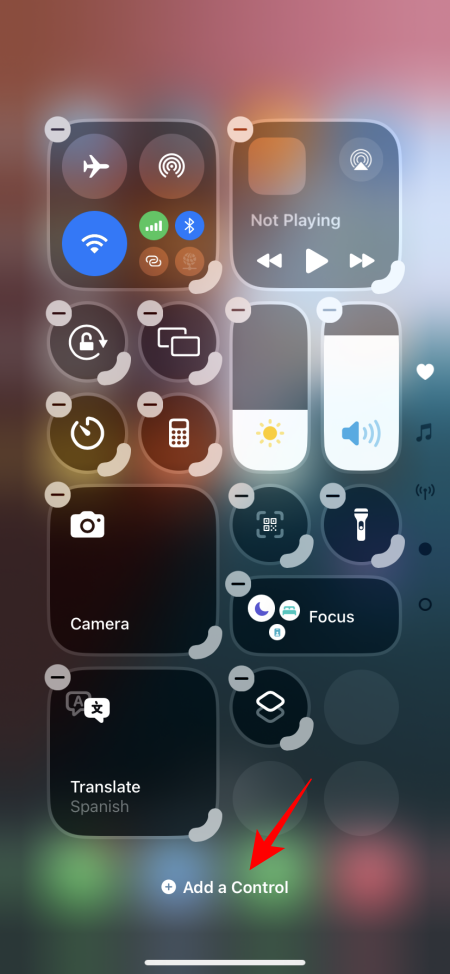
- 이전과 마찬가지로 바로가기 앱을 선택하고 바로가기를 탭합니다.
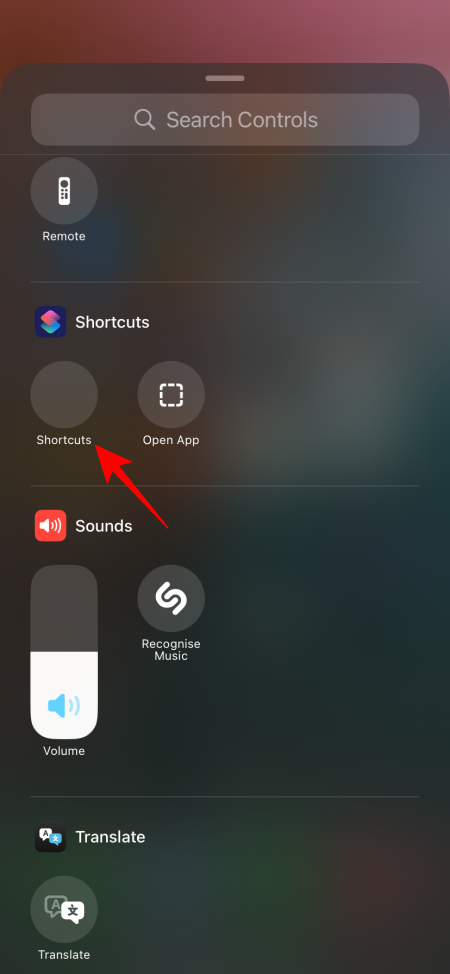
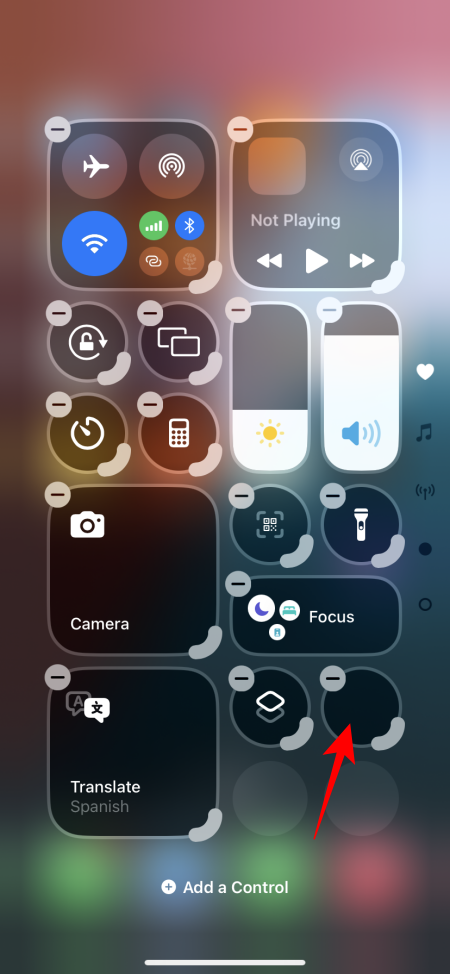
- ‘바로가기’를 탭하고 Bluetooth 끄기 바로가기를 선택하세요.
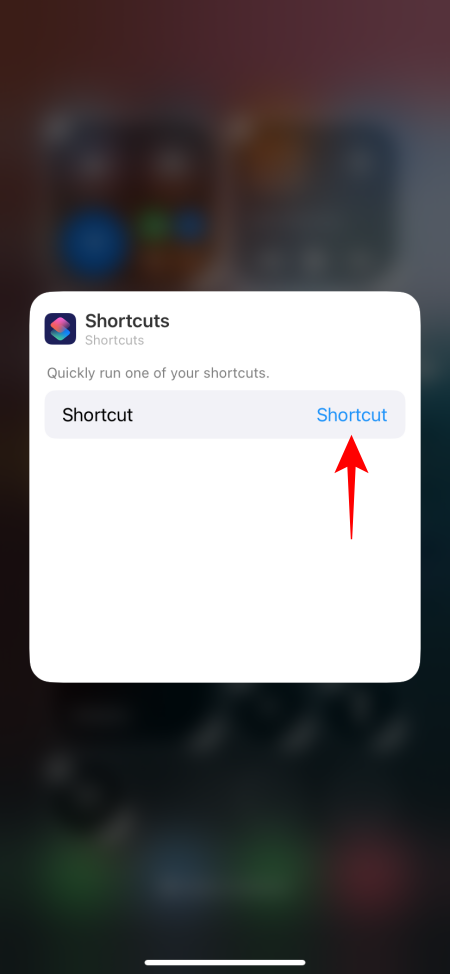
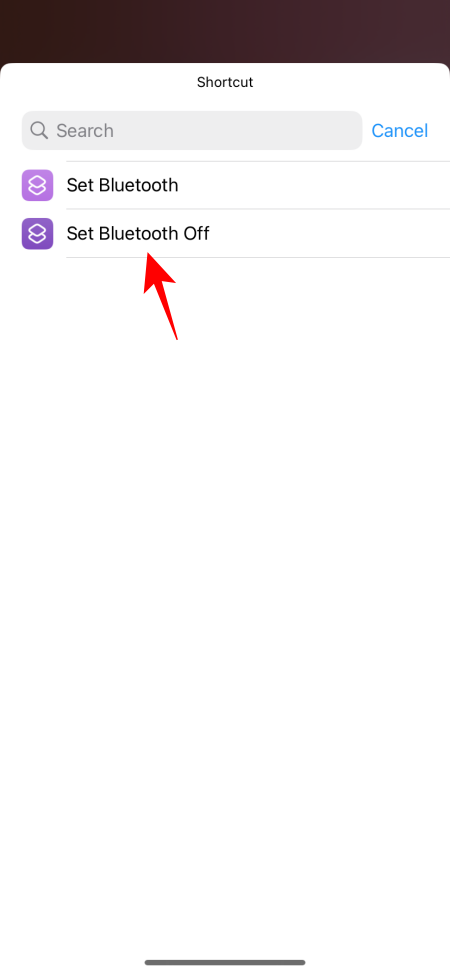
- 설정하고 나면 두 단축키가 제어 센터에서 제어 장치로 표시됩니다.
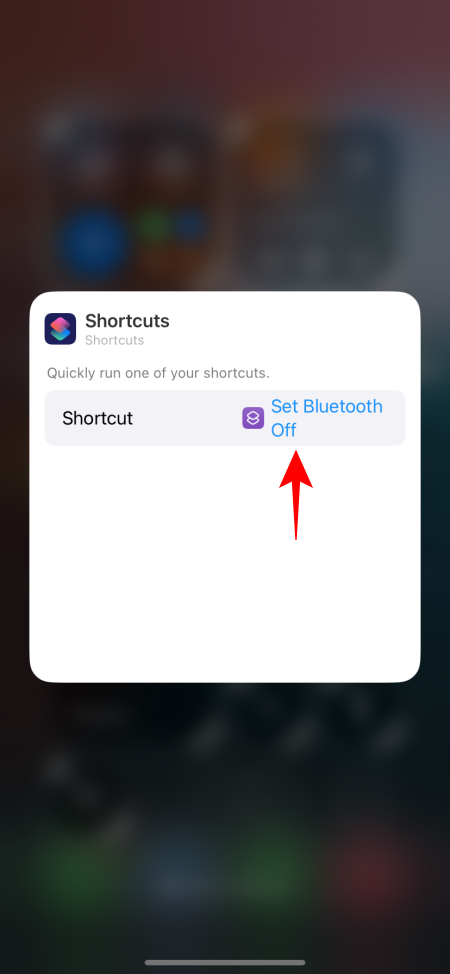
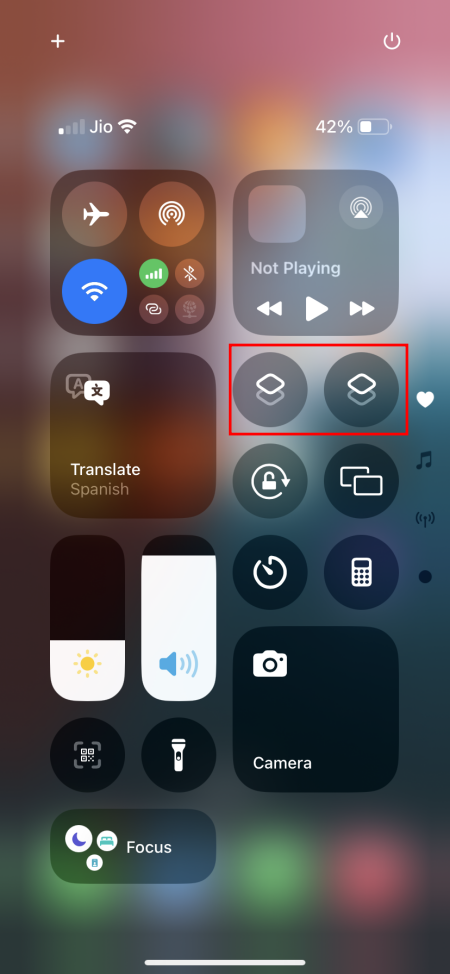
우리는 머지않아 Apple에서 ‘블루투스’를 조금 더 쉽게 추가할 수 있게 하거나, 적어도 ‘연결성’ 그룹을 사용자 정의하여 어떤 제어 옵션을 강조할지 결정할 수 있게 해주기를 바랍니다.
6. 제어 또는 제어 센터 페이지 삭제
컨트롤 삭제는 아주 간단합니다. + 아이콘을 탭하여 ‘편집’ 모드로 들어갑니다. 그런 다음 컨트롤에서 – 아이콘을 탭하여 제거합니다.
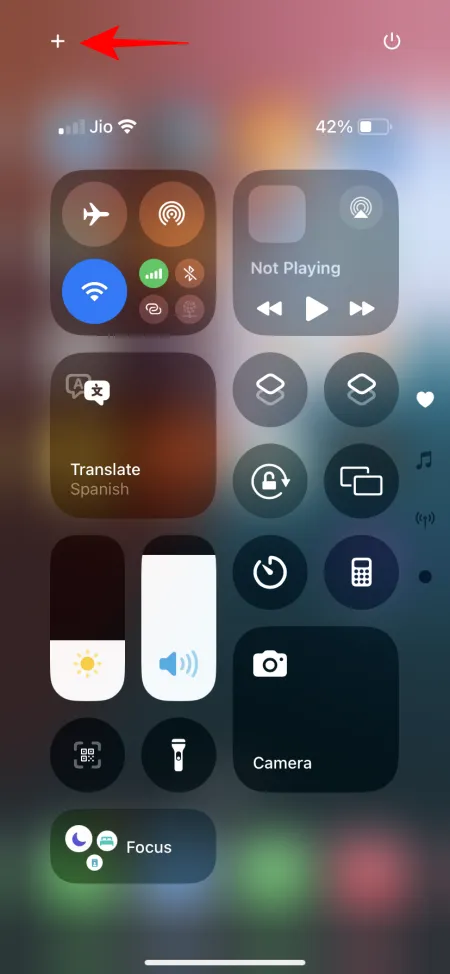
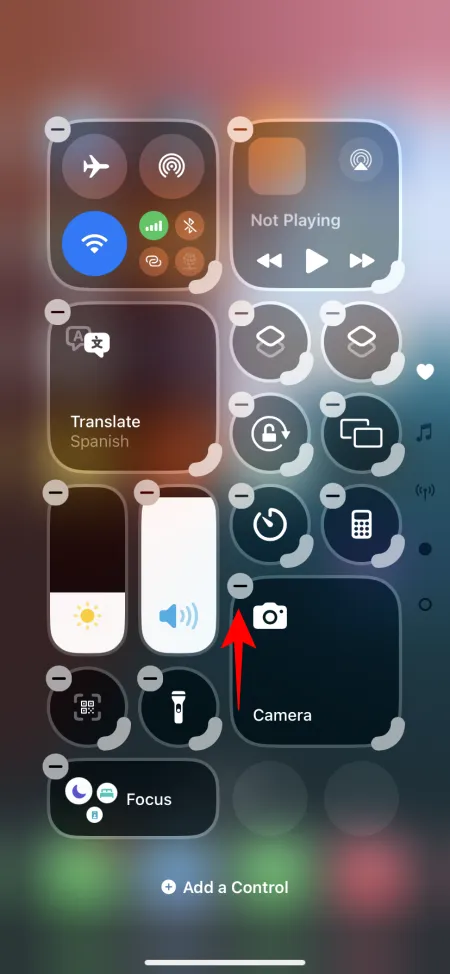
추가 제어 센터 페이지와 화면이 마음에 들지 않으면 제거할 수도 있습니다. 이를 위해 해당 화면의 모든 컨트롤을 제거하기만 하면 해당 화면도 제거됩니다.
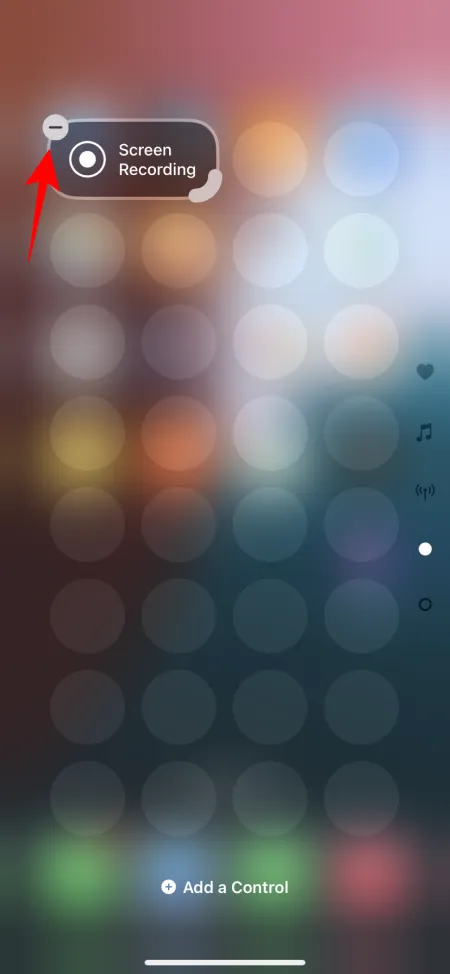
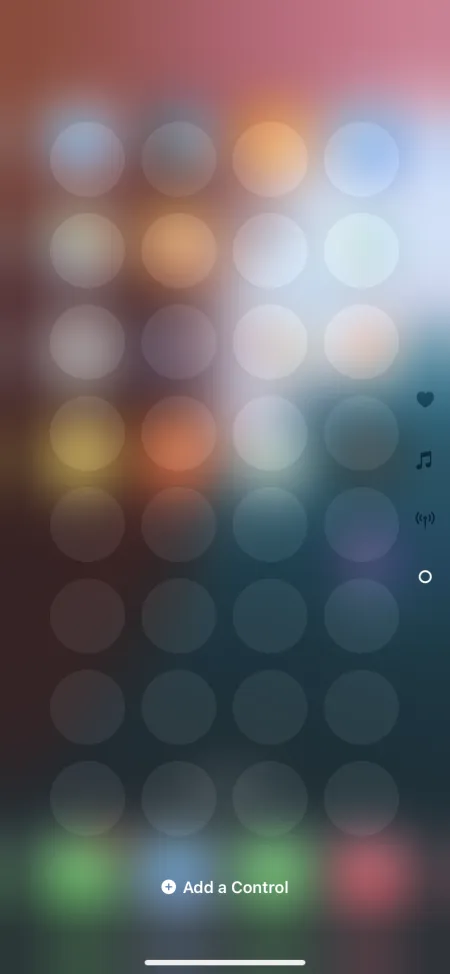
Apple이 이를 위한 쉬운 메커니즘을 제공하지 않는 것은 유감스러운 일입니다. 하지만 회사가 이미 더 큰 사용자 정의 기능을 수용했기 때문에 다음 업데이트에서 더 간단한 옵션을 기대할 수 있을 것입니다.
7. 통제 센터를 닫으세요
새로운 제어 센터 화면이 추가된 이후로, 한때 익숙했던 ‘위로 쓸어올리기’ 제스처로 제어 센터를 닫기가 쉽지 않습니다. 제어 센터를 닫는 대신 위로 쓸어올리면 다음 제어 센터 화면으로 이동하기만 하면 됩니다.
이는 여러 개의 제어 센터 페이지를 좋아하지 않는 사용자라면 해당 페이지의 제어 기능을 삭제하고 완전히 사라지게 하는 것이 더 나은 또 다른 이유입니다.
하지만 추가 제어 센터 화면을 유지하려면 제어 센터를 닫는 몇 가지 방법이 있습니다.
- 화면 하단이나 상단에서 위로 살짝 밉니다.
- 빈 공간을 탭하여 제어 센터를 닫으세요.
8. 컨트롤 센터 재설정
컨트롤 센터를 많이 변경했지만 엉망진창이 되었다면 컨트롤 센터를 원래대로 되돌릴 수 있습니다. 하지만 다시 말하지만 쉽지 않습니다.
이 가이드에 제공된 스크린샷을 사용하고 표시된 대로 컨트롤을 구성할 수 있습니다. 그러나 시간이 많이 걸릴 수 있습니다.
반면에 iPhone의 설정을 재설정하여 제어 센터를 다시 가져올 수 있습니다. 앱이나 미디어는 삭제되지 않습니다. 그러나 설정은 삭제됩니다. 그러나 제어 센터만 재설정하는 옵션이 없으므로 이것에만 의존해야 합니다. 방법은 다음과 같습니다.
- 설정 앱을 열고 일반 > iPhone 전송 또는 재설정 으로 이동합니다 .
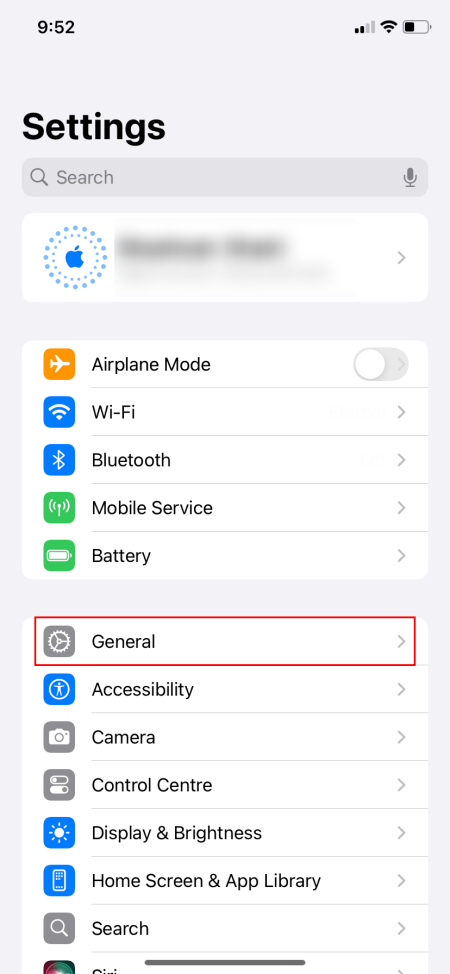
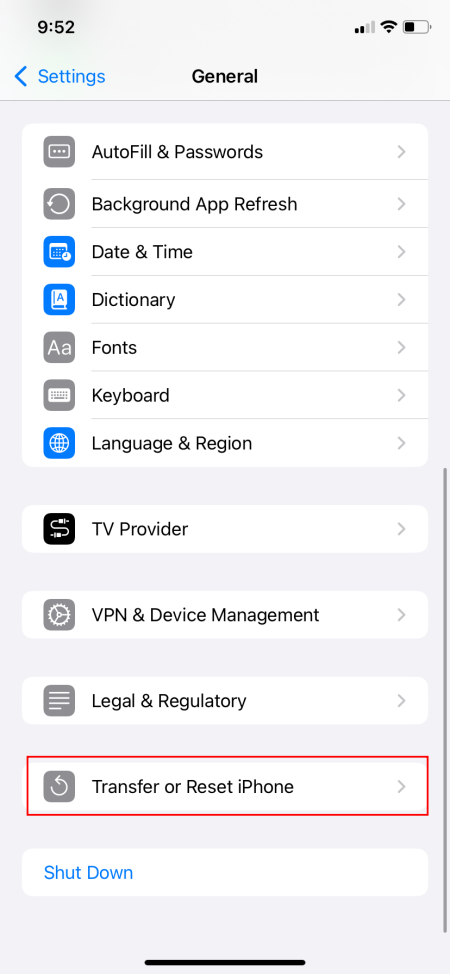
- 재설정 > 모든 설정 재설정을 탭합니다 .
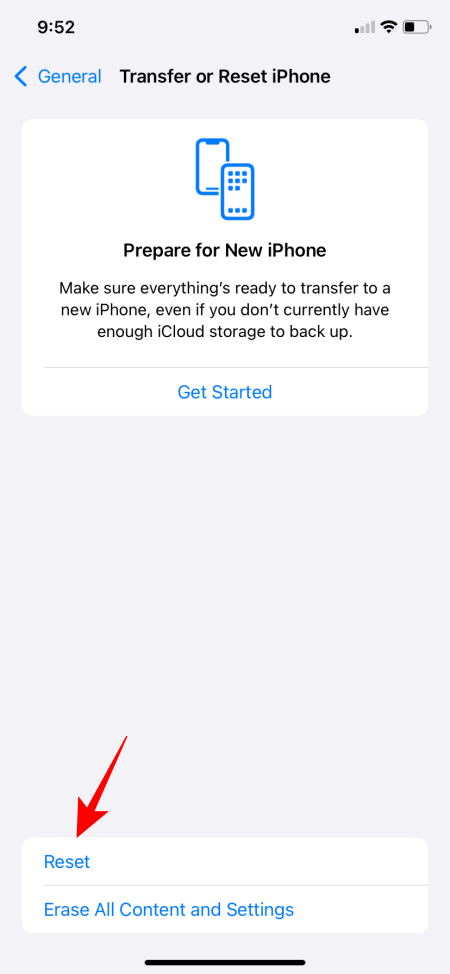
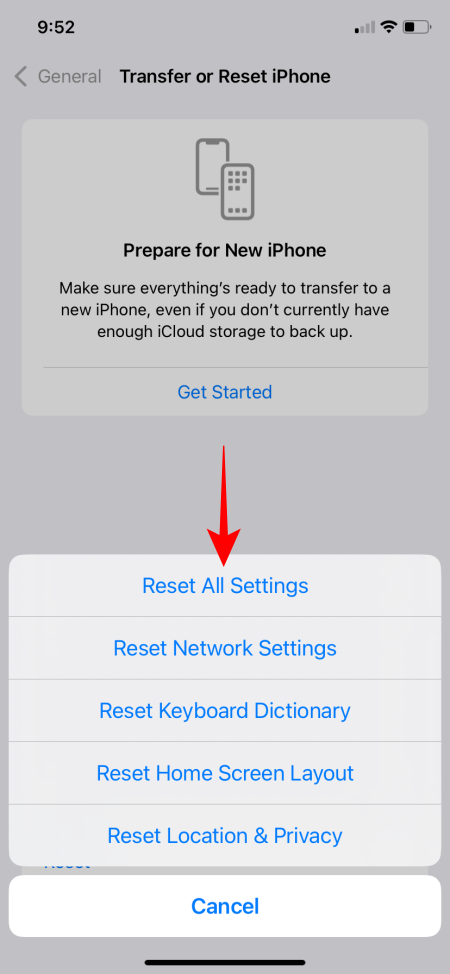
- 인증을 제공하고 iPhone이 소프트 리셋을 수행할 때까지 기다리세요.
- 다시 온라인 상태가 되면 제어 센터의 모든 제어 기능이 이전과 같이 정리됩니다.
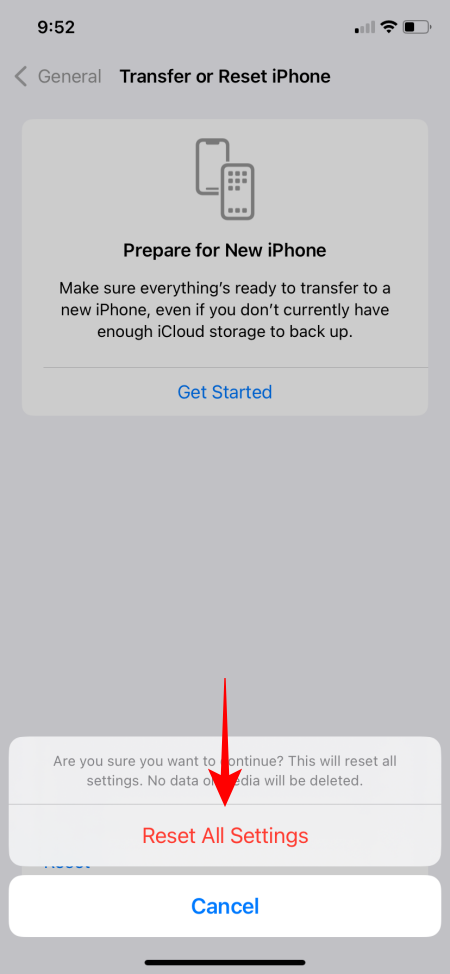
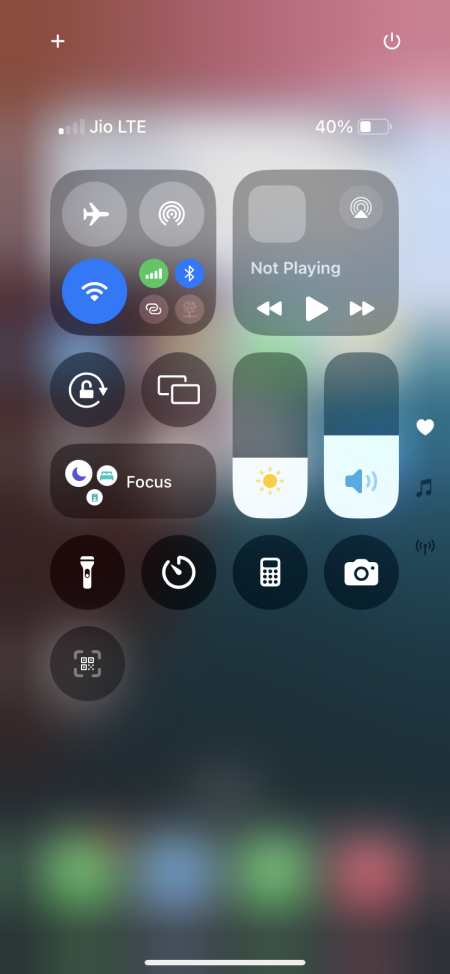
이제 Apple이 기존의 틀에서 벗어나 더 많은 개인화를 허용하고 사용자가 원하는 대로 제어 센터를 설정할 수 있는 기능을 제공하면서 모든 사람을 만족시킬 방법을 찾아야 할 것입니다. 모든 수준에서 사용자 정의를 허용하는 것은 쉬운 일이 아니지만, 그것이 Apple이 하고 싶어하는 게임이므로 잘 할 수 있어야 합니다.
이 가이드가 현재 iOS 18에서 사용 가능한 옵션을 사용하여 선호도에 따라 제어 센터를 설정하는 데 유용했기를 바랍니다. 새로운 사용자 정의 옵션이 도입되면 업데이트하도록 하겠습니다. 다음 시간에 만나요!


답글 남기기