Windows 11에서 PowerToys를 사용하여 앱을 자르고 잠그는 방법
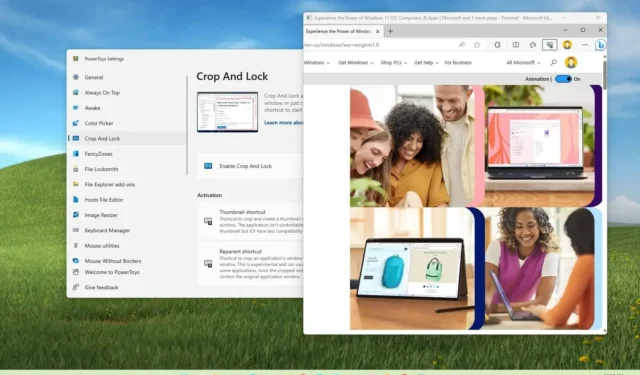
Windows 11 의 PowerToys에는 애플리케이션을 자르고 잠글 수 있는 도구가 포함되어 있으며, 이 가이드에서는 그 방법을 알아봅니다.
언제든지 캡처 도구를 사용하여 애플리케이션 크기를 조정하거나 스크린샷을 찍을 수 있지만 이제 “자르기 및 잠금” 도구를 사용하여 애플리케이션 창을 자르거나 앱 영역을 임시로 캡처하여 세부 정보만 표시할 수 있습니다 . 데스크탑에 필요합니다.
PowerToys 는 GitHub(및 Microsoft Store)를 통해 사용할 수 있는 오픈 소스 애플리케이션으로, 추가 기능(자르기 및 잠금 외에도)으로 Windows 11의 기능을 향상시킬 수 있습니다. 예를 들어 일반 텍스트 붙여넣기 , 이미지에서 텍스트 추출 , 프로세스 파인더 잠금 파일 및 폴더 , 호스트 파일 편집기 , 데스크톱 간 마우스 공유 등이 있습니다.
이 가이드에서는 Windows 11에서 클립보드 내용을 일반 텍스트로 붙여넣는 단계를 설명합니다.
Windows 11에서 앱 자르기 및 잠그기
PowerToys가 없는 경우 Microsoft Store 에서 설치하거나 명령을 사용하여 winget install --id Microsoft.PowerToys명령 프롬프트에서 앱을 설치할 수도 있습니다.
Windows 11에서 앱을 자르고 잠그려면 다음 단계를 따르세요.
-
Windows 11에서 PowerToys를 엽니다 .
-
자르기 및 잠금 을 클릭합니다 .
-
“자르기 및 잠금 활성화” 토글 스위치를 켭니다 .

단계를 완료하면 “Windows 키 + Ctrl + Shift + T” 키보드 단축키를 사용하여 “썸네일” 환경을 열 수 있습니다. 그런 다음 마우스를 사용하여 캡처할 영역을 선택합니다. 이 작업을 수행하면 바탕 화면에 창의 임시 스크린샷이 생성됩니다.
또는 “Windows 키 + Ctrl + Shift + R” 키보드 단축키를 사용하여 “Reparent” 환경을 열 수 있습니다. 그런 다음 마우스를 사용하여 캡처할 영역을 자릅니다. 이 작업을 수행하면 애플리케이션의 대화형 창이 생성됩니다.
썸네일 기능을 사용하든 Reparent 기능을 사용하든 잘린 창은 항상 데스크탑 위에 고정됩니다.


답글 남기기