Windows 10에서 이미지 자르는 방법 [5가지 방법]
![Windows 10에서 이미지 자르는 방법 [5가지 방법]](https://cdn.thewindowsclub.blog/wp-content/uploads/2023/09/crop-images-on-windows-10-640x375.webp)
그림판, 그림판 3D, 캡처 및 스케치, Microsoft Photos 등 Windows 10에서 이미지를 자르는 데 도움이 될 수 있는 도구가 많이 있습니다. 이 기사에서는 Windows 10에서 이미지를 자르는 방법에 대한 모든 방법을 다룹니다.
Windows 10 자르기 단축키는 무엇인가요? Windows 10에는 이미지 자르기 단축키가 없습니다. 그러나 특정 소프트웨어를 사용할 때 개별 단축키가 있습니다. 예를 들어 Snip & Sketch의 자르기 단축키는 Ctrl + R 또는 Alt + R입니다.
Windows 10에서 이미지를 자르려면 어떻게 해야 하나요?
1. 그림판을 사용하여 이미지 자르기
- Microsoft 그림판에서 이미지를 엽니다.
- 선택 도구를 클릭 하고 이미지를 자르려는 영역에 직사각형을 그립니다.

- 이제 자르기 버튼을 클릭하기만 하면 됩니다.
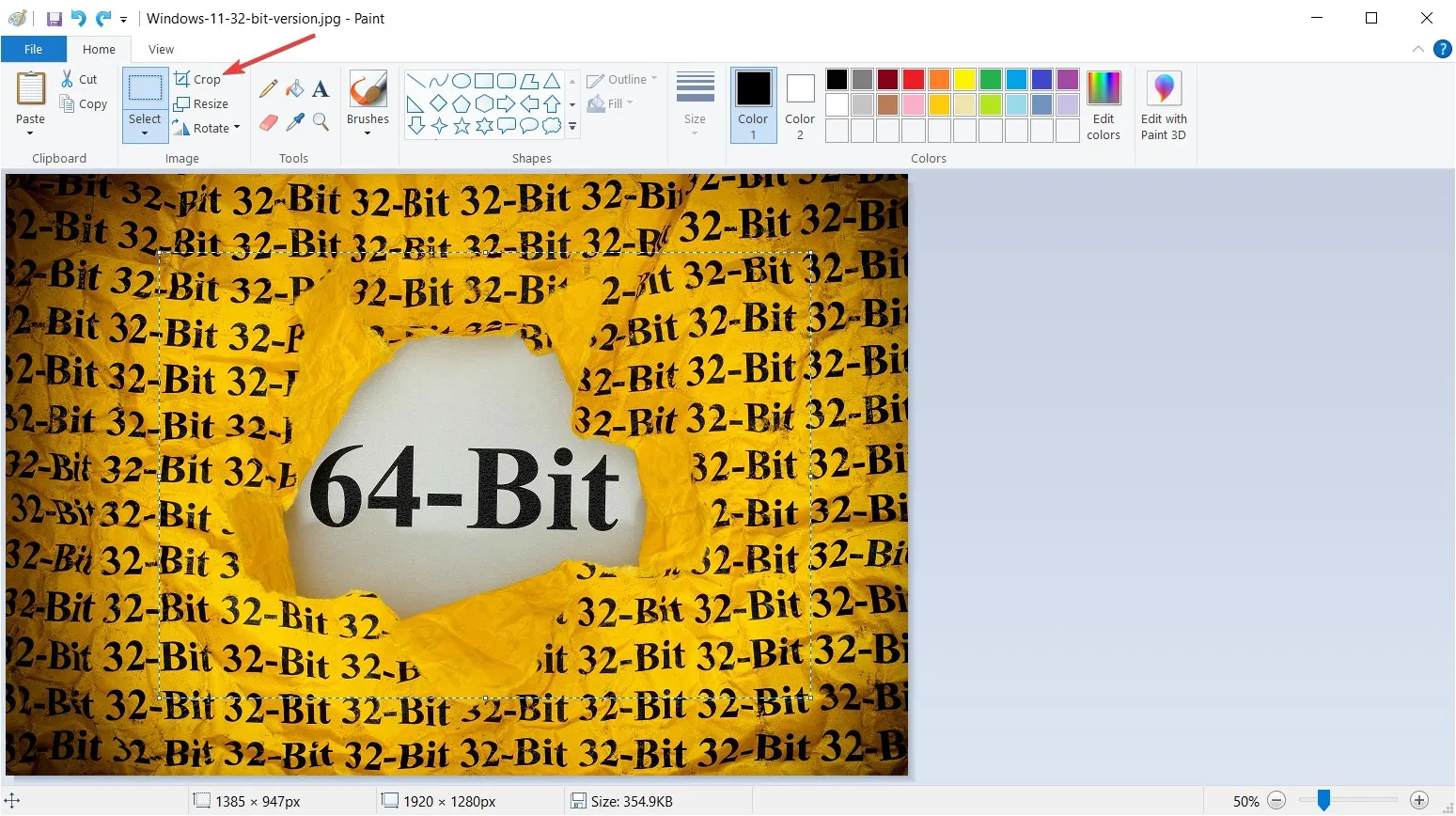
- 이제 파일 메뉴를 사용하여 저장할 수 있는 잘린 이미지가 즉시 표시됩니다.

Microsoft Paint는 꽤 오래된 도구이지만 여전히 숨겨진 기능이 많이 있습니다. 예를 들어 최신 AI-Cocreator 도구를 사용하여 흥미로운 작품을 생성할 수 있습니다.
2. 사진을 사용하여 이미지 자르기
- Microsoft Photos를 사용하여 이미지를 엽니다.
- 상단의 이미지 편집 아이콘을 클릭하세요 .
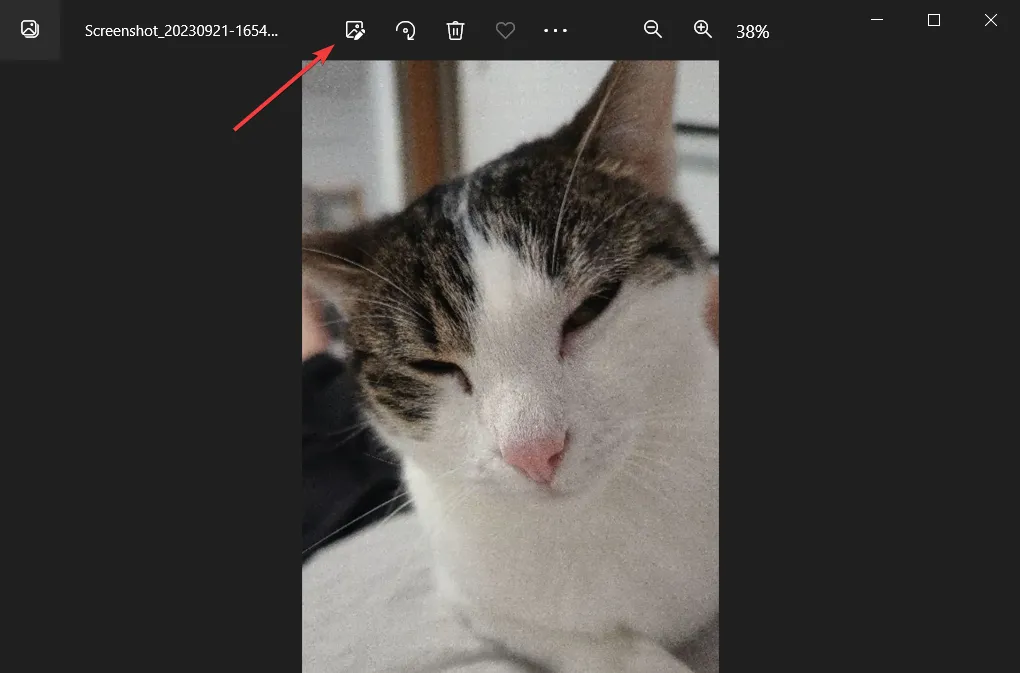
- 이제 올바른 자르기 선택이 나올 때까지 마우스로 이미지의 모서리나 측면을 드래그하세요.
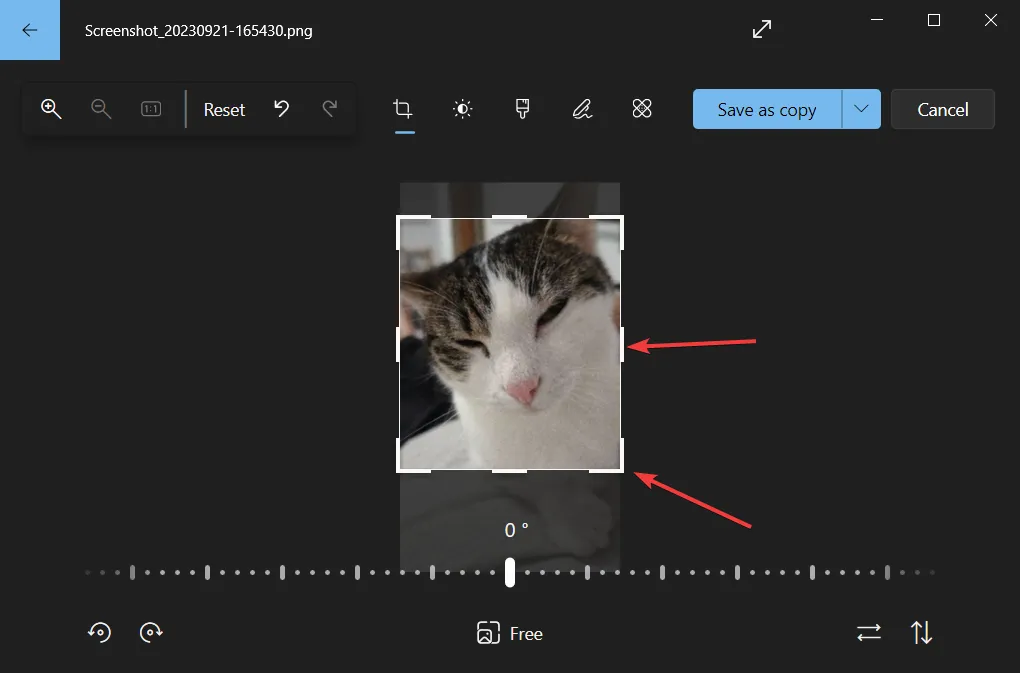
- 이제 이미지를 복사본으로 저장하거나 드롭다운 메뉴를 클릭하여 선택 항목을 덮어쓸 수 있습니다.

모서리를 드래그하면 자른 이미지의 정확한 결과 해상도가 표시되므로 필요에 따라 조정할 수 있습니다.
Microsoft Photos를 사용하면 이미지를 수정하고 밝기, 대비, 노출, 색상 채도 등을 변경할 수도 있습니다.
3. 온라인 도구나 타사 소프트웨어를 사용하여 이미지 자르기
여기에 귀하가 사용할 수 있는 모든 소프트웨어를 나열할 수는 없지만, 예를 들어 Adobe Photoshop을 사용하여 이미지를 자를 수 있습니다.
개체를 자르고 편집하고 지우거나 피사체의 특징과 포즈를 자동으로 조정할 수도 있는 가장 인기 있는 편집 앱 중 하나입니다.
⇒ 어도비 포토샵 받기
4. Snip & Sketch를 사용하여 이미지 자르기
- Snip & Sketch를 사용하여 이미지를 엽니다.
- 상단에서 자르기 아이콘을 클릭하세요 .

- 마우스를 사용하여 이미지 모서리를 드래그하여 자르기를 선택하고 상단의 확인 표시를 눌러 이를 확인합니다.

- 이제 원하는 형식으로 결과를 저장할 수 있습니다.
이 도구를 사용하면 더 많은 일을 할 수 있습니다. Snip & Sketch를 사용하여 이미지를 캡처 , 편집 및 공유하는 방법에 대한 전체 기사가 있습니다 .
5. Paint 3D를 사용하여 이미지 자르기
- Paint 3D를 사용하여 이미지를 엽니다.
- 왼쪽 상단에서 자르기 아이콘을 클릭 하고 마우스로 모서리를 끌어 선택 항목을 조정한 후 완료되면 완료를 클릭하세요.

- 이제 메뉴 > 저장 또는 다른 이름으로 저장 옵션을 사용하여 결과를 저장할 수 있습니다.
아마도 눈치채셨겠지만 Paint 3D에는 다양한 종횡비 중에서 선택하거나 간단히 사용자 정의 설정에 결과 해상도를 입력할 수 있는 옵션도 있습니다. 해상도를 변경할 때 이미지가 왜곡되지 않도록 가로 세로 비율 잠금 옵션을 확인하세요.
다른 질문이나 제안 사항이 있는 경우 아래 의견 섹션을 이용해 주시기 바랍니다.


답글 남기기