PowerPoint에서 도형을 자르는 방법

알아야 할 사항
- 그림 형식 메뉴 > 리본의 크기 섹션 에서 자르기 > 모양으로 자르기 를 선택한 다음 사용할 모양을 선택합니다.
- 자를 텍스트 상자 > 도형 서식 메뉴 > 도형 변경 을 선택하여 텍스트 상자의 도형 을 자릅니다.
- 그림이나 텍스트 상자에 대해 동일한 프로세스를 사용하여 잘린 모양을 변경하지만 다른 모양을 선택하십시오.
이 문서에서는 PowerPoint에서 이미지와 텍스트 블록을 도형으로 자르는 방법을 설명합니다.
PowerPoint에서 도형을 자르는 방법
PowerPoint에서 도형을 자르면 슬라이드의 이미지나 텍스트에 훨씬 더 창의적인 감각을 부여할 수 있습니다.
이러한 지침은 Microsoft PowerPoint 2013, 2016, 2019 및 365에 적용됩니다. 설명된 리본 옵션은 버전에 따라 다르게 표시될 수 있지만 프로세스는 동일합니다.
PowerPoint에서 그림을 자르는 방법
PowerPoint에서 자르기 기능의 가장 일반적인 용도는 그림을 특정 모양으로 자르는 것입니다. 몇 가지 간단한 단계로 이 작업을 수행할 수 있습니다.
- PowerPoint 프레젠테이션에 그림을 삽입하려면 삽입 메뉴를 선택 하고 리본에서 그림 을 선택한 다음 옵션 중 하나를 선택하여 이미지를 삽입합니다.
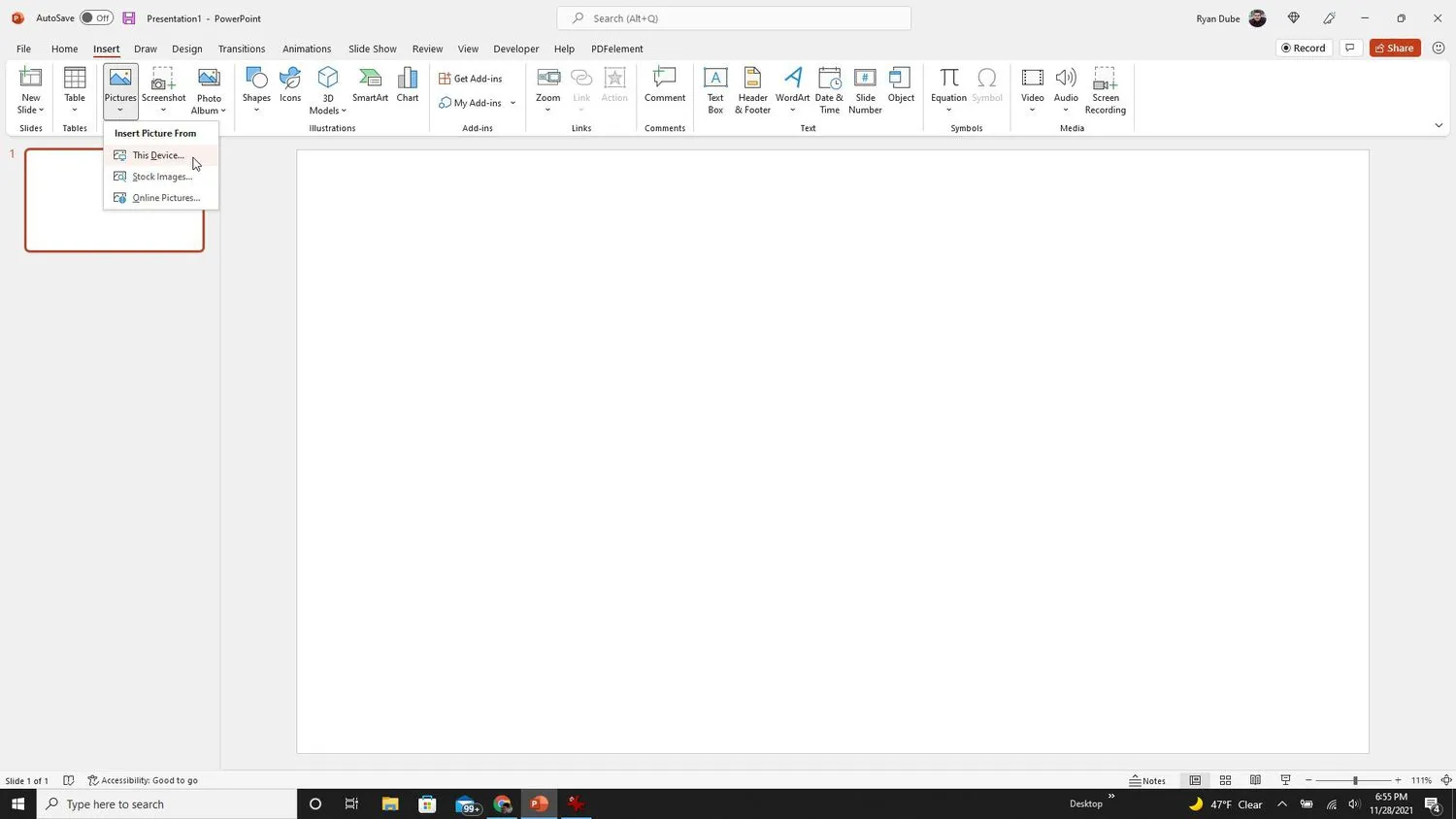
- 그림 형식 메뉴를 선택 하고 리본 의 크기 섹션 에서 자르기 아래의 화살표 를 선택한 다음 모양으로 자르기 를 선택한 다음 사용할 모양을 선택합니다.
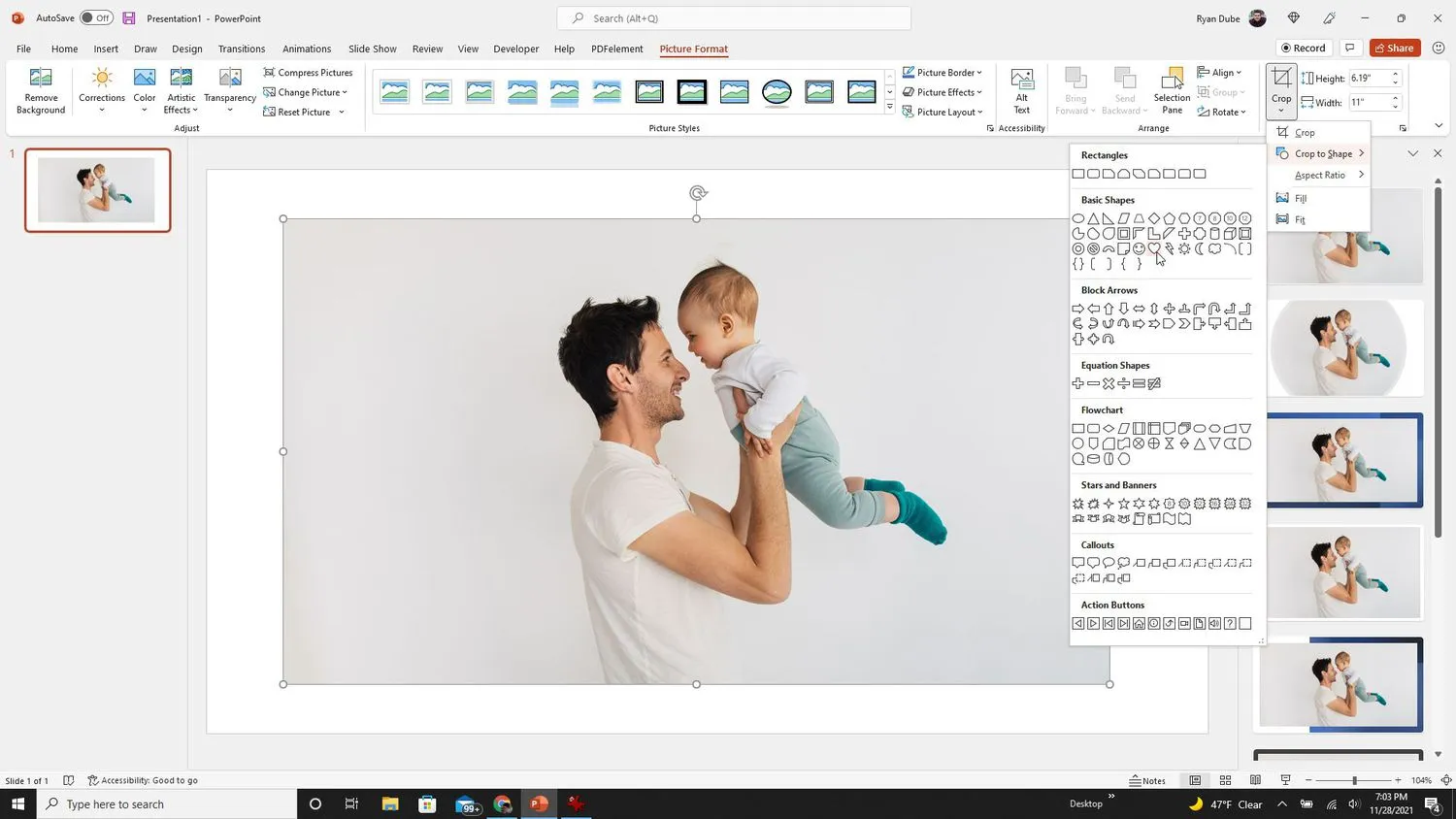 일부 버전의 PowerPoint에서는 그림 형식 메뉴가 형식이라고만 합니다. 해당 메뉴에서 동일한 자르기 옵션을 찾을 수 있습니다.
일부 버전의 PowerPoint에서는 그림 형식 메뉴가 형식이라고만 합니다. 해당 메뉴에서 동일한 자르기 옵션을 찾을 수 있습니다. - 해당 모양을 사용하여 이미지가 즉시 잘린 것을 볼 수 있습니다. 이미지 주변의 크기 조정 핸들을 사용하여 크기를 조정할 수 있습니다. 또는 상자를 선택하고 드래그하여 슬라이드의 원하는 위치로 이동합니다.
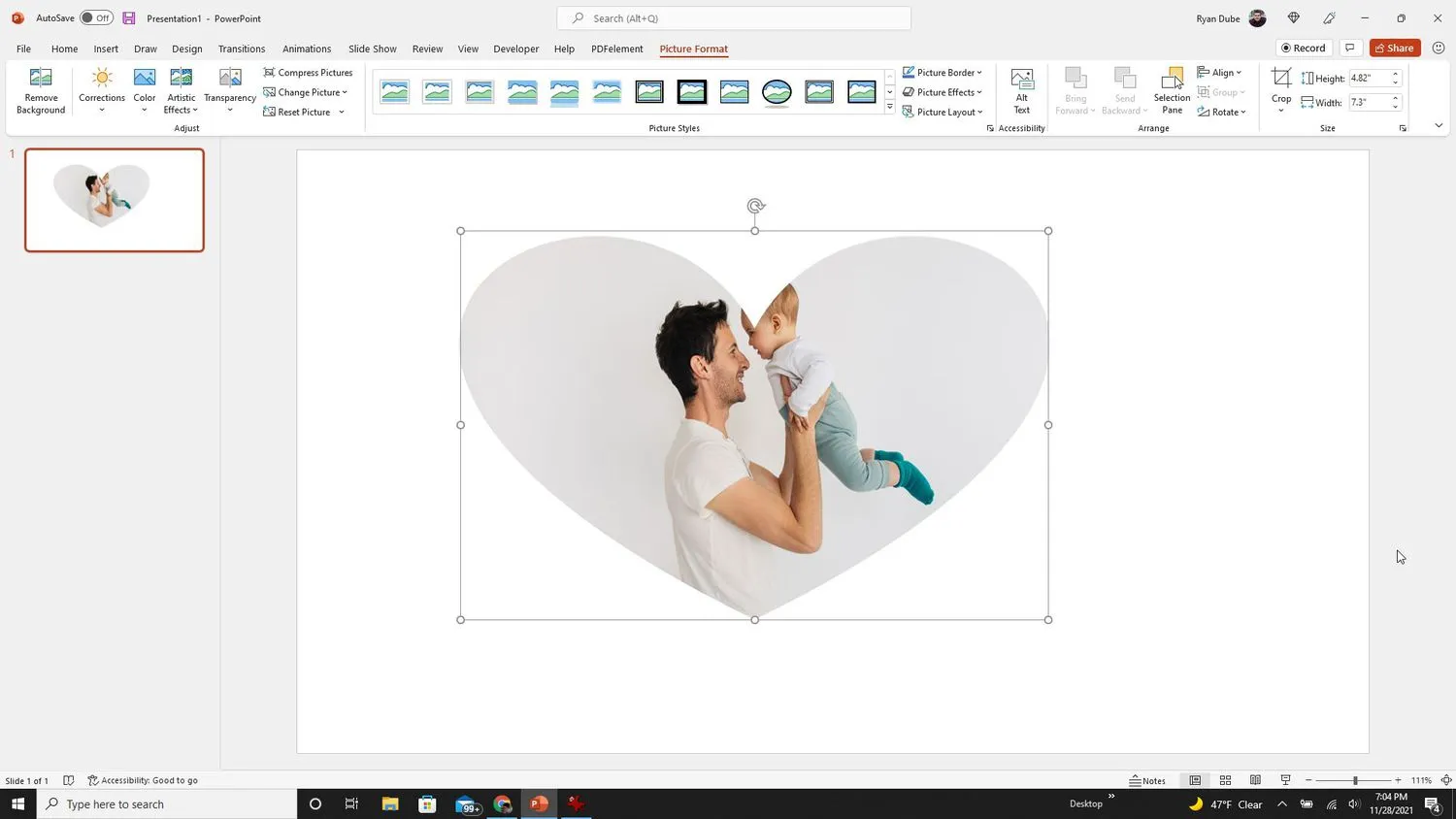
PowerPoint에서 텍스트의 모양을 자르는 방법
텍스트 상자 자체를 특정 모양으로 잘라서 PowerPoint의 텍스트 줄 바꿈과 유사한 작업을 수행할 수 있습니다.
텍스트의 모양을 자르는 것은 PowerPoint에서 곡선 텍스트를 만드는 것과 다릅니다. 텍스트 모양을 지정하는 대신 아래 프로세스는 텍스트 상자 자체의 모양을 자릅니다.
- 도형 안에 배치할 텍스트를 추가하려면 삽입 메뉴를 선택한 다음 리본의 텍스트 섹션에서 텍스트 상자 를 선택합니다.
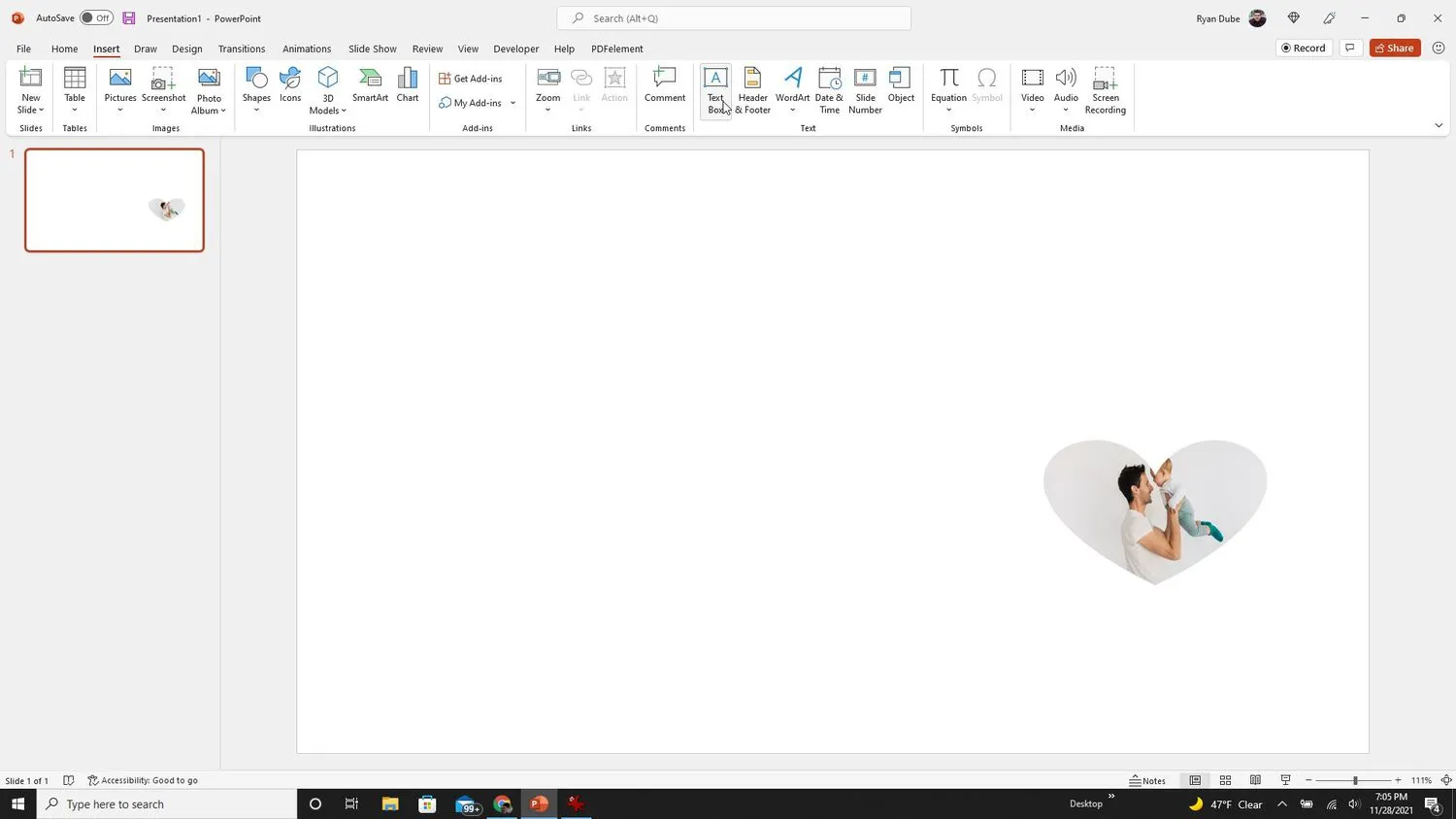
- 슬라이드의 아무 곳이나 마우스를 클릭하면 해당 지점에 텍스트 상자가 삽입됩니다. 도형 안에 표시할 텍스트를 텍스트 상자에 입력합니다.
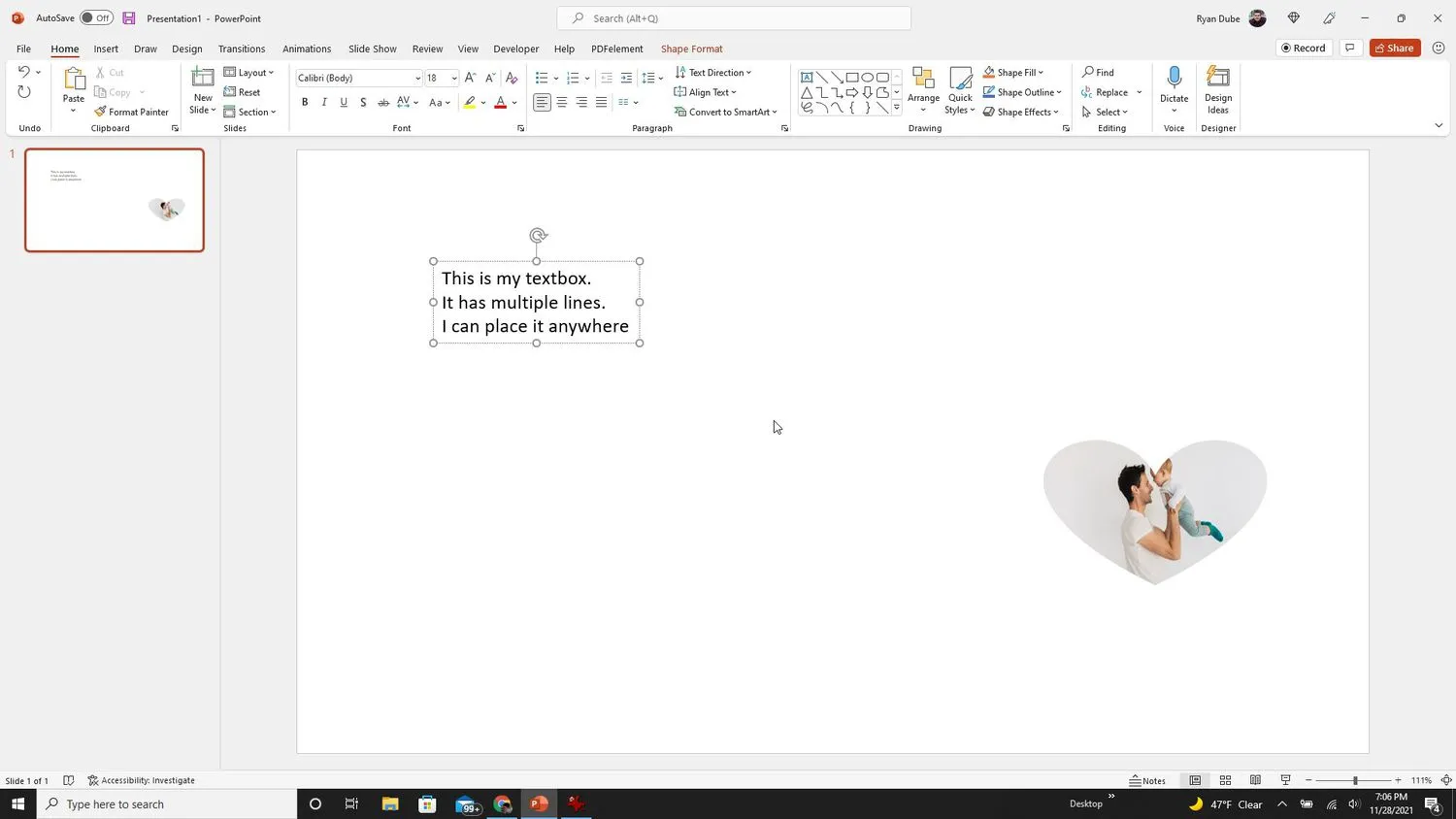
- 도형 서식 메뉴를 선택 하고 리본의 도형 삽입 섹션에서 도형 편집 을 선택합니다. 드롭 다운 메뉴에서 모양 변경 을 선택합니다. 목록에서 텍스트 상자를 자를 모양을 선택합니다.
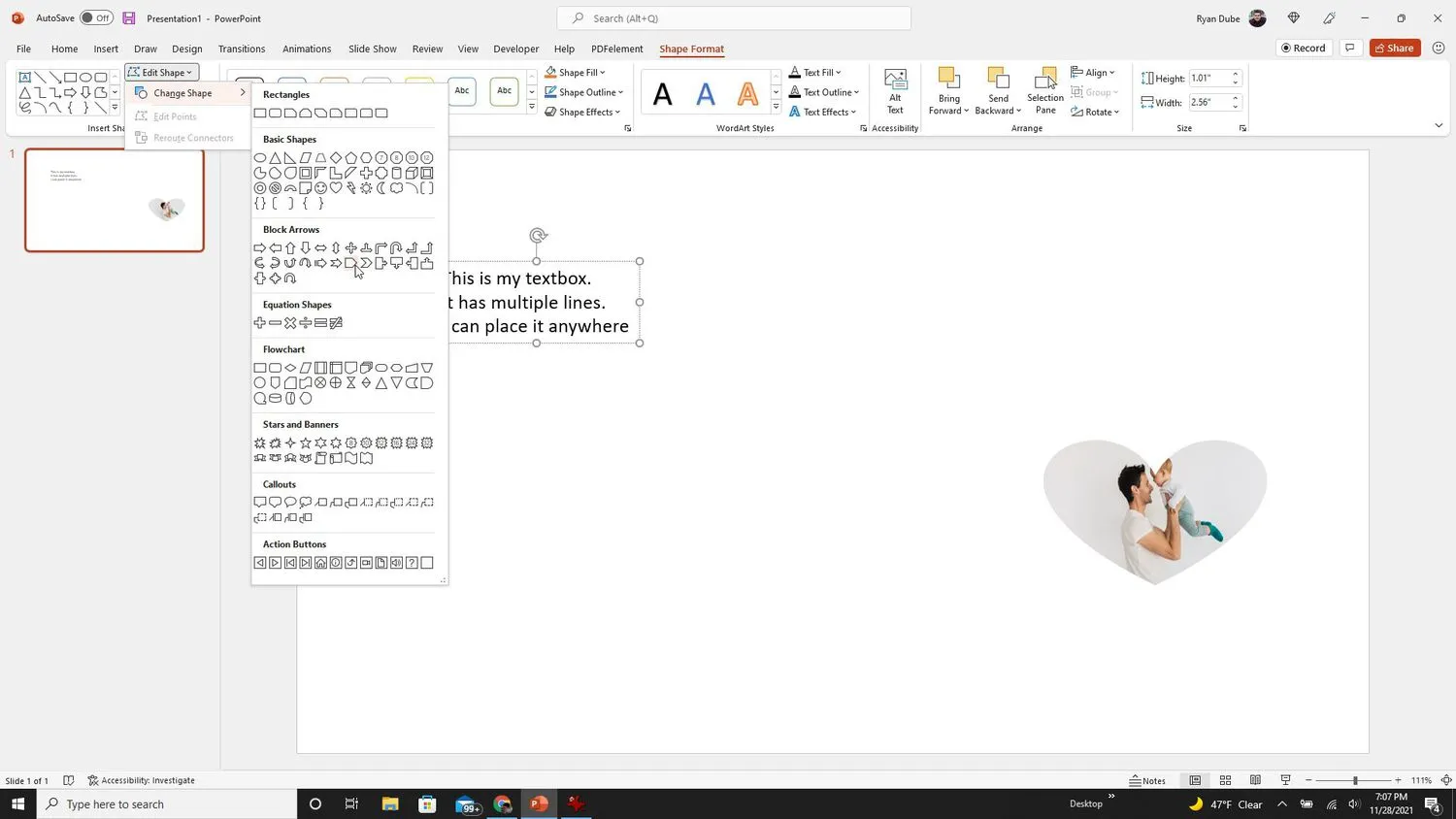
- 위의 단계는 텍스트 상자의 모양을 변경하지만 텍스트 상자의 배경색과 윤곽선을 변경할 때까지 즉시 표시되지 않을 수 있습니다. 이렇게 하려면 리본의 모양 스타일 섹션에서 모양 윤곽선 및 모양 효과 를 사용합니다.
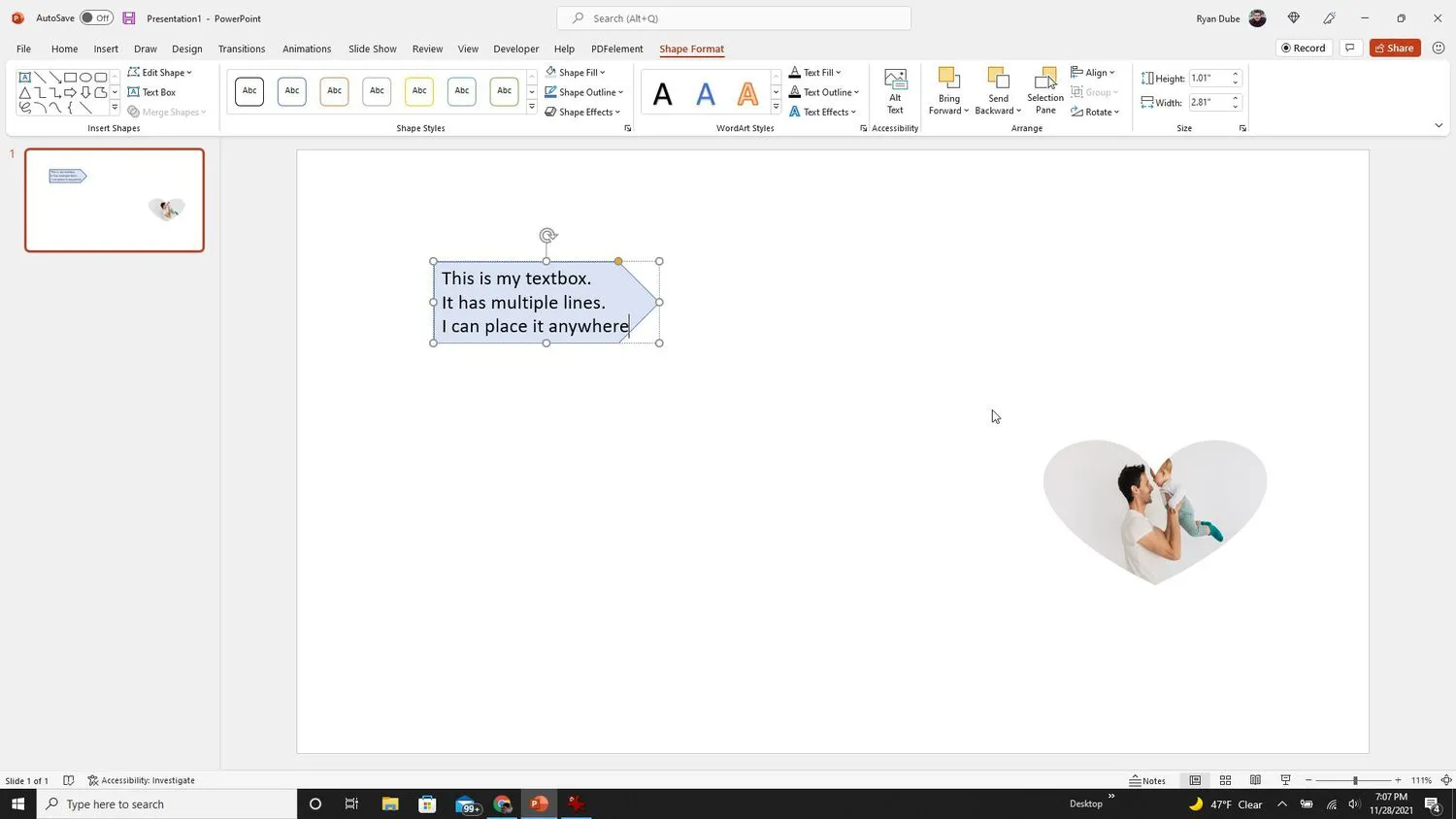
PowerPoint에서 자른 모양을 업데이트하는 방법
이미지를 자르기 위해 하나의 모양을 선택했다고 해서 이미지가 고정된 것은 아닙니다. 자른 모양은 언제든지 변경할 수 있습니다.
- 자른 모양을 변경하려는 이미지를 선택 하고 메뉴에서 그림 형식 을 선택합니다.
- 리본의 크기 섹션에서 자르기 를 선택 합니다. 모양에 맞게 자르기 를 선택 합니다. 이미지에 사용할 새 잘린 모양을 선택합니다.
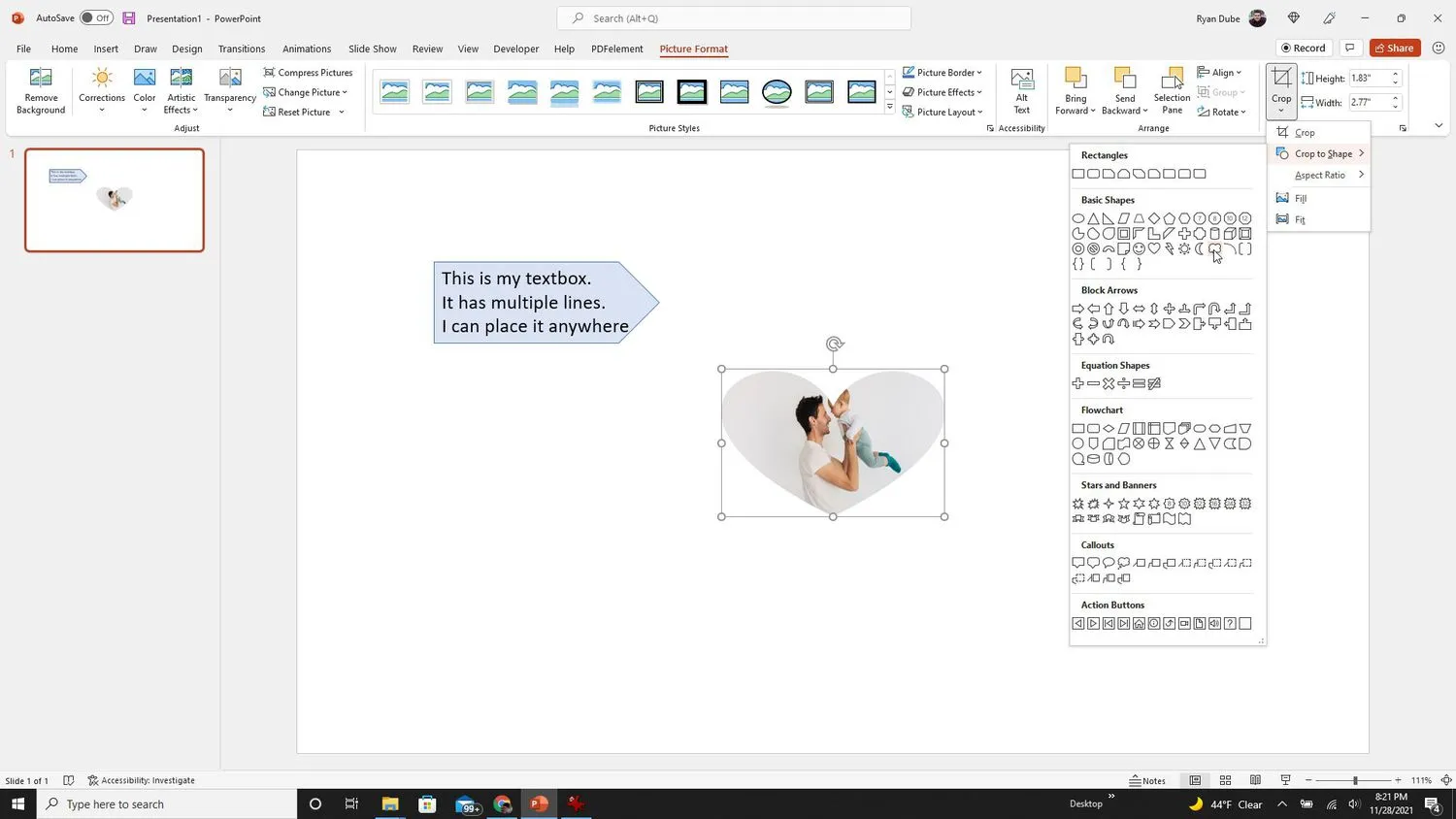
- 새로 자른 모양을 선택하면 슬라이드 보기에서 즉시 변경됩니다.
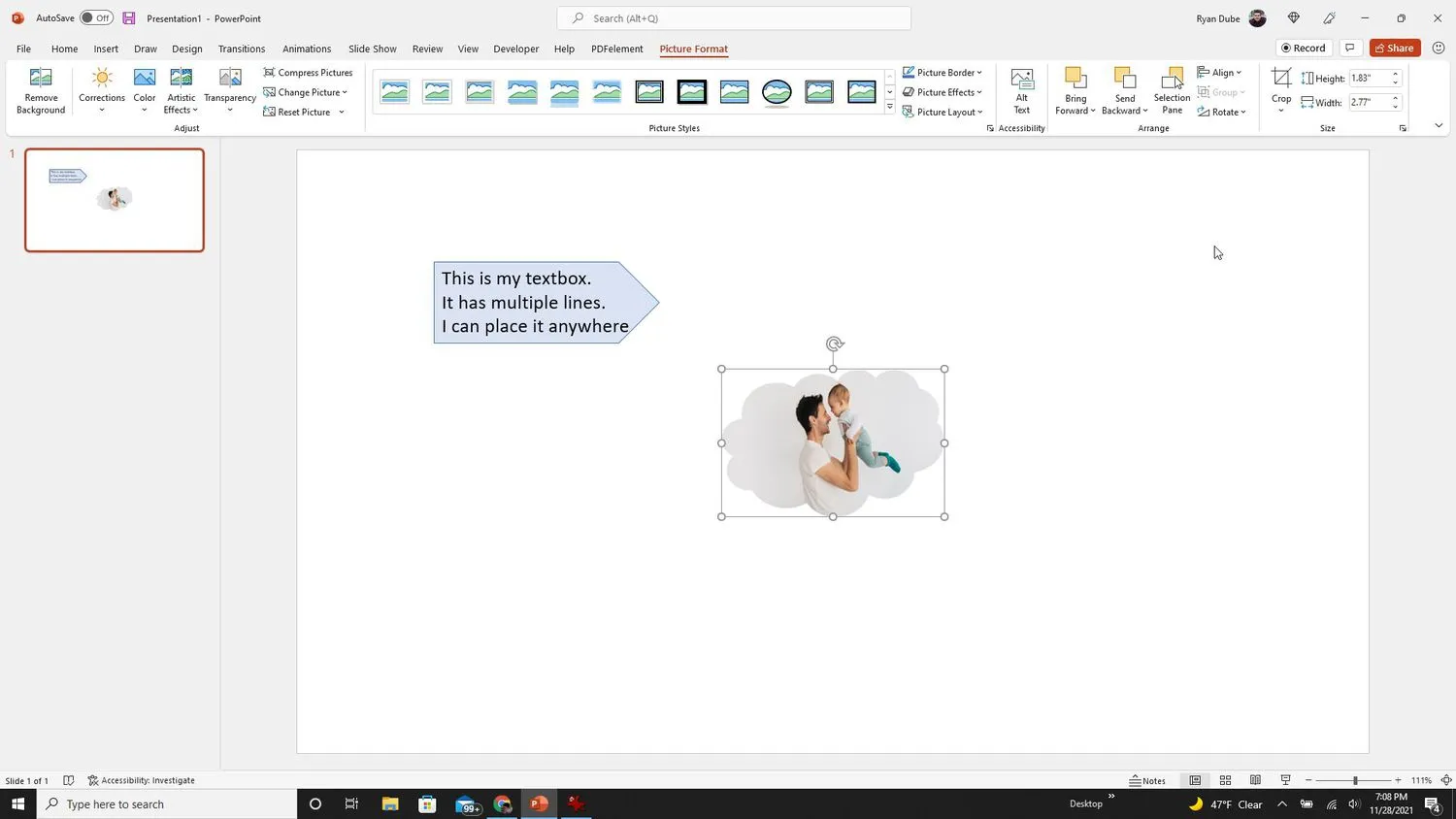
- PowerPoint에서 한 번에 여러 이미지를 자르려면 어떻게 합니까?PowerPoint에서 표준 크기로 사진을 자르려면 Shift 키 를 누른 상태 에서 자르려는 이미지를 선택하십시오. 그런 다음 모든 사진을 한 번에 자르고 크기를 조정할 수 있습니다.
- PowerPoint에서 비디오를 자르려면 어떻게 합니까? PowerPoint에서 비디오를 자르려면 비디오 형식 > 비디오 모양 으로 이동하여 모양 을 선택하십시오. 원래 모양을 유지하려면 직사각형을 선택하고 원하는 대로 크기를 조정합니다.
- PowerPoint에서 슬라이드 크기를 변경할 수 있습니까? PowerPoint에서 슬라이드 크기를 변경하려면 디자인 > 슬라이드 크기 로 이동합니다. 표준(4:3), 와이드스크린(16:9) 또는 사용자 정의 중에서 선택할 수 있습니다.


답글 남기기