iOS 17이 설치된 iPhone에서 연락처 포스터를 만드는 방법
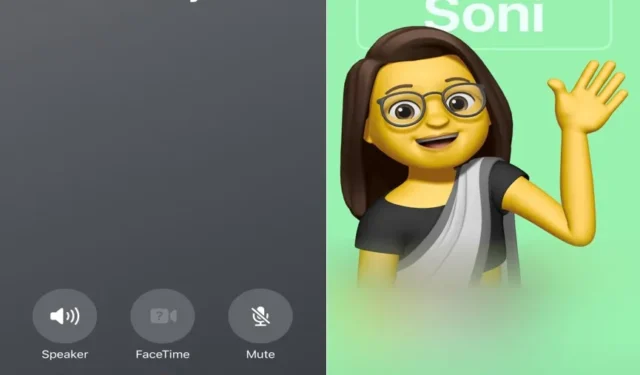
Apple은 마침내 모든 사용자에게 iOS 17의 안정적인 공개 버전을 출시했습니다. 이 새 버전에는 몇 가지 새로운 기능이 추가되었으며 가장 많이 언급되는 기능 중 하나는 연락처 포스터의 사용입니다.
Contact Poster는 iOS 17에 도입된 매우 독특한 기능으로, 이를 통해 통화 중에 친구의 화면에 자신이 어떻게 표시되는지 결정할 수 있습니다. 수신자 측에 이름 이니셜을 표시하는 기존의 일반 인터페이스를 사용하는 것과는 대조적으로 이는 정말 큰 변화입니다.
Contact Poster를 사용하면 이제 더욱 창의적으로 통화 중에 친구나 가족에게 연락하면서 자신을 표현하는 방법을 결정할 수 있습니다. 이 게시물에서는 연락처 포스터가 무엇인지, iOS 17이 설치된 iPhone에서 이를 만들고 활성화하는 방법에 대해 설명합니다. 이 기능은 친구도 iOS 17로 업그레이드한 경우에만 활성화할 수 있습니다.
iOS 17의 연락처 포스터란 무엇입니까?
Apple은 iOS 16을 통해 잠금 및 홈 화면을 개인화하는 도구를 마지막으로 도입했습니다. 거대 기술 기업은 새 버전인 iOS 17에서도 개인화 기능을 계속 개선해 왔습니다.
이번에 Apple은 연락처 포스터를 만들고 개인화할 수 있는 몇 가지 새로운 도구를 출시했습니다. 새로 생성된 포스터가 수신기 화면에 나타납니다.
이전에 잠금/홈 화면을 사용자 정의하는 방법과 유사하게 이제 사진이나 메모지를 선택하여 고유한 연락처 포스터를 만들 수 있습니다. 또한, 자신이 선택한 타이포그래피로 포스터를 개인화할 수도 있습니다.
iOS 17이 설치된 iPhone에서 연락처 포스터 만들기
Contact Poster의 개념이 마음에 들고 자신만의 개인 포스터를 만들고 싶다면 iPhone에서 다음 단계를 따르세요.
- iPhone을 iOS 17로 업그레이드한 후 앱 라이브러리로 이동하여 연락처를 검색하세요.
- 이 연락처 앱을 한 번 탭하고 프로필을 클릭하세요.
- 오른쪽 상단에는 편집 옵션이 있습니다 . 자, 탭하세요.
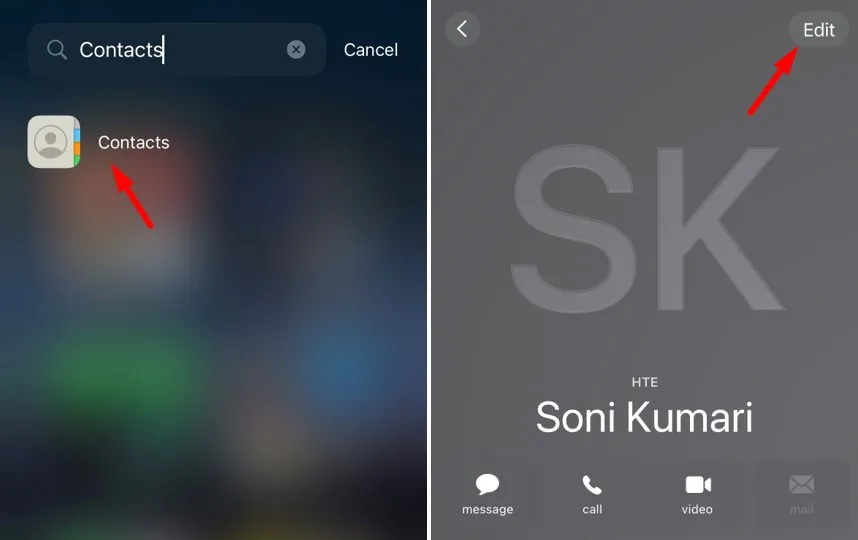
- 이제 카드가 열립니다. 프로필 사진 바로 아래에 있는 편집 버튼을 다시 탭하세요.
- 첫 번째 화면 사용자 정의를 시작하거나 더 슬라이드하여 새로 만들기를 탭할 수 있습니다 .
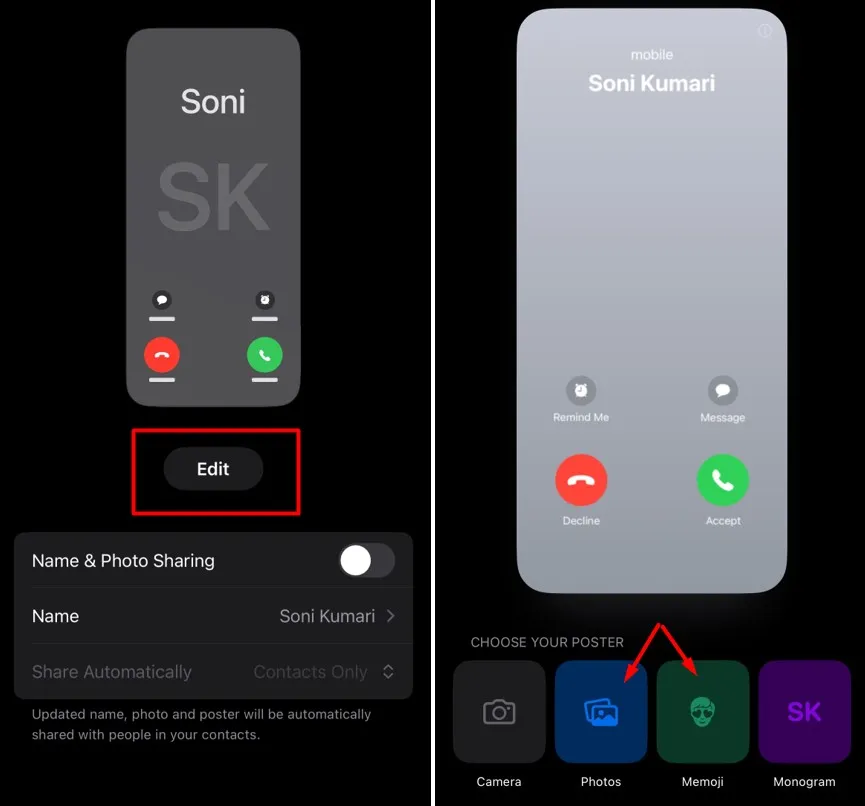
- 포스터를 선택하는 데에는 네 가지 옵션이 있습니다. 가장 적합한 것을 선택하십시오.
- 우리는 Memoji를 선택했으며 아래 섹션 에서 이를 적절하게 사용자 정의하는 방법을 설명했습니다 .
- 연락처 포스터에 필요한 사항을 변경한 후 연락처 사진 및 포스터로 돌아가 이름 및 사진 공유 옆에 있는 토글 스위치를 활성화합니다.
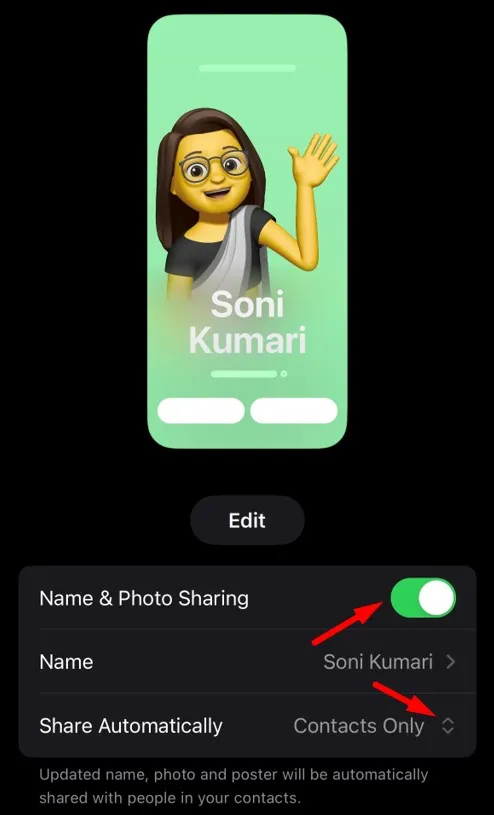
- 이름을 변경하려면 이름을 편집하고 다른 사람에게 알리고 싶은 이름을 적어 두세요.
- 결국 자동 공유에서 선택할 수 있는 두 가지 옵션이 있습니다. 연락처에 있는 모든 사람이 연락처 포스터를 볼 수 없는 경우 “항상 묻기” 옵션을 선택하세요. 그렇지 않은 경우 연락처만 을 선택하세요 .
그게 다입니다. ” 연락처 사진 및 포스터 ” 가 성공적으로 업데이트되었습니다 .
iOS 17에서 새 연락처 포스터를 만들고 수정하는 방법
새 연락처 포스터를 만들고 이를 수정하여 iOS 17에서 사용하려면 아래 단계를 따르세요.
- 앱 라이브러리를 열고 연락처 앱을 클릭하세요. 연락처 사진 및 포스터를 탭한 다음 편집을 누르세요 .
- 사용자 정의 를 클릭한 다음 포스터 를 선택합니다 . 선택한 디스플레이 사진이 디스플레이 화면에 나타납니다.
- 미모티콘 아이콘을 클릭하고 “+” 아이콘을 탭하세요. 수신기 화면에 사용하려는 얼굴 디자인을 선택하세요.
- 현재 화면에서는 선택할 수 있는 항목이 많습니다. 여기에는 피부, 헤어스타일, 눈썹, 눈, 머리, 코, 입, 귀, 얼굴 털, 안경, 헤드기어 및 의복 변경이 포함됩니다.

- 설정하고 싶은 항목을 모두 선택하신 후 완료 버튼을 눌러주세요.
- 마지막 화면에는 표정을 선택할 수 있는 옵션이 있는데, 이는 꽤 흥미로운 점입니다. 자신만의 표정을 설정하려면 머리를 특정 각도로 움직여 스냅 버튼을 누르기만 하면 됩니다.

- iOS 17에서는 연락처 포스터에 깊이 효과를 추가하거나 제거할 수도 있습니다. 귀하의 필요에 맞는 것을 선택하십시오. 가장 왼쪽 하단에는 배경색도 변경할 수 있는 옵션이 있습니다.
- 완료한 후 다음 버튼을 다시 탭하세요. 최근 제작된 포스터의 미리보기가 디스플레이 화면에 나타납니다. 계속 진행하려면 계속을 클릭 하고, 다시 사용자 정의하려면 뒤로 버튼을 클릭하세요.
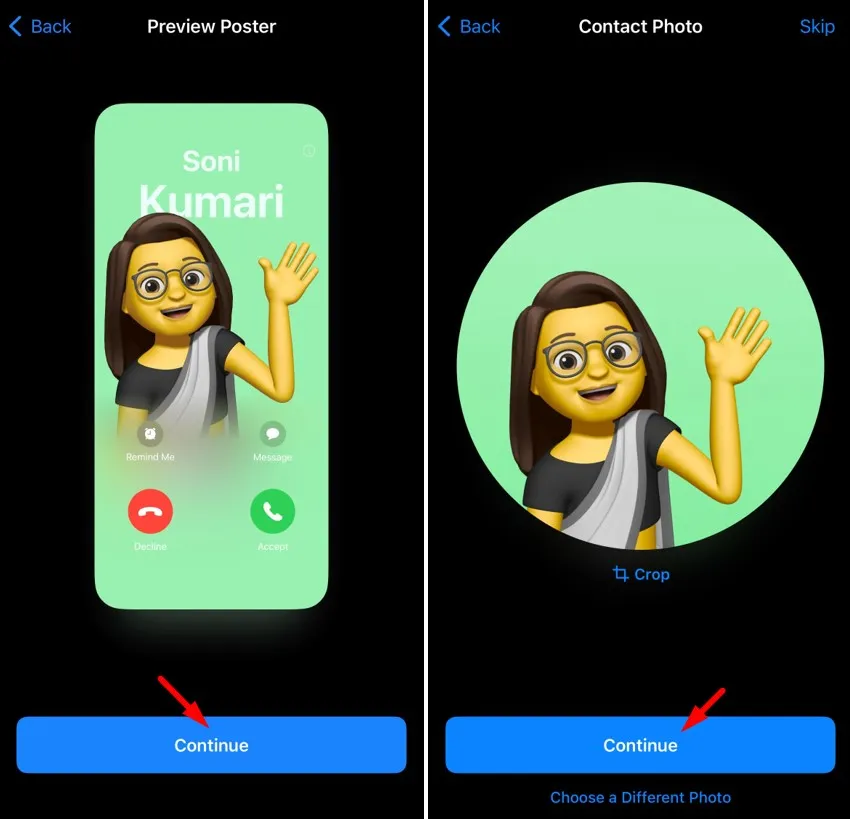
그게 다입니다. 개인 연락처 포스터를 성공적으로 설정했으며 이는 통화 중에 수신자 측에 나타납니다. 이제부터 친구에게 전화를 걸 때마다 iPhone을 iOS 17로 업그레이드한 경우 친구의 기기에서 귀하의 개인화된 연락처 포스터를 볼 수 있습니다.


답글 남기기