Windows 11 23H2에서 설치 제한을 우회하기 위해 USB를 만드는 방법
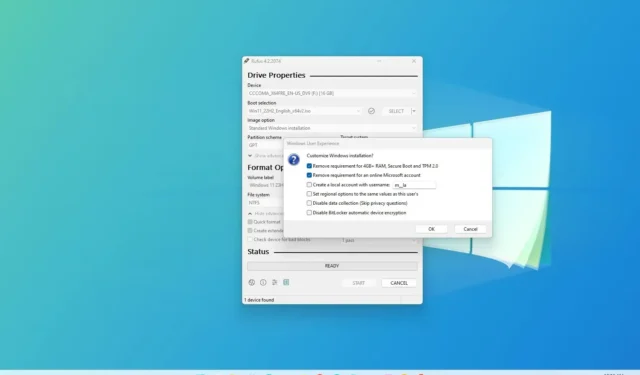
Windows 11 23H2(2023 업데이트) 의 설치 제한을 우회하기 위해 USB 부팅 가능한 미디어를 만드는 것이 가능하며 , 이 가이드에서는 그 방법을 배웁니다.
Windows 11에는 다양한 설치 요구 사항(예: 프로세서, 메모리, 저장소, 네트워크 및 보안)이 포함되어 있지만 Rufus와 같은 해결 방법 및 도구를 사용하여 지원되지 않는 하드웨어를 업그레이드하거나 로컬 계정으로 Windows 11을 설치할 수 있습니다 .
이 가이드에서는 지원되지 않는 하드웨어에 Windows 11 23H2를 설치하기 위해 USB 부팅 가능한 미디어를 만드는 단계를 설명합니다.
요구 사항을 우회하기 위해 Windows 11 23H2 부팅 가능한 USB 만들기
요구 사항을 우회하기 위해 Windows 11 23H2 부팅 가능한 USB를 만들려면 다음 단계를 따르세요.
-
최신 버전을 다운로드하려면 링크를 클릭하세요.
-
rufus.4.xx.exe 파일을 두 번 클릭하여 도구를 시작합니다.
-
“장치” 섹션에서 드롭다운 메뉴를 사용하고 플래시 드라이브를 선택하여 Windows 11 23H2 부팅 가능한 USB 미디어를 만듭니다.
-
선택 버튼을 클릭합니다 .
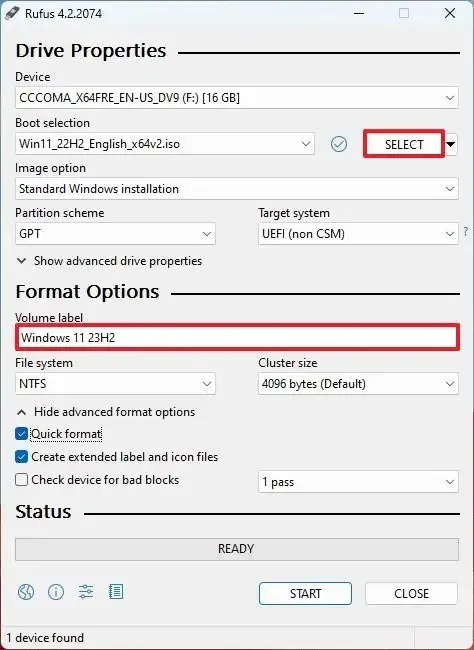
-
Windows 11 23H2 ISO 파일을 선택합니다 .
-
열기 버튼을 클릭하세요 .
-
“이미지 옵션” 설정에서 “표준 Windows 파티션” 옵션을 선택합니다 .
-
“파티션 구성표” 설정에서 GPT 옵션을 선택합니다 .
-
“대상 시스템” 설정에서 UEFI(비 CSM) 옵션을 선택합니다 .
-
“볼륨 레이블” 섹션에서 Windows 11 23H2 부팅 가능 USB 플래시 드라이브를 설명하는 이름을 지정합니다.
-
파일 시스템 및 클러스터 크기 옵션 에 대한 기본 설정을 사용합니다 .
-
빠른 포맷 옵션을 확인하세요 .
-
“확장 라벨 및 아이콘 파일 생성” 옵션을 선택하세요 .
-
시작 버튼을 클릭합니다 .
-
지원되지 않는 하드웨어에 Windows 11 23H2를 설치하려면 “4GB RAM, 보안 부팅 및 TPM 2.0에 대한 요구 사항 제거” 옵션을 선택하세요 .
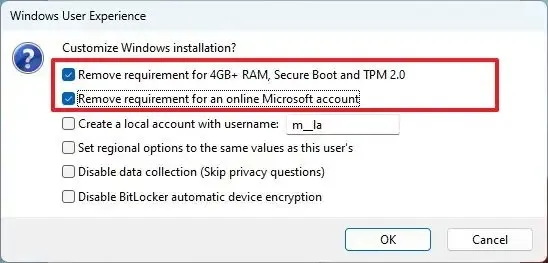
-
로컬 계정을 사용하고 인터넷 요구 사항을 우회하려면 “온라인 Microsoft 계정에 대한 요구 사항 제거” 옵션을 선택하세요 .
-
(선택 사항) “사용자 이름으로 로컬 계정 만들기” 옵션을 선택 하고 계정 이름을 지정합니다.
참고 사항: 설정 중에 로컬 계정을 생성하려는 경우 이 옵션을 선택할 필요가 없습니다.
-
확인 버튼을 클릭하세요 .
단계를 완료하면 Rufus는 지원되지 않는 하드웨어에 Windows 11의 새로운 복사본을 업그레이드하거나 설치하기 위한 요구 사항을 우회하는 부팅 가능한 USB 미디어를 생성합니다.


답글 남기기