Windows 11에서 설정 바로가기를 만드는 방법 [모든 페이지에 해당]
![Windows 11에서 설정 바로가기를 만드는 방법 [모든 페이지에 해당]](https://cdn.thewindowsclub.blog/wp-content/uploads/2023/09/create-settings-shortcut-windows-11-640x375.webp)
설정 앱은 기능과 옵션이 이동하면서 수년에 걸쳐 엄청나게 변경되었습니다. 이전에는 제어판과 설정을 통해 액세스할 수 있었던 일부 기능도 이제는 제어판과 설정에만 적용되므로 바로가기 생성이 더욱 중요해졌습니다.
설정 바로가기 생성의 이점
- 특히 앱 내부에 있는 페이지에 액세스할 때 많은 시간을 절약하는 데 도움이 됩니다.
- 개별 페이지에 대한 바로가기를 생성하는 기능.
- 전용 설정을 열려면 키보드 단축키를 설정하세요.
Windows 11에서 설정에 대한 바탕 화면 바로 가기를 어떻게 만드나요?
- 개별 설정 페이지에 대한 URI (고유 리소스 식별자) 를 보려면 Microsoft 공식 문서를 엽니다 . 일반적으로 필요한 몇 가지 사항은 다음과 같습니다.
- 홈: ms-설정:
- 가족 및 다른 사람 : ms-settings:otherusers
- 로그인 옵션 : ms-settings:signinooptions
- Windows Hello 설정 : ms-settings:signinoptions-launchfaceenrollment
- 기본 앱 : ms-settings:defaultapps
- 선택적 기능 관리 : ms-settings:Optionalfeatures
- 블루투스 : ms-설정:블루투스
- 터치패드 : ms-settings:devices-touchpad
- 표시 : ms-설정:접근 용이성-표시
- 네트워크 및 인터넷 : ms-settings:network-status
- Wi-Fi : ms-설정:네트워크-wifi
- 이더넷 : ms-설정:네트워크-이더넷
- 배경 : ms-설정:개인화-배경
- 날짜 및 시간 : ms-settings:dateandtime
- Windows 업데이트 : ms-설정:windowsupdate
- Windows 보안 : ms-설정:windowsdefender
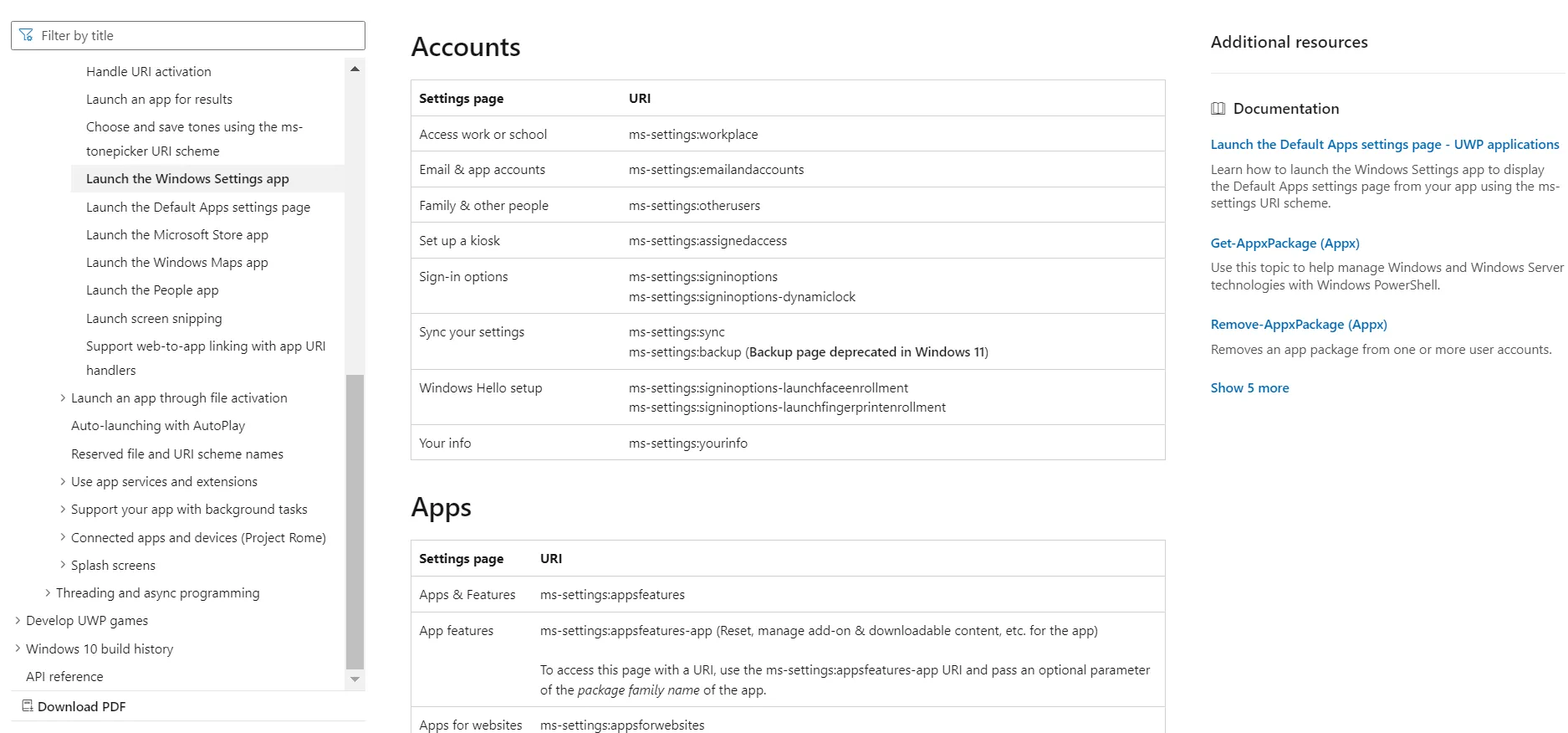
- 이제 바탕 화면을 마우스 오른쪽 버튼으로 클릭하고 새로 만들기 위에 커서를 놓고 플라이아웃 메뉴에서 바로 가기를 선택합니다.
- 바로가기를 리디렉션할 설정 페이지의 경로를 붙여넣고 다음 을 클릭합니다 . 예를 들어 설정 홈페이지 바로가기를 만들려면 ms-settings: 를 사용하세요 . 또는 Windows 업데이트 바로가기를 만들려면 ms-settings:windowsupdate 를 입력하세요 .
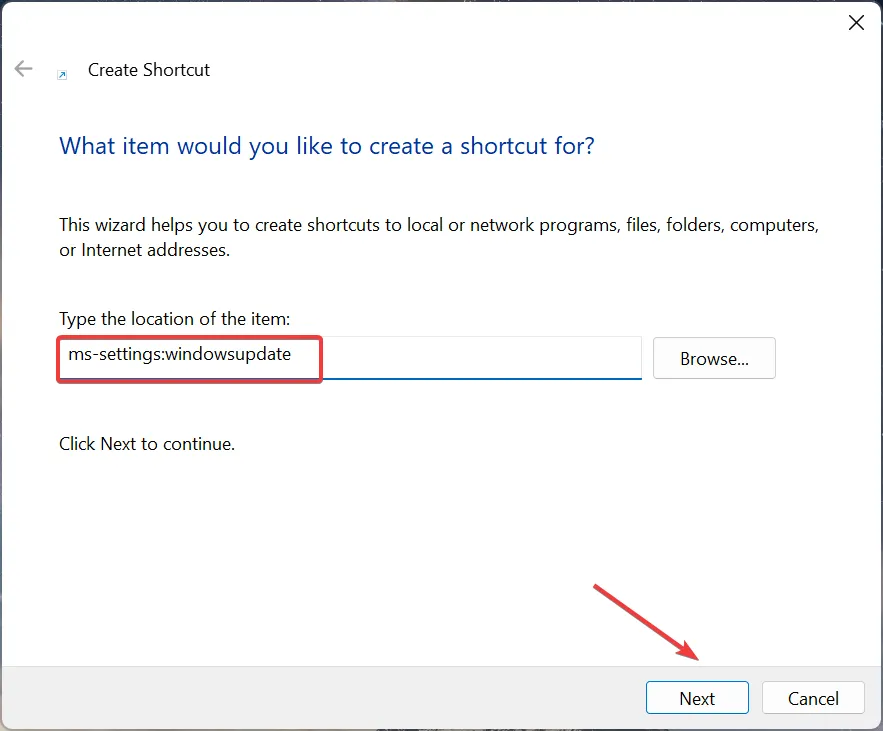
- 바로가기 이름을 입력하고 마침을 클릭하면 인터넷 바로가기 파일이 생성됩니다.
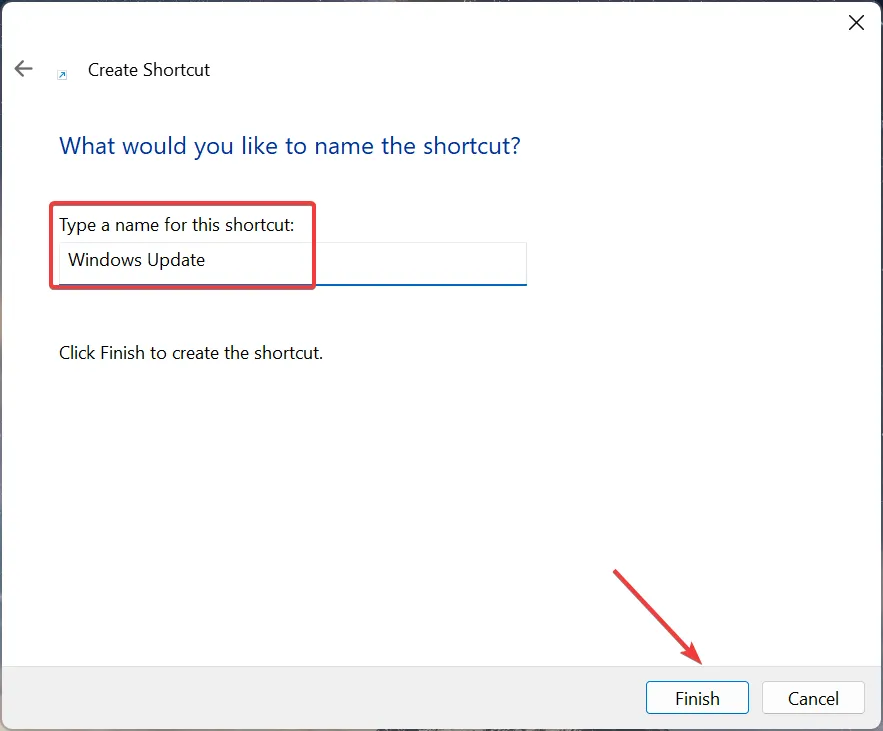
- Windows 11의 바탕화면에서 설정 앱 아이콘을 더블클릭하면 자동으로 링크된 페이지가 열립니다.
Windows 11에서 설정에 대한 키보드 단축키를 어떻게 만들 수 있나요?
- 생성한 바로가기를 마우스 오른쪽 버튼으로 클릭한 다음 상황에 맞는 메뉴에서 속성을 선택합니다.
- 웹 문서 탭으로 이동하여 바로 가기 키 필드를 클릭하고 바로 가기로 추가하려는 키를 누른 다음 (Windows는 자동으로 Ctrl + 를 추가합니다) 적용 및 확인을 클릭하여 변경 사항을 저장합니다.Alt
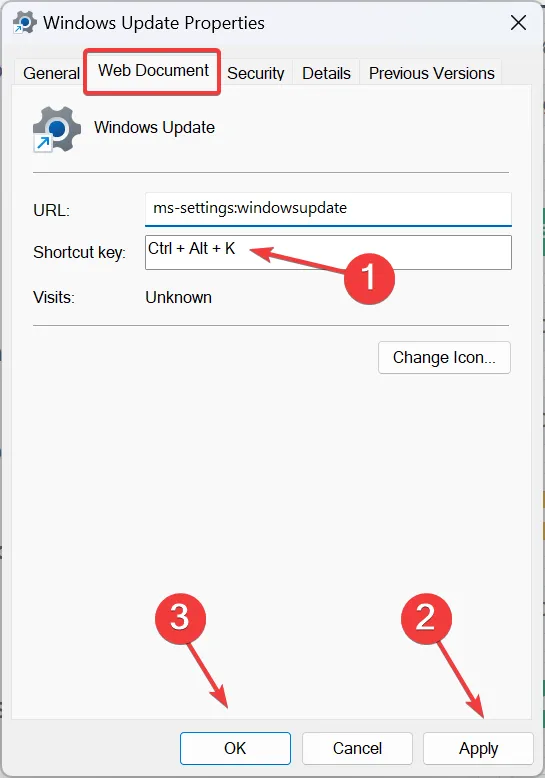
Windows 11에서 설정 바로 가기 키를 만들려면 먼저 바탕 화면 바로 가기를 만든 다음 해당 단축키를 추가하세요. Ctrl그리고 수동으로 + 를 추가할 필요가 없다는 점을 기억하세요 Alt. Windows에서는 자동으로 수행합니다. 예를 들어 Ctrl+ Alt+를 K전용 단축키로 설정하려면 K키를 누르기만 하면 됩니다.
또는 언제든지 Windows 11용 신뢰할 수 있는 바로가기 소프트웨어를 사용할 수 있습니다 .
Windows 11에서 설정에 대한 상황에 맞는 메뉴 바로가기를 어떻게 만듭니까?
- Windows +를 눌러 R 실행을 열고 텍스트 필드에 regedit를Enter 입력한 후 를 누르십시오 .
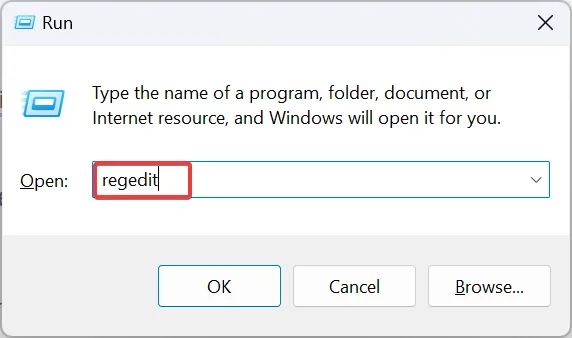
- UAC 프롬프트에서 예를 클릭합니다 .
- 탐색 창을 사용하여 다음 경로로 이동하거나 주소 표시줄에 붙여넣고 누르십시오 Enter.
HKEY_CLASSES_ROOT\Directory\Background\shell
- Shell 키를 마우스 오른쪽 버튼으로 클릭 하고 New 위에 커서를 놓고 Key 를 선택 하고 상황에 맞는 메뉴에 추가하려는 페이지에 따라 이름을 지정합니다. 예를 들어 우리는 Windows 업데이트를 사용했습니다.
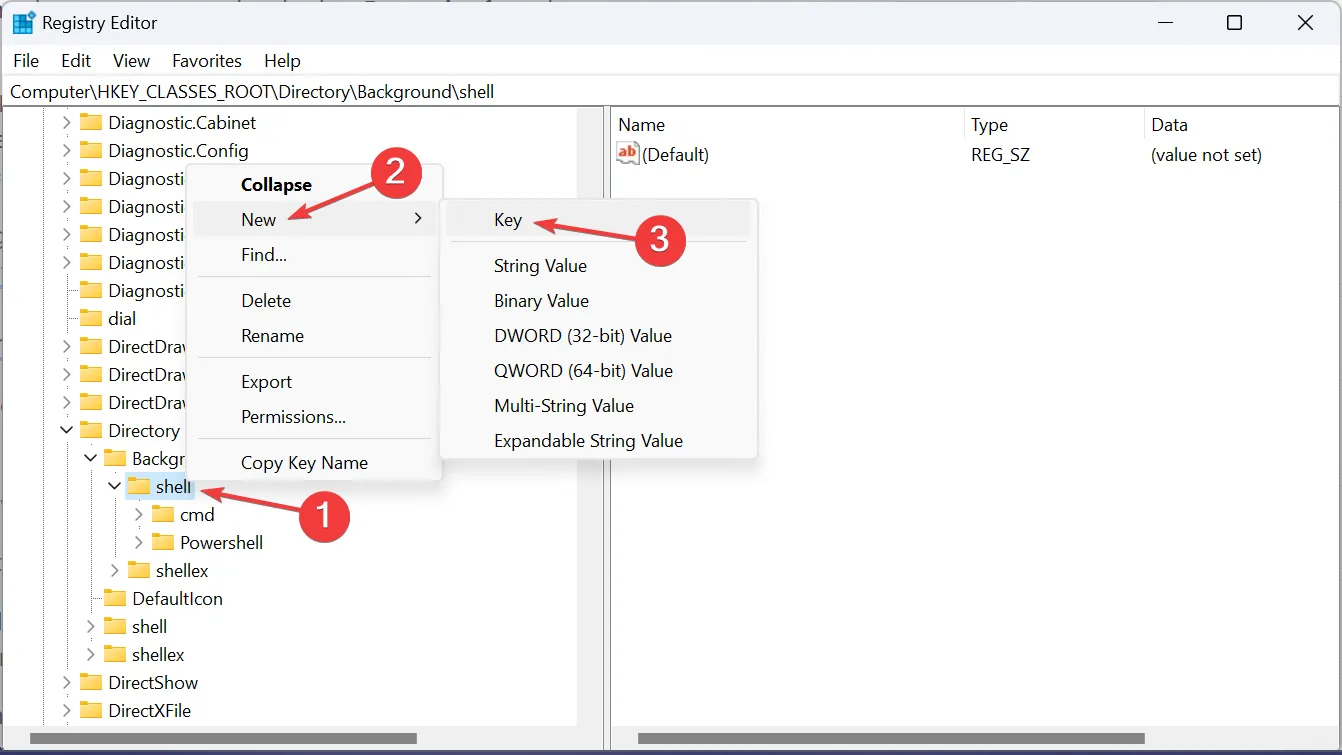
- 다시 한번 방금 생성한 항목을 마우스 오른쪽 버튼으로 클릭하고 New 를 선택한 다음 Key 를 선택하고 이름을 command 로 지정합니다 .
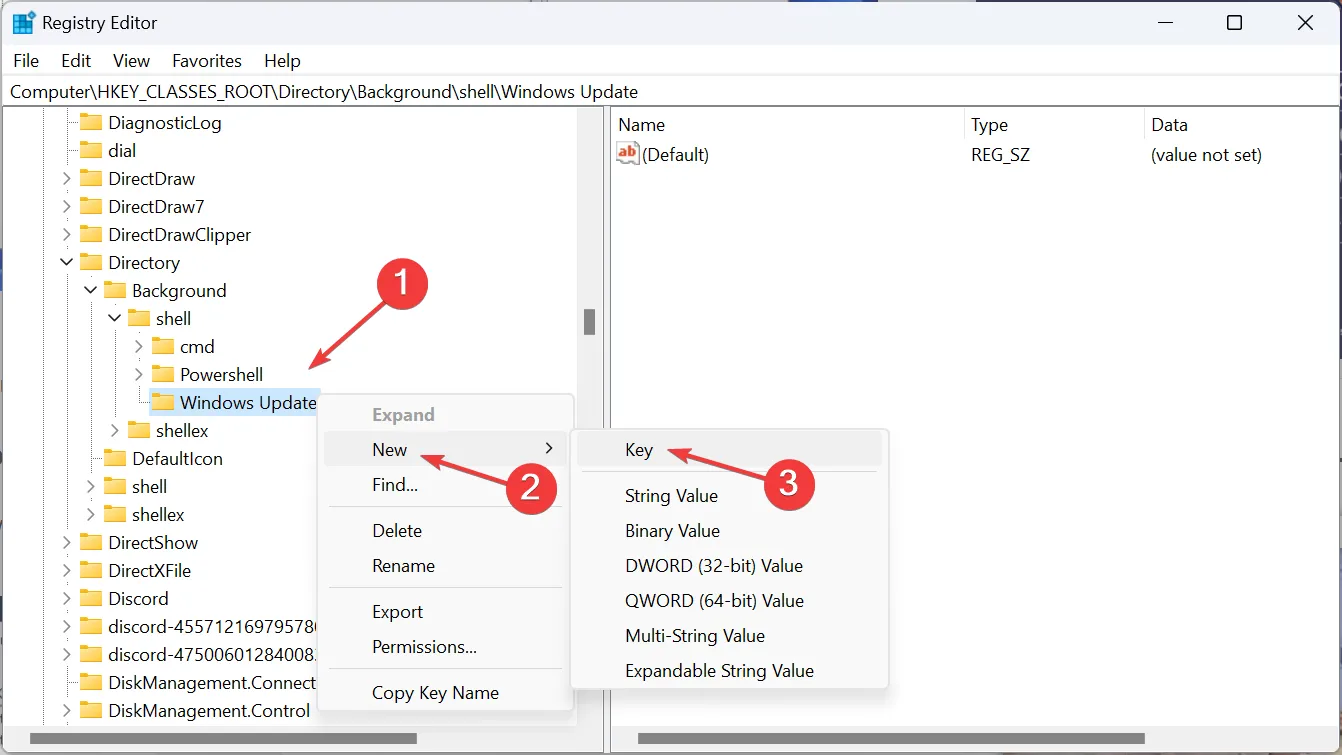
- Command 키를 선택하고 오른쪽 창에서 기본 문자열을 두 번 클릭합니다.
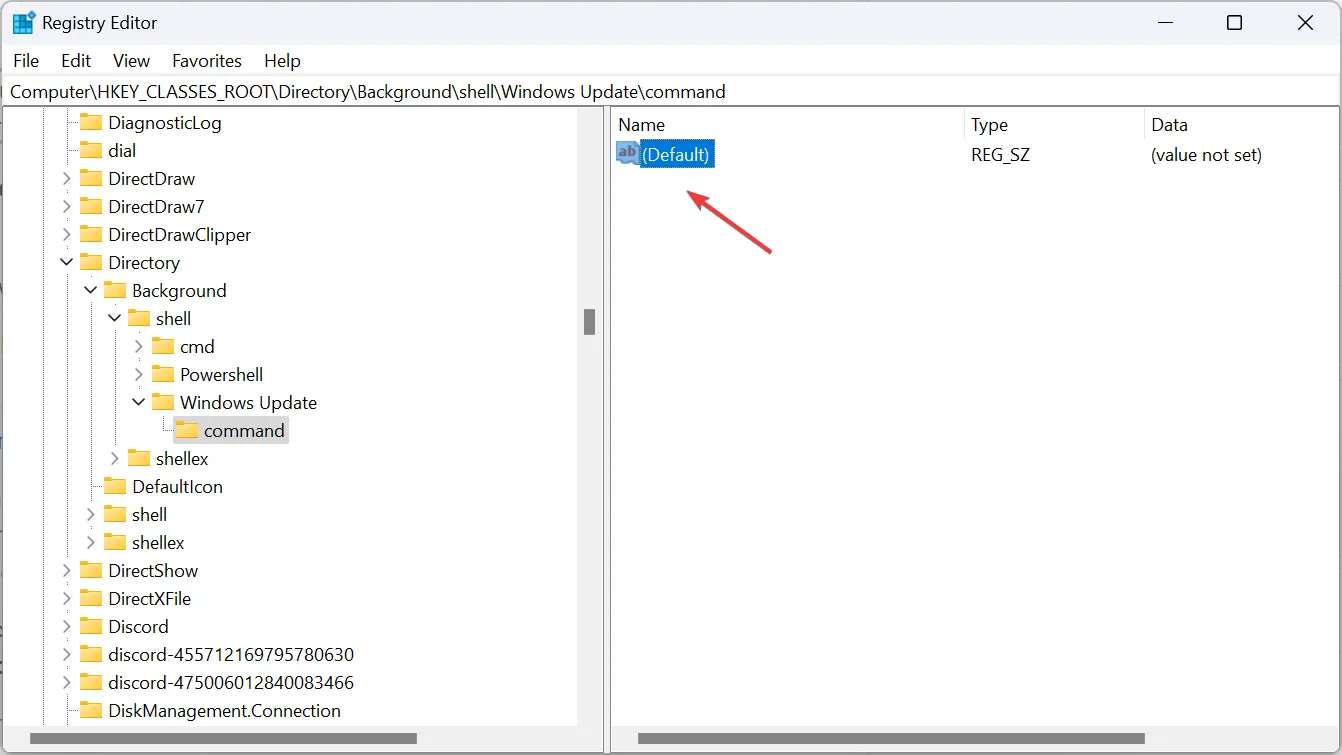
- 값 데이터 필드 에 다음 경로를 붙여넣습니다 . 여기서 URI는 열려는 설정 페이지의 경로로 대체되어야 합니다. 그런 다음 확인을 클릭하여 변경 사항을 저장합니다.
C:\Windows\explorer.exe URI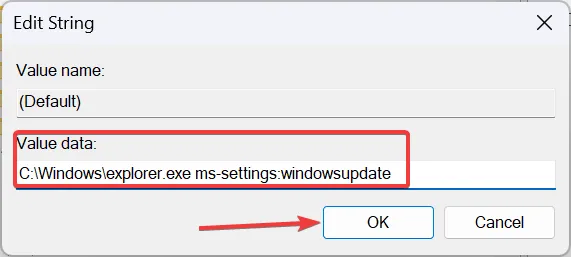
- 컴퓨터를 다시 시작하면 Windows 설정을 여는 바로가기를 사용할 수 있습니다.
- 이제 바탕 화면을 마우스 오른쪽 버튼으로 클릭하고 추가 옵션 표시를 선택하면 설정에 대한 상황에 맞는 메뉴 바로 가기가 나타납니다.
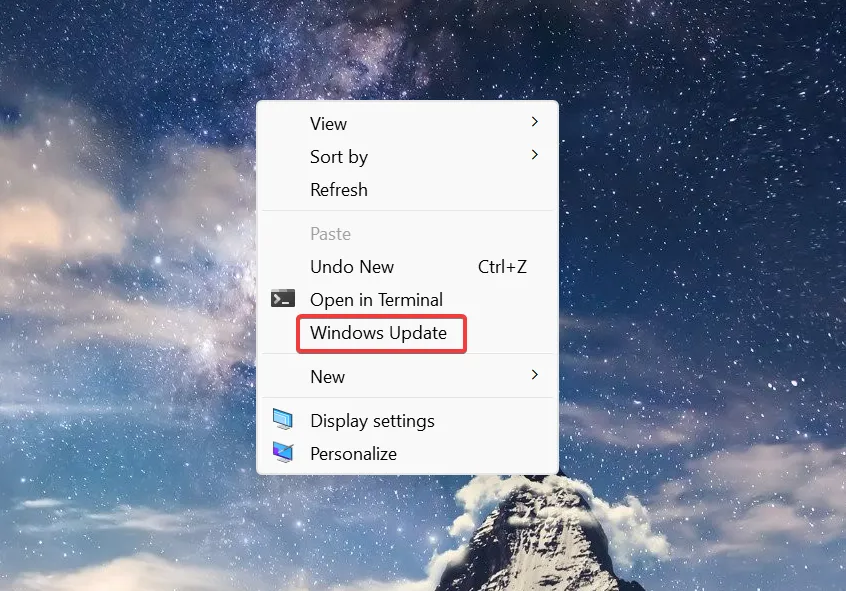
Windows 11에서 키보드나 주소 표시줄을 사용하여 특정 설정 페이지에 어떻게 액세스합니까?
키보드나 파일 탐색기의 주소 표시줄을 사용하여 특정 설정 페이지에 액세스하려면 고유 리소스 식별자가 필요합니다.
후자의 경우 > Windows+를 눌러 E파일 탐색기를 열고 > 주소 표시줄에 URI를 붙여넣고 > 누르세요 Enter.
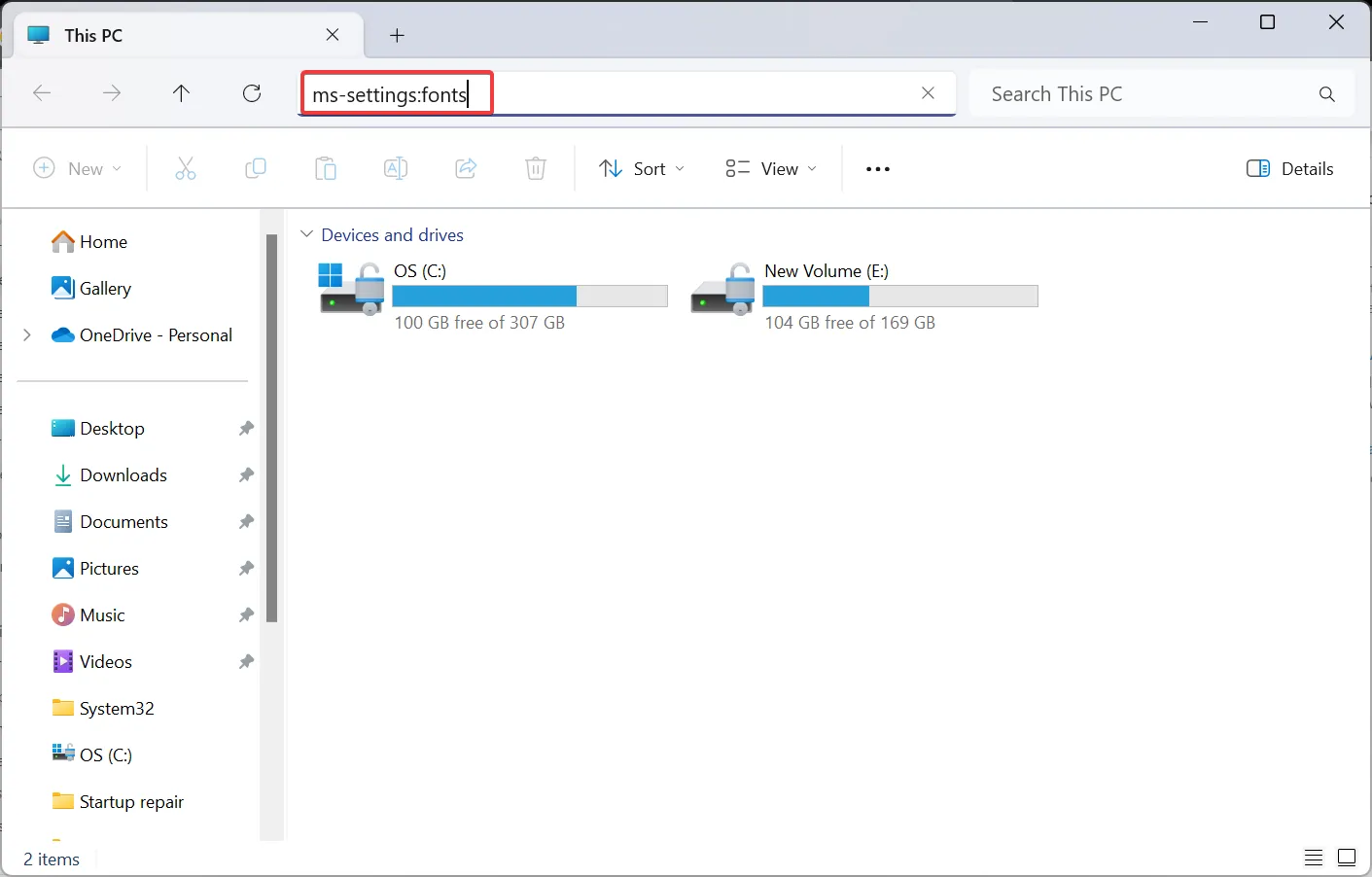
전용 설정이 즉시 열립니다. 페이지로 리디렉션되지 않는 잘못된 URI인 경우 설정의 홈 탭이 열립니다.
게다가 Windows 11 설정 앱이 너무 잘 통합되어 있기 때문에 검색 메뉴에서도 개별 페이지에 액세스할 수 있습니다.
이제 Windows 11에서 설정 바로가기를 만드는 방법을 알았으므로 앱 탐색에 소요되는 중요한 시간을 절약하세요. 또한 중요한 변경 사항의 경우 고급 시스템 설정에 직접 액세스할 수 있습니다 .
GUI 방식보다 단축키를 선호하는 분들에게는 가장 일반적인 키보드 단축키 목록이 도움이 될 것입니다.
질문이 있거나 가장 많이 액세스하는 설정을 공유하려면 아래에 의견을 남겨주세요.


답글 남기기