Windows 11에서 USB 보안 키를 생성 및 설정하는 방법
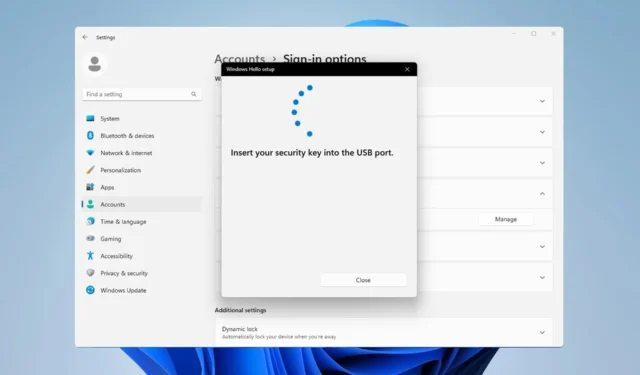
파일과 개인 데이터를 보호하려면 무단 액세스로부터 PC를 안전하게 보호하는 것이 중요하며, 이것이 바로 많은 사람들이 Windows 11에서 USB 보안 키를 만들고 싶어하는 이유입니다.
이는 가장 안전한 인증 방법이며, 오늘 가이드에서는 PC에서 이를 올바르게 설정하는 방법을 보여 드리겠습니다.
Windows 11에서 USB 보안 키를 사용할 때의 이점
- 물리적 보안 키는 가장 안전한 이중 인증을 제공합니다.
- 인터넷 연결을 사용하지 않기 때문에 피싱 공격에 면역됩니다.
- 보안 키는 Windows 계정과 대부분의 온라인 계정을 모두 보호할 수 있습니다.
- 많은 보안 키가 Windows Hello와 호환됩니다.
Windows 11에서 USB 보안 키를 처음부터 어떻게 생성하나요?
설정 앱 사용
- Windows+ 키를 눌러 I설정 앱을 엽니다.
- 왼쪽 창에서 계정으로 이동합니다. 오른쪽 창에서 로그인 옵션을 선택합니다.
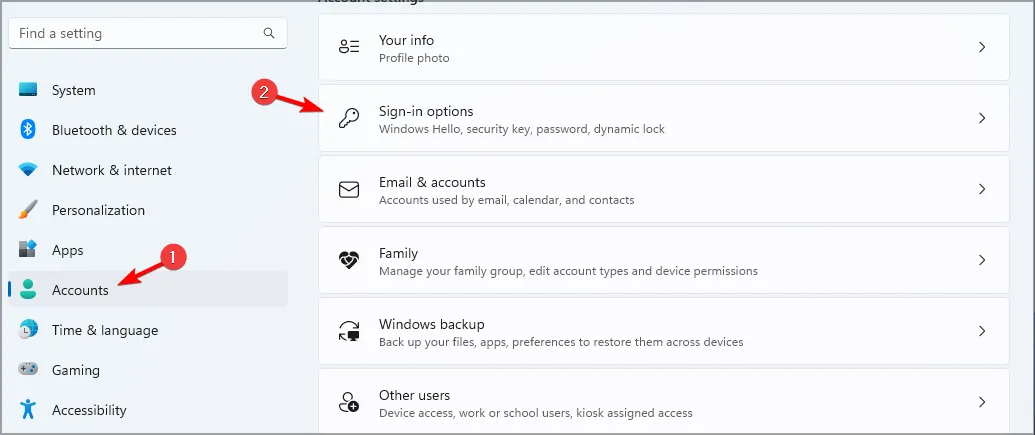
- 보안 키 섹션을 확장하고 관리 를 클릭하세요 .

- 보안 키를 삽입하고 터치하여 활성화하세요.
- 변경 버튼을 클릭한 다음 기존 PIN과 새 PIN을 두 번 입력하세요.
- 변경 사항을 저장하여 Windows 보안 키 설정을 완료하세요.
USB 보안 키 백업 옵션
USB 보안키 및 물리적 인증 특성상 USB 보안키 백업은 불가능합니다.
대신 키 복구는 선택 사항이 아니므로 여러 개의 보안 키를 보유하는 것이 항상 더 좋습니다.
Windows 11에서 USB 드라이브를 사용하여 보안 수준을 강화하기 위한 추가 팁
- 항상 백업 키를 준비하세요. 좋은 방법은 2~3개의 키를 사용하는 것입니다.
- 가능하다면 PIN으로 USB 키를 보호하세요. 강력한 PIN은 추가 보호 계층을 추가합니다.
- 보안 및 호환성 문제를 방지하려면 유명 브랜드의 보안 키를 사용하세요.
- 원격이지만 접근하기 쉬운 위치에 백업 키를 저장하세요.
USB 보안 키는 물리적 장치이기 때문에 고급 보안 기능을 제공하며, 이것이 바로 많은 사용자가 USB 소프트웨어를 사용하여 PC를 잠그는 것을 선호하는 이유입니다 .
PC에서 USB 보안 키를 사용해 본 적이 있나요? 아래 댓글 섹션을 통해 알려주세요!


USB 보안키를 만들려면 일반적으로 구매가능한 USB를 USB포트에 넣어서 등록하면 되나요? 처음쓰는데 등록하지도 않은 보안키를 USB 포트에 삽입하라고 해서 많이 당황스럽네요