Windows 10에서 레지스트리 백업을 만드는 방법
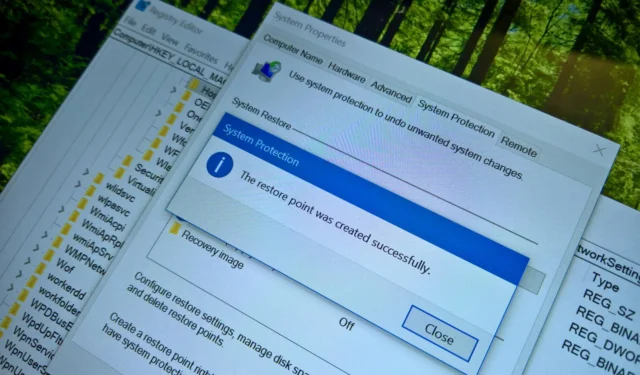
- Windows 10 레지스트리의 백업을 만들려면 시스템 복원을 열고 만들기를 클릭합니다 . (복원 지점에는 레지스트리 사본이 포함됩니다.)
- 레지스트리 양식 백업을 복원하려면 시스템 복원 마법사를 열고 복원 지점을 선택하세요.
Windows 10에서 레지스트리를 변경하면 문제가 발생하고 컴퓨터가 제대로 시작되지 않을 수 있습니다. 따라서 데이터베이스를 잘 알고 있더라도 레지스트리를 백업하면 문제가 발생할 경우 원래 설정을 복원하는 데 도움이 될 수 있습니다.
레지스트리는 오랫동안 Windows의 일부였으며 운영 체제와 레지스트리를 사용하도록 설계된 응용 프로그램의 저수준 설정을 저장하는 계층적 데이터베이스입니다.
레지스트리 백업을 해두면 이러한 날이 오면 컴퓨터를 원래 작동 상태로 복원하는 데 도움이 됩니다.
Windows 레지스트리를 백업하는 방법은 여러 가지가 있지만 가장 빠르고 쉬운 방법은 시스템 복원을 사용하는 것입니다.
시스템 복원은 Windows 10(및 이전 버전)에 내장된 도구로, 모든 것이 제대로 작동했던 이전 상태로 기기를 복원할 수 있습니다. 복원 지점을 만들면 도구가 시스템 파일, 설치된 애플리케이션, 시스템 설정 및 레지스트리를 백업합니다. 그런 다음 동일한 도구를 사용하여 기기를 작동 상태로 복원할 수 있습니다.
이 가이드에서는 시스템 복원을 사용하여 Windows 10에서 레지스트리 백업을 만들고 컴퓨터가 부팅되지 않을 때에도 데이터베이스를 복원하는 단계를 알려드립니다. Windows 11을 사용하는 경우 이 데이터베이스를 백업하는 지침은 매우 유사합니다.
Windows 10에서 레지스트리 백업 만들기
Windows 10에서 레지스트리 백업을 만들려면 다음 단계를 따르세요.
-
Windows 10에서 시작을 엽니다 .
-
‘복원 지점 만들기’ 를 검색 하고 맨 위의 결과를 클릭하여 앱을 엽니다.
-
시스템 드라이브를 선택하고 “보호 설정” 섹션에서 구성 버튼을 클릭합니다.
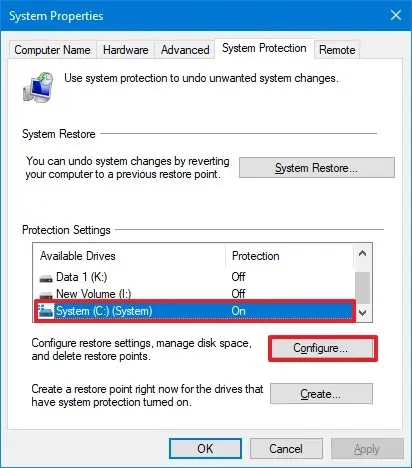
-
“시스템 보호 켜기” 옵션을 선택하세요 .
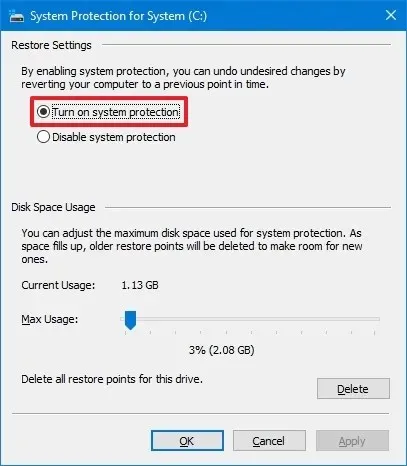
-
적용 버튼 을 클릭하세요 .
-
확인 버튼 을 클릭하세요 .
-
만들기 버튼을 클릭하세요 .
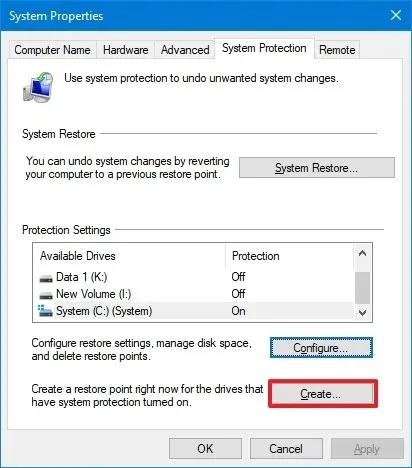
-
복원 지점의 이름을 확인합니다. (이름은 무엇이든 사용할 수 있지만 설명적인 이름을 사용하세요.)
-
만들기 버튼을 클릭하세요 .
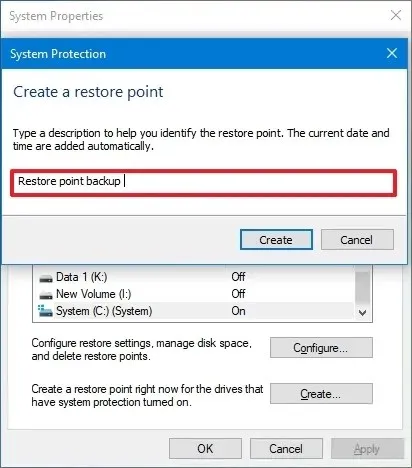
-
닫기 버튼 을 클릭하세요 .
-
확인 버튼 을 클릭하세요 .
단계를 완료한 후에는 레지스트리를 수정해도 언제든지 이전 설정으로 되돌릴 수 있습니다.
Windows 10에서 레지스트리 백업 복원
시스템 복원 기능을 사용하여 레지스트리를 복원하는 방법은 최소 세 가지가 있습니다. 컴퓨터 바탕 화면에 여전히 액세스할 수 있는 경우 운영 체제가 로드되는 동안 시스템 복원을 사용하여 데이터베이스를 이전 상태로 복원할 수 있습니다. 컴퓨터가 올바르게 시작되지 않으면 안전 모드 또는 고급 시작 설정에서 복구 도구를 사용할 수 있습니다.
그런 다음 아래 단계를 계속할 수 있습니다. 컴퓨터를 부팅할 수 없는 경우 이 가이드를 사용하여 Windows 10의 고급 시작 옵션에 액세스합니다. 고급 시작 옵션에서 시스템 복원을 클릭한 다음 4단계에서 아래 단계를 계속합니다.
Windows 10에서 백업으로 레지스트리를 복원하려면 다음 단계를 따르세요.
-
시작을 엽니다 .
-
복원 지점 만들기 를 검색 하고, 상위 결과를 클릭하여 앱을 엽니다.
-
시스템 복원 버튼을 클릭합니다 .
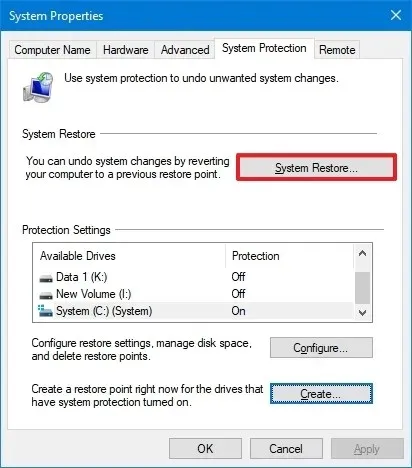
-
다음 버튼을 클릭하세요 .
-
레지스트리를 이전 버전으로 복원하려면 복원 지점을 선택하세요.
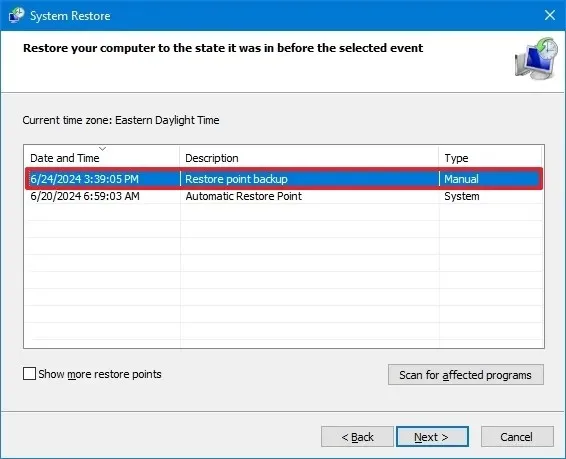
-
다음 버튼을 클릭하세요 .
-
완료 버튼 을 클릭하세요 .
프로세스를 완료하려면 컴퓨터를 다시 시작해야 합니다.
복원 지점을 사용해도 파일에는 영향이 없지만 이전 버전의 레지스트리가 복원되고, 마지막 백업 이후에 설치한 시스템 설정, 시스템 파일, 애플리케이션이 제거됩니다.
2024년 6월 25일 업데이트: 이 가이드는 정확성을 보장하고 프로세스의 변경 사항을 반영하기 위해 업데이트되었습니다.


답글 남기기