Excel에서 명명된 범위를 만드는 방법
워크북 내의 범위에서 동일한 셀을 정기적으로 참조하는 Excel 사용자는 널리 사용되는 플랫폼이 명명된 범위를 만드는 더 쉬운 방법을 제공한다는 사실에 기뻐할 것입니다. 셀 범위를 참조하는 가장 좋은 방법으로 간주됩니다. 이 게시물에서는 Excel에서 명명된 범위를 만드는 방법을 보여줍니다 .

다음은 예입니다. 지속적으로 참조하는 D3:D16 셀에 주요 판매 데이터가 있는 경우 MonthlySales라는 명명된 범위를 만들어 D3:D16 셀 범위 대신 사용할 수 있습니다.
Excel에서 명명된 범위를 만드는 방법
Microsoft Excel에서 범위의 이름을 지정하려면 다음 방법 중 하나를 사용할 수 있습니다.
Excel의 수식 탭을 사용하여 범위 이름 지정
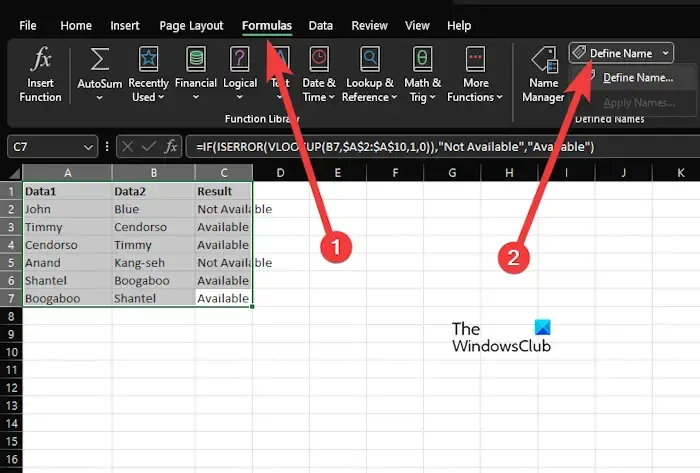
수식 탭에서 범위 이름을 지정하는 것은 작업을 완료하는 가장 좋은 방법 중 하나이므로 방법을 잘 모르겠다면 시간을 내어 설명하겠습니다.
- 먼저 Excel과 편집하려는 통합 문서를 열어야 합니다.
- 명명된 범위에 포함할 셀을 선택합니다.
- 여기에서 리본의 수식 탭을 클릭한 다음 이름 정의를 선택합니다 .
- 이름 상자 에 명명된 범위의 이름을 입력합니다 .
- Scope 로 내려오면 Workbook 으로 그대로 두고 변경하지 마십시오.
- 필요하다고 생각되면 계속해서 설명 필드(선택 사항)에 설명을 남겨주세요.
- 참조 필드 로 내려오면 선택된 셀로 미리 채워져 있어야 합니다.
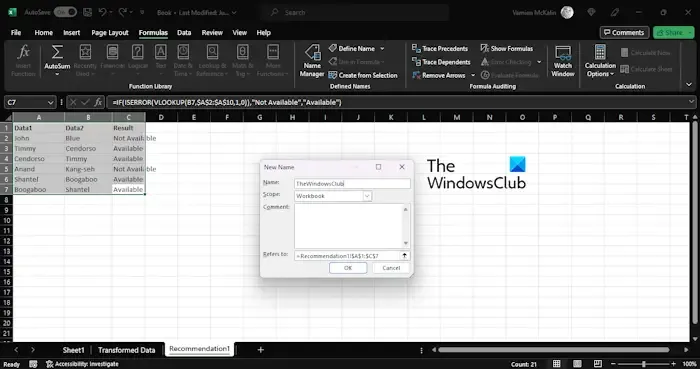
확인 버튼을 클릭하여 닫고 Excel 시트로 돌아갑니다.
Excel의 이름 상자에 있는 이름 범위
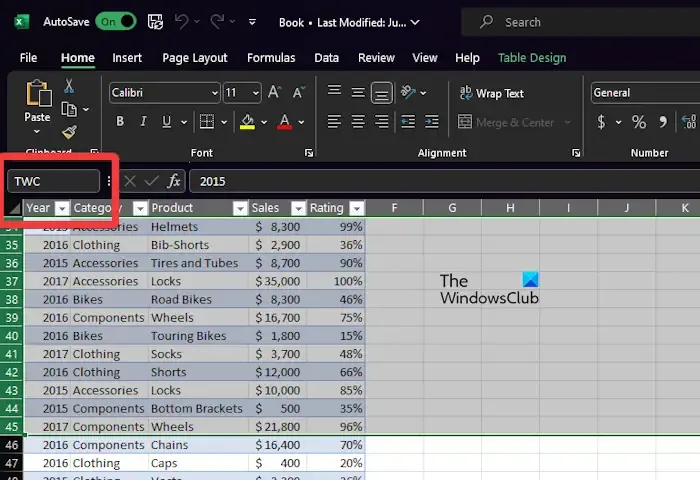
범위 이름을 지정하는 가장 쉬운 방법 중 하나는 이름 상자 기능을 사용하는 것입니다. 리본 아래 왼쪽에서 찾을 수 있습니다.
이름 상자에는 일반적으로 선택한 셀 또는 범위의 이름이 표시됩니다. 또한 범위와 셀의 이름을 쉽게 지정하는 데에도 사용할 수 있습니다.
이 중요한 Microsoft Excel 기능을 활용하는 방법을 설명하겠습니다.
- Excel 응용 프로그램을 엽니다.
- 새 통합 문서를 만들거나 이전에 만든 통합 문서를 엽니다.
- 여기에서 이름을 지정할 범위 또는 셀을 선택합니다.
- 다음 단계는 원하는 이름을 이름 상자에 직접 입력하는 것입니다.
- 이름이 지정된 범위를 생성하려면 Enter 키를 눌러 작업을 완료하십시오 .
Excel의 이름 관리자에서 범위 이름 지정
궁금하신 분들을 위해 이름 관리자는 이름이 지정된 모든 범위를 찾을 수 있는 통합 위치입니다. 이름 관리자를 사용하여 명명된 범위를 만드는 방법을 살펴보겠습니다.
- Excel이 실행 중이고 관련 차트가 열린 것으로 의심됩니다.
- 차트에서 수식 탭을 클릭한 다음 리본에서 이름 관리자를 선택합니다.
- 이제 첫 번째 솔루션의 단계를 따라 새 이름 창을 통해 이름이 지정된 범위를 정의하기만 하면 됩니다.
키보드 단축키를 사용하여 Excel에서 명명된 범위 만들기
마지막으로 Microsoft Excel에서 이름 범위에 키보드 단축키를 사용하는 방법을 살펴보겠습니다. 발걸음이 빨라서 다른 것보다 키보드로 생활하시는 분들을 위한 것입니다.
- 통합 문서에서 CTRL + F3을 눌러 시작하여 이름 관리자를 엽니다 .
- 그런 다음 CTRL + SHIFT + F3을 눌러 선택 항목에서 만들기 영역을 엽니다 .
- 관련 세부 정보를 입력하면 완료됩니다.
Excel에서 범위 테이블을 어떻게 만듭니까?
가장 먼저 할 일은 데이터 내에서 셀을 선택하는 것입니다. 여기에서 홈 > 표 형식을 클릭한 다음 표 스타일을 선택합니다. 테이블 만들기 대화 상자에서 셀 범위를 설정하십시오. 마지막으로 테이블에 헤더가 있는지 표시한 다음 확인 버튼을 누르십시오.
명명된 범위를 사용하는 이유는 무엇입니까?
명명된 범위를 사용하는 이유는 자신과 다른 사람이 Excel 계산을 더 쉽게 이해할 수 있도록 하기 위함입니다. 예를 들어 =SUM(MonthlySales) 와 같은 명명된 범위를 포함하는 수식은 =SUM(C3:C14) 와 비교할 때 전체 계산을 더 잘 나타냅니다 . 또한 명명된 범위는 기본 셀 범위가 변경되는 경우 업데이트하기가 더 쉽습니다. 선택할 옵션을 결정할 때 항상 이것을 기억하십시오.
답글 남기기