Outlook용 Microsoft 계정 이메일 별칭을 만드는 방법
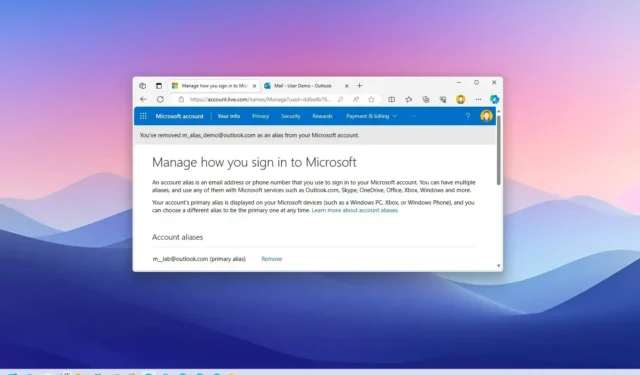
- Outlook용 이메일 별칭을 만들려면 Outlook.com에서 “이메일 동기화” 페이지를 열고 “기본 별칭 관리 또는 선택”을 클릭한 다음 “이메일 추가”를 클릭 하고 “@Outlook.com” 을 사용하여 새 별칭을 만듭니다 . 또 다른 서비스.
- 별칭을 관리할 수도 있습니다. 이를 기본으로 설정하고, 로그인을 허용 또는 거부하고, 더 이상 필요하지 않을 때 삭제할 수 있습니다.
Microsoft 계정 에서 새 Outlook.com 별칭을 만들어 새 계정을 설정할 필요 없이 기존 전자 메일 주소를 변경할 수 있습니다. 이 가이드에서는 별칭을 만들고 관리하는 데 일반적으로 사용하는 단계를 간략하게 설명합니다.
Outlook.com 환경의 일부로 별칭은 동일한 서비스로 여러 전자 메일 계정을 유지하는 대신 계정에 만들고 추가할 수 있는 추가 전자 메일 주소입니다.
기술적으로 별칭은 Microsoft 계정의 일부이지만 Outlook.com은 계정의 서비스 중 하나이므로 이를 사용하여 전자 메일 서비스에 대한 여러 주소를 만들 수 있습니다. 또한 이메일과 전화번호 등 두 가지 유형의 별칭이 있지만 일반적으로 이메일 옵션을 사용합니다.
또한 각각의 추가 이메일 주소는 동일한 연락처 설정, 연락처 목록 및 받은 편지함을 사용하며 동일한 비밀번호로 별칭을 사용하여 계정, 서비스 및 장치에 로그인할 수 있습니다.
별칭 기능을 사용하여 “@Hotmail” 또는 “@Live” 주소를 “@Outlook” 주소 로 변경할 수도 있습니다 . 이 구성을 완료하려면 새 “@Outlook” 주소 별칭을 생성 및 설정하고 이를 기본 주소로 설정해야 합니다. 그런 다음 다른 이전 주소를 그대로 두어 해당 이메일을 가지고 있는 사람들로부터 계속 이메일을 받거나 이전 주소를 제거할 수 있습니다.
이 가이드 에서는 Outlook.com에서 사용할 수 있는 Microsoft 계정에 이메일 별칭을 만드는 단계를 설명하겠습니다.
Outlook용 이메일 별칭 만들기
Microsoft 계정에서 Outlook.com에 새 이메일 별칭을 만들려면 다음 단계를 따르세요.
-
자격 증명으로 로그인합니다(해당되는 경우).
-
오른쪽 상단의 설정 (톱니바퀴) 버튼을 클릭하세요 .
-
왼쪽 창에서 메일을 클릭하세요 .
-
이메일 동기화 탭을 클릭하세요 .
-
‘이메일 별칭’ 섹션에서 ‘기본 별칭 관리 또는 선택’ 옵션을 클릭하세요.
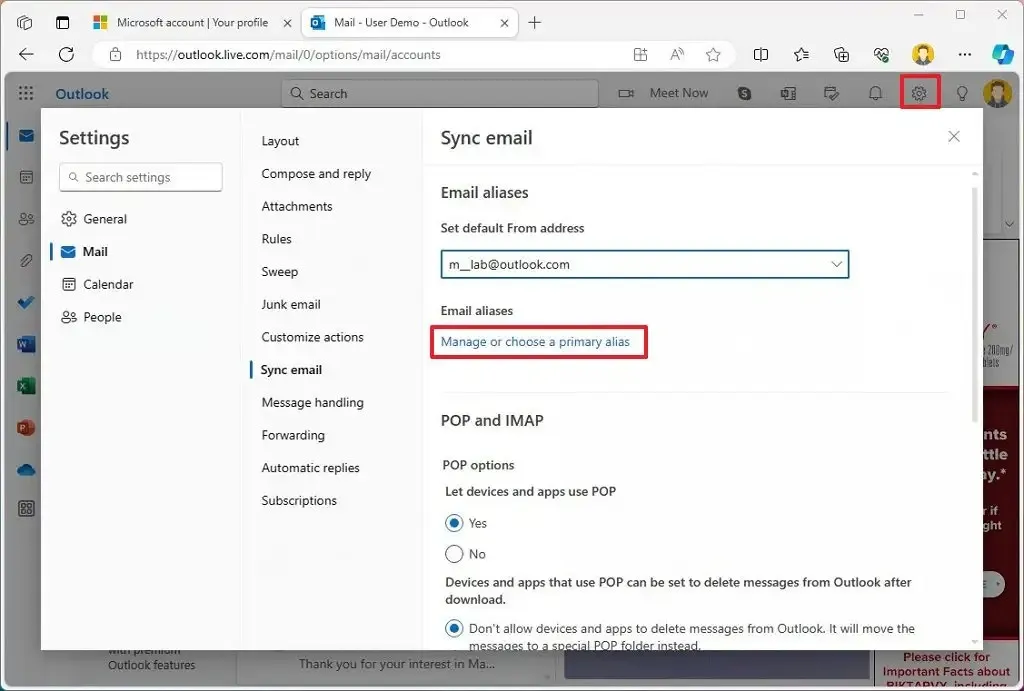 참고 사항: 이 링크를 사용하여 페이지 로 이동하거나 Microsoft 계정에서 “사용자 정보” 탭을 클릭한 다음 “계정 정보 편집” 옵션을 클릭할 수도 있습니다.
참고 사항: 이 링크를 사용하여 페이지 로 이동하거나 Microsoft 계정에서 “사용자 정보” 탭을 클릭한 다음 “계정 정보 편집” 옵션을 클릭할 수도 있습니다. -
이메일 추가 옵션을 클릭하세요 .
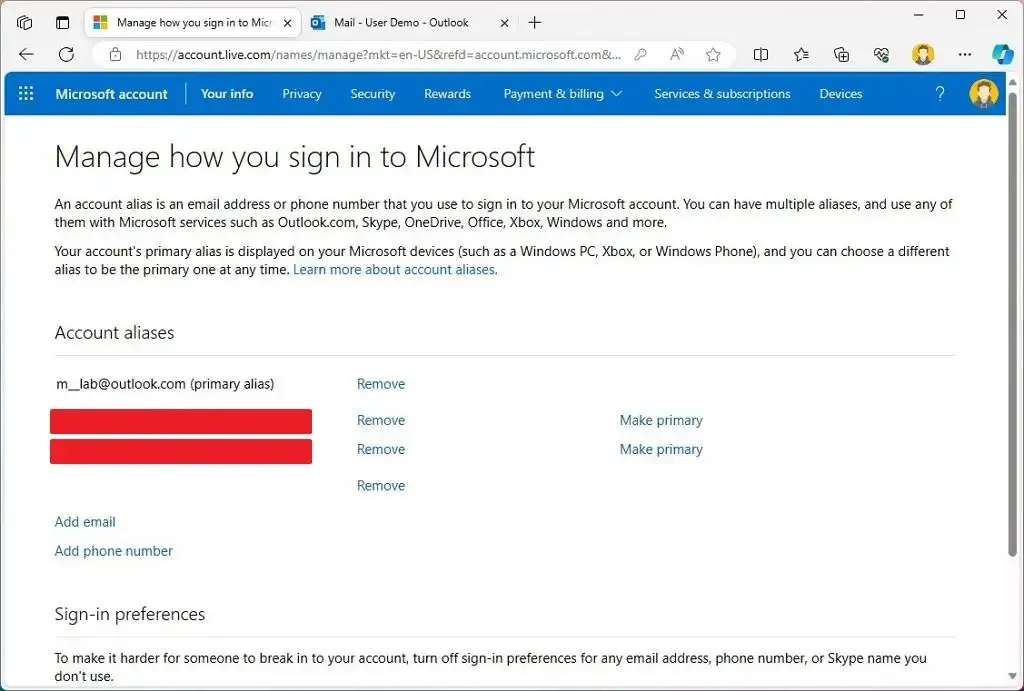
-
“별칭으로 추가할 새 이메일 주소 만들기” 옵션을 선택하세요 .
-
“@Outlook.com” 으로 이메일 별칭을 만듭니다 .
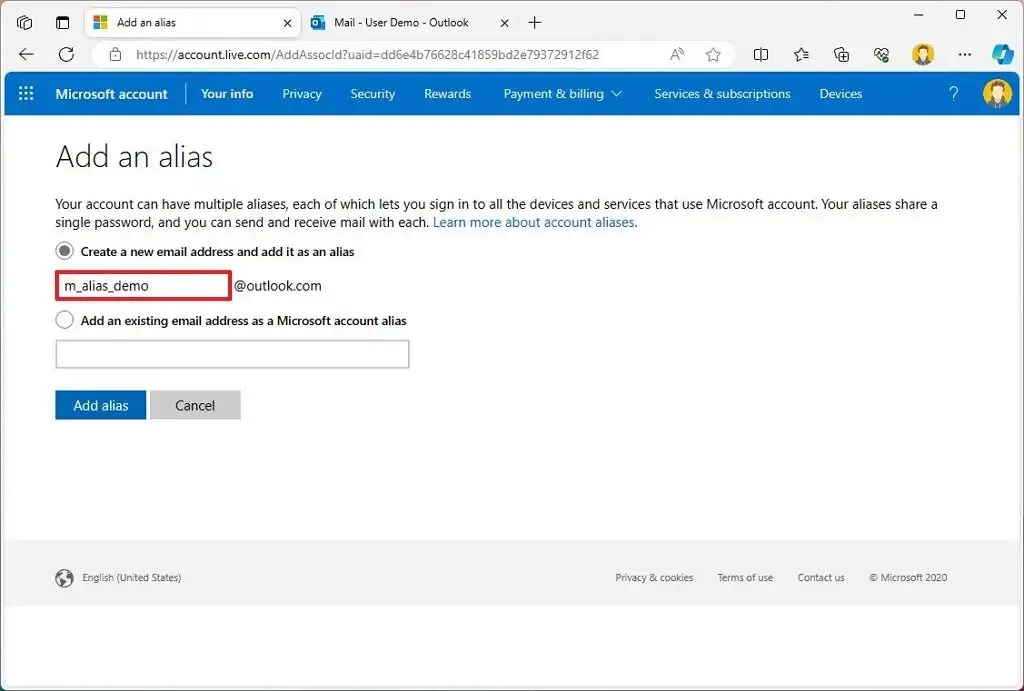
-
(선택 사항) “기존 이메일 주소를 Microsoft 계정 별칭으로 추가” 옵션을 선택하세요.
-
기존 이메일(예: Gmail, Yahoo, GMX 및 기타 서비스)을 사용하여 이메일 별칭을 만듭니다.
참고 사항: 이미 회사 또는 학교 계정과 연결된 이메일 주소나 다른 Microsoft 계정과 연결된 기존 Hotmail, Live, MSN 또는 Outlook.com 주소는 사용할 수 없습니다. -
별칭 추가 버튼을 클릭합니다 .
-
계정의 새 별칭을 확인하세요.
단계를 완료하면 새 Outlook.com 별칭이 Microsoft 계정에 추가되며 이제 이를 사용하여 동일한 암호로 이메일을 보내고 받고 Microsoft 서비스에 로그인할 수 있습니다.
Microsoft 계정에는 최대 5개의 별칭만 사용할 수 있습니다. 다른 별칭을 추가하려면 다른 별칭을 만들기 전에 별칭을 제거해야 합니다.
이메일 별칭을 Outlook의 기본으로 설정
Outlook.com에서 별칭을 기본으로 만들려면 다음 단계를 따르세요.
-
자격 증명으로 로그인합니다(해당되는 경우).
-
오른쪽 상단의 설정 (톱니바퀴) 버튼을 클릭하세요 .
-
왼쪽 창에서 메일을 클릭하세요 .
-
이메일 동기화 탭을 클릭하세요 .
-
‘이메일 별칭’ 섹션에서 ‘기본 별칭 관리 또는 선택’ 옵션을 클릭하세요.
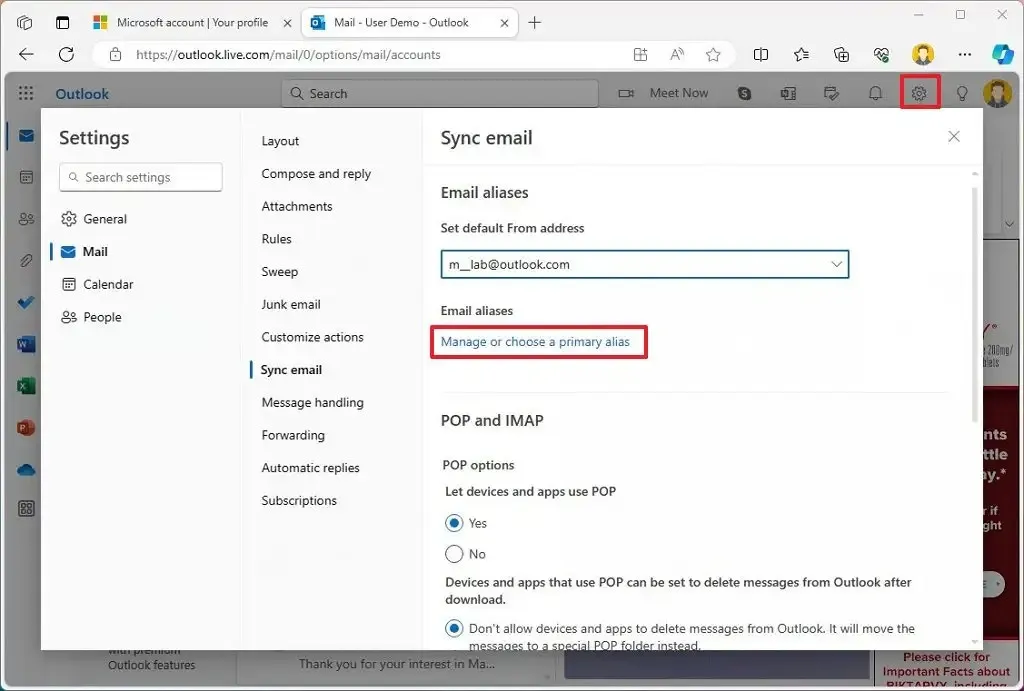
-
이메일을 기본으로 만들려면 기본으로 만들기 옵션을 클릭하세요 .
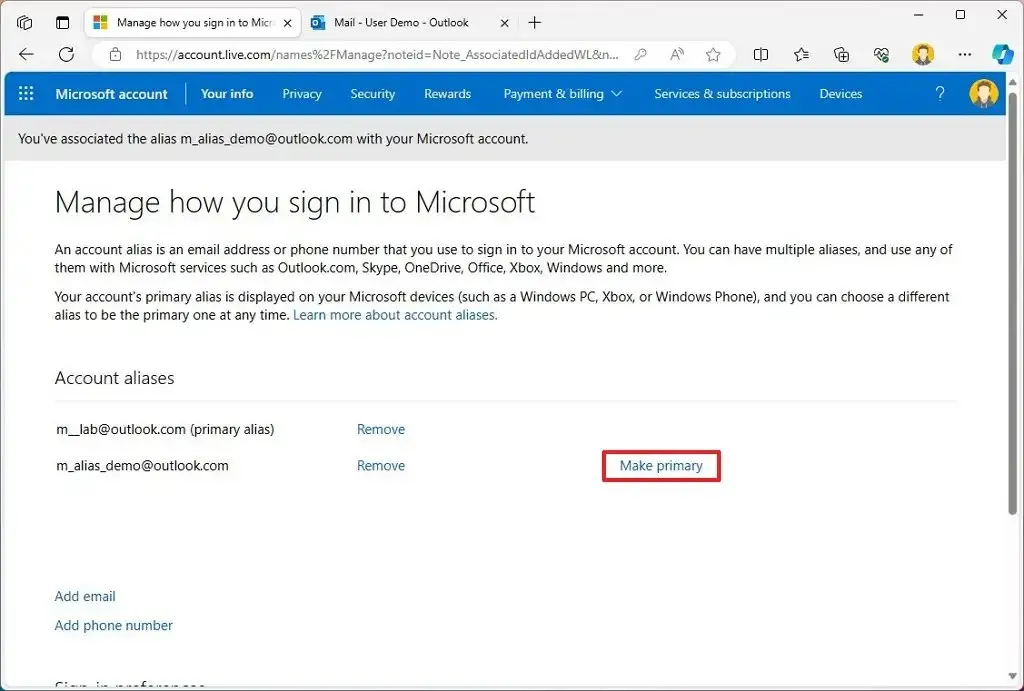
-
계정의 새로운 기본 별칭을 확인하세요.
단계를 완료하면 새 별칭이 계정의 기본 주소가 됩니다. 이는 귀하의 장치 및 서비스에 로그인할 때 귀하의 프로필에 표시되는 주소입니다.
새 별칭을 기본 별칭으로 설정해도 다른 보조 별칭을 사용하여 Outlook.com에서 서비스에 로그인하고 전자 메일을 사용할 수 있습니다.
Outlook에서 이메일 별칭 제거
Microsoft 계정에서 Outlook.com 이메일 별칭을 제거하려면 다음 단계를 따르세요.
-
자격 증명으로 로그인합니다(해당되는 경우).
-
오른쪽 상단의 설정 (톱니바퀴) 버튼을 클릭하세요 .
-
왼쪽 창에서 메일을 클릭하세요 .
-
이메일 동기화 탭을 클릭하세요 .
-
‘이메일 별칭’ 섹션에서 ‘기본 별칭 관리 또는 선택’ 옵션을 클릭하세요.
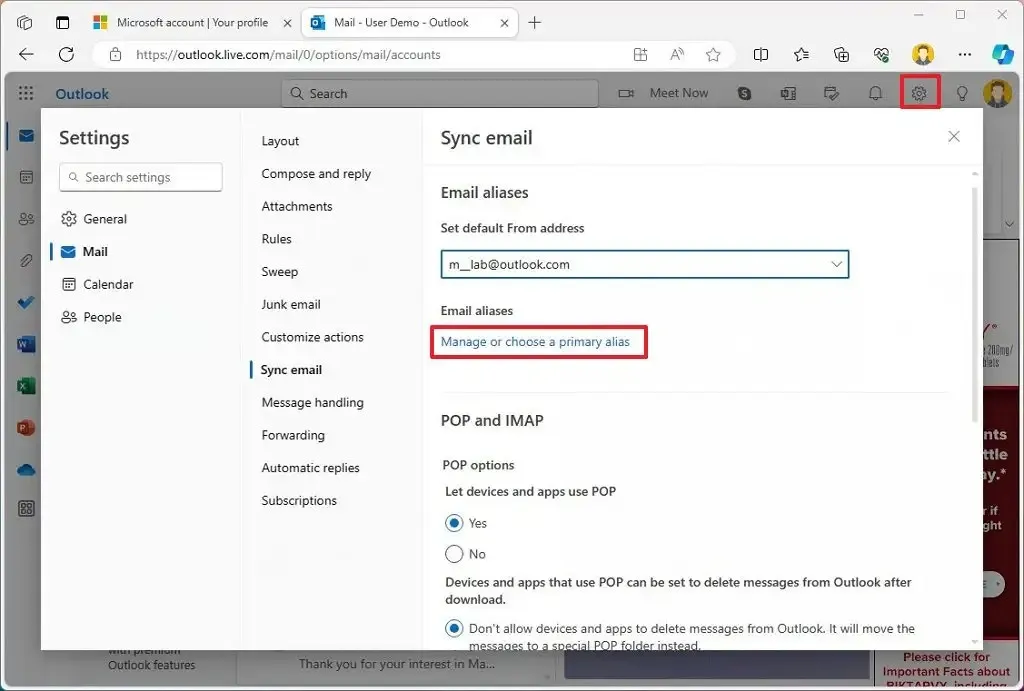
-
계정에서 삭제할 별칭에 대해 제거 옵션을 클릭합니다 .
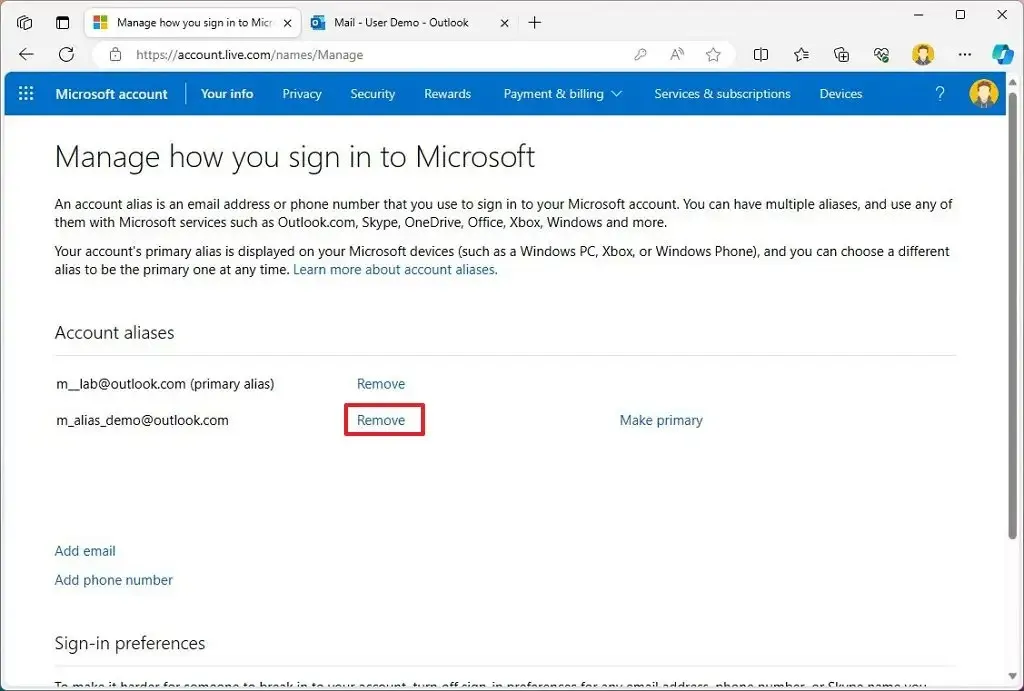
-
제거 버튼을 다시 클릭하세요 .
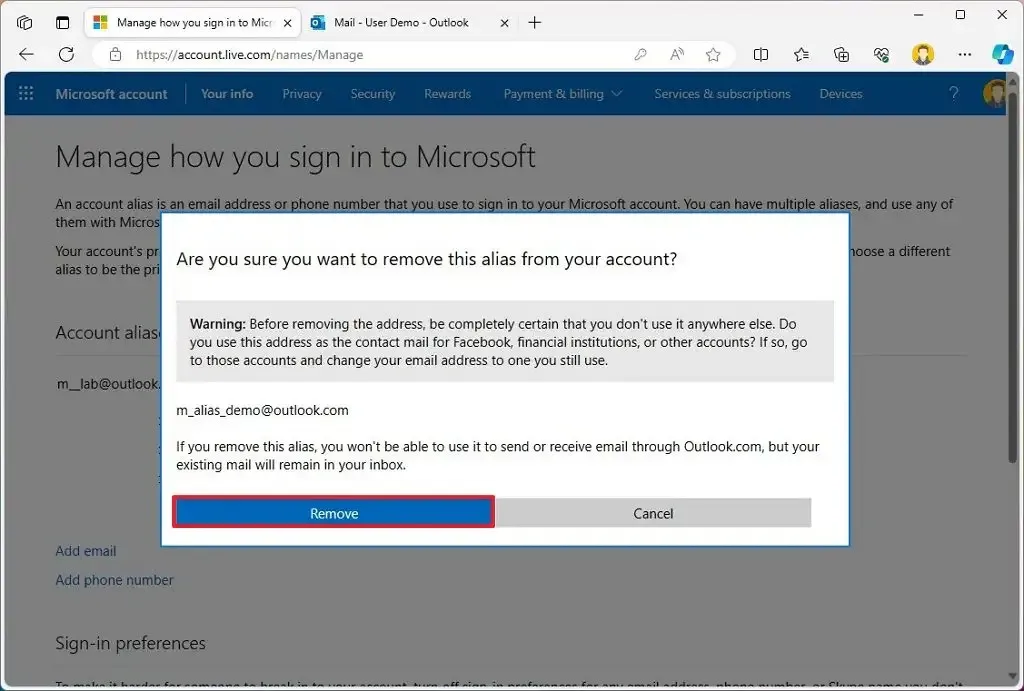
단계를 완료하면 이메일 별칭이 계정에서 제거됩니다.
내 경험에 따르면 별칭 작업 시 기본 주소를 제거하려는 경우 다른 이메일을 기본 이메일로 설정한 다음 문제의 별칭을 제거하는 것이 더 쉽습니다.
별칭 로그인 기본 설정 선택
계정에 로그인하는 데 허용되는 별칭을 선택하려면 다음 단계를 따르세요.
-
자격 증명으로 로그인합니다(해당되는 경우).
-
오른쪽 상단의 설정 (톱니바퀴) 버튼을 클릭하세요 .
-
왼쪽 창에서 메일을 클릭하세요 .
-
이메일 동기화 탭을 클릭하세요 .
-
‘이메일 별칭’ 섹션에서 ‘기본 별칭 관리 또는 선택’ 옵션을 클릭하세요.
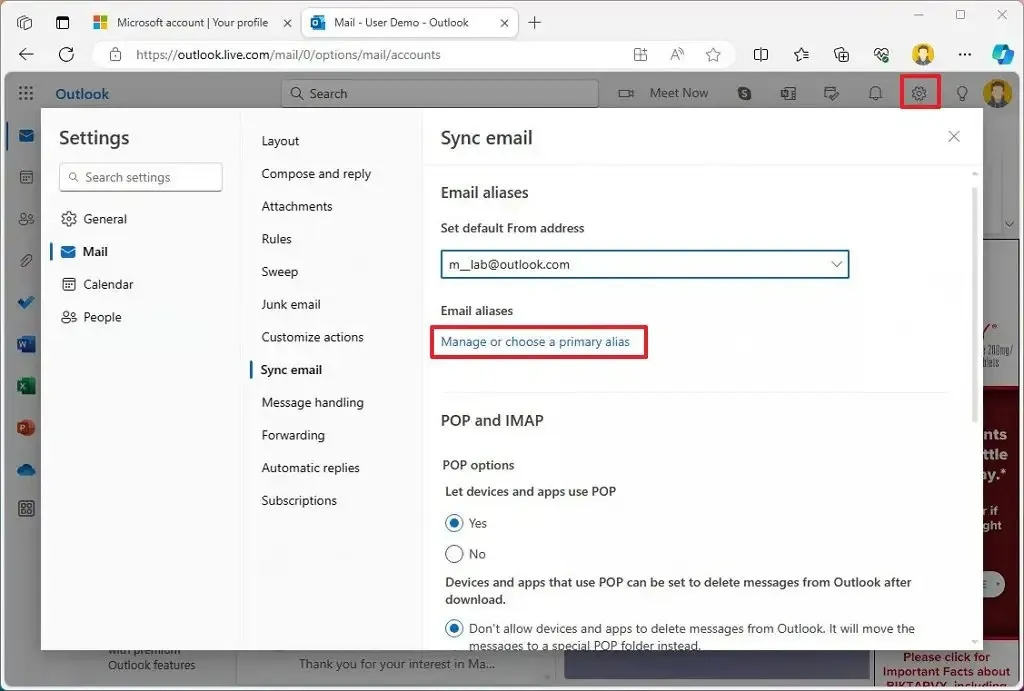
-
“로그인 기본 설정 변경” 옵션을 클릭하세요 .
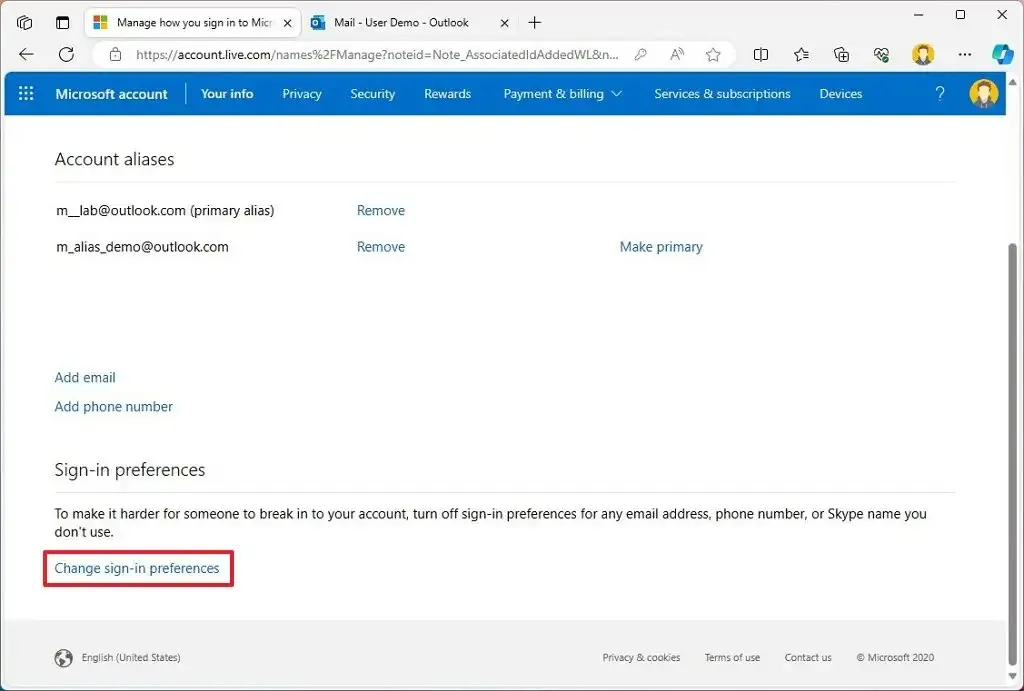
-
로그인이 허용된 별칭만 확인하세요.
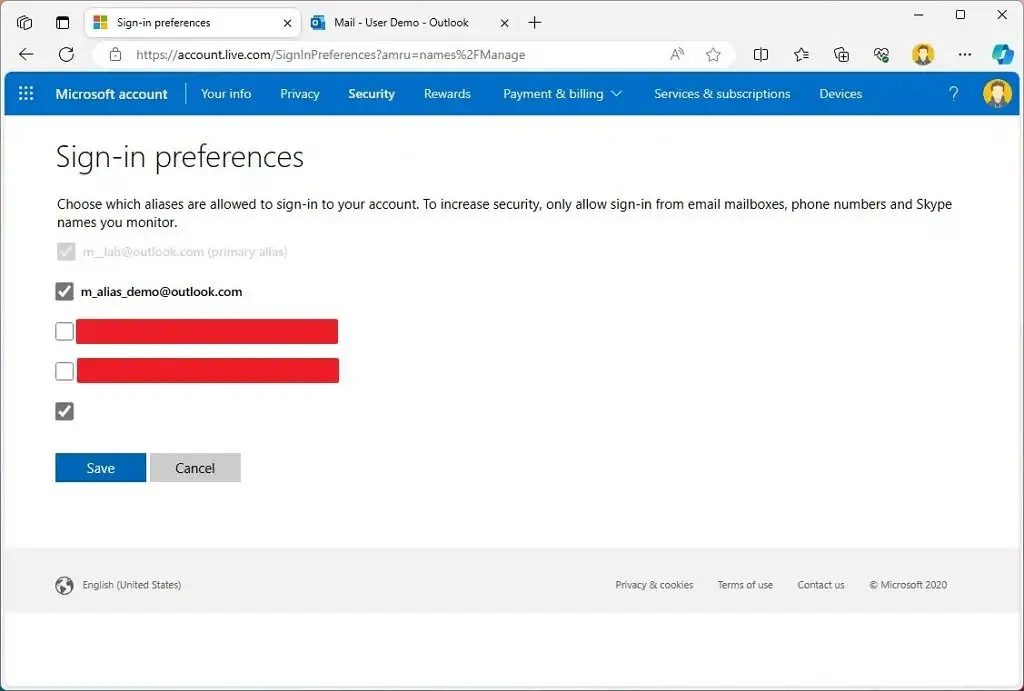
-
저장 버튼을 클릭하세요 .
단계를 완료하면 선택한 별칭만 계정에 로그인할 수 있습니다. 이메일을 보관하고 싶지만 삭제하고 싶지 않은 경우에 편리한 옵션입니다.
별칭을 사용하려는 이유는 무엇입니까? Outlook.com의 별칭은 언제든지 전자 메일 주소를 변경하는 기능을 포함하여 다양한 용도로 사용되며 개인 주소를 제공하지 않고도 제3자 웹 사이트 및 서비스에서 사용할 대체 전자 메일을 만들 수 있습니다. 언제든지.


답글 남기기