Microsoft Word에서 작성 가능한 양식을 만드는 방법

Microsoft에는 양식을 만드는 전용 앱이 있지만 많은 사용자는 몇 가지 이유로 Word 내에서 바로 양식을 만들고 싶어합니다. 하나는 사용자, 직원, 클라이언트 또는 대상 청중이 Word를 떠나는 것을 원하지 않는다는 것입니다 . 그래서 Microsoft는 그대로 보내거나 PDF 파일로 변환하여 인쇄할 수 있는 작성 가능한 양식을 Word 내에서 바로 생성하는 방법을 포함시켰습니다. 의 시작하자.
1단계 – 개발자 모드 활성화
첫 번째 단계는 Word 앱의 일부 고급 기능을 잠금 해제하는 개발자 모드 옵션을 활성화하는 것입니다.
1. 워드를 처음 열면 이런 화면이 나옵니다. 여기 왼쪽 사이드바에서 옵션을 클릭하세요 .
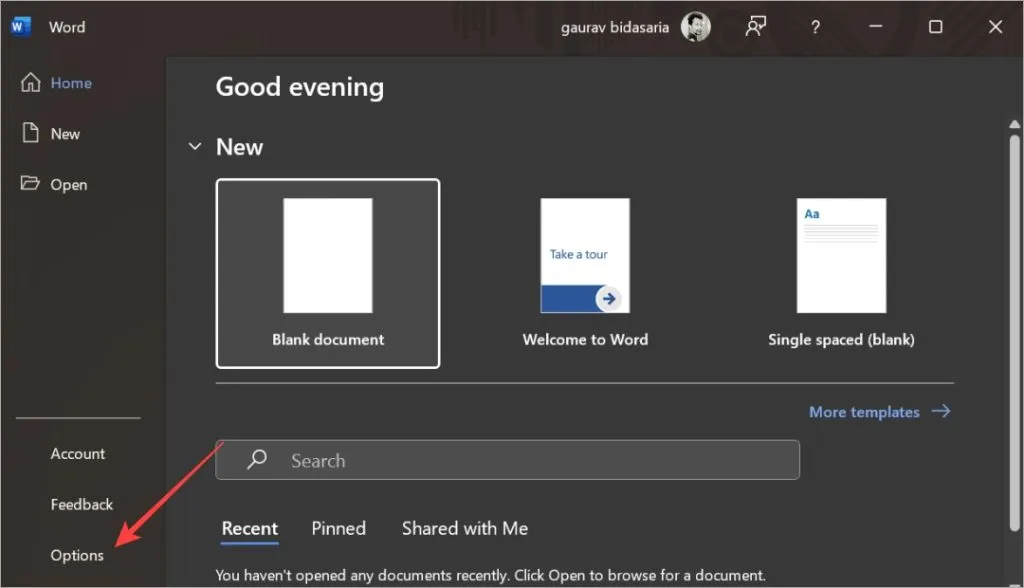
2. 왼쪽 사이드바에서 리본 사용자 정의를 선택한 다음 리본 사용자 정의 메뉴 아래 오른쪽에서 개발자 옵션을 활성화합니다. 설정을 저장하려면 확인을 클릭하세요 .

2단계 – 양식 템플릿 만들기
이제 계속해서 재사용할 수 있는 양식에 대한 템플릿을 만드는 다음 단계를 진행하겠습니다.
1. Word 문서를 열고 양식을 삽입하거나 생성하려는 줄에 커서를 놓습니다. 이를 위해 새 문서를 만들 예정입니다. 그렇게 하려면 검은색 문서를 클릭하세요 .
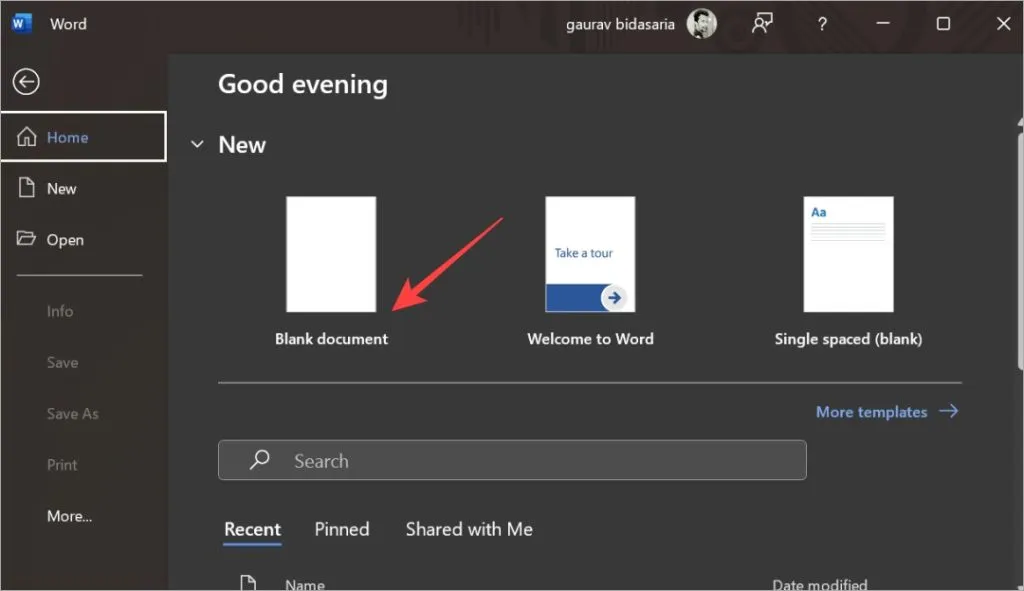
열려 있는 기존 문서에서 새 문서를 만들 수도 있습니다. 파일 메뉴를 클릭하시면 위와 같은 화면이 나옵니다.
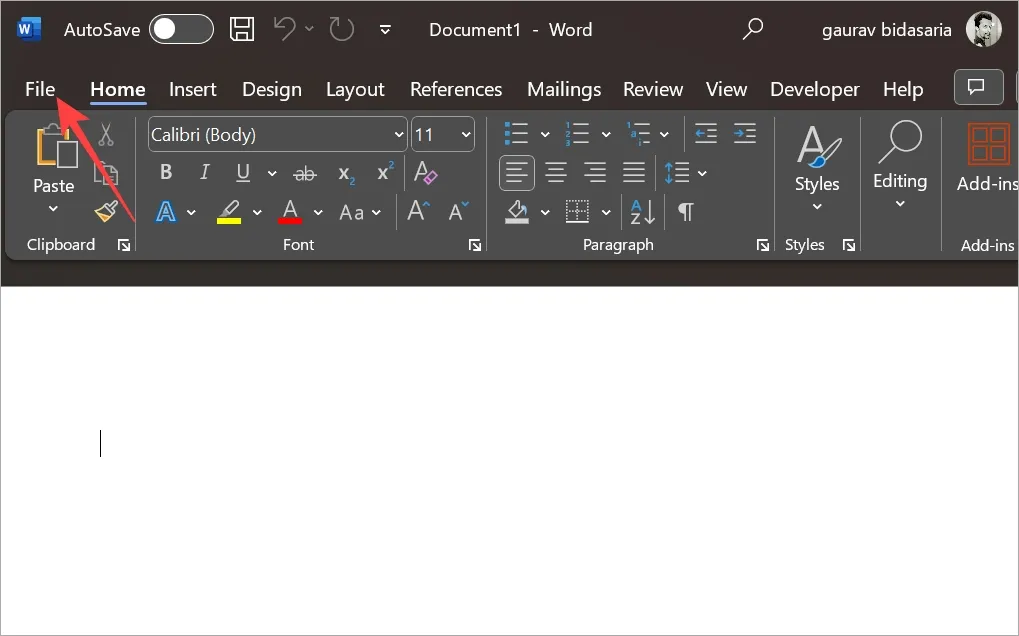
2. 개발자 탭 에서 디자인 모드를 클릭합니다 . 이제 아래 스크린샷의 상자에 강조 표시된 컨트롤이 표시됩니다. 이러한 컨트롤은 Word에서 다른 사람이 채울 수 있는 대화형 양식을 만드는 데 도움이 됩니다.
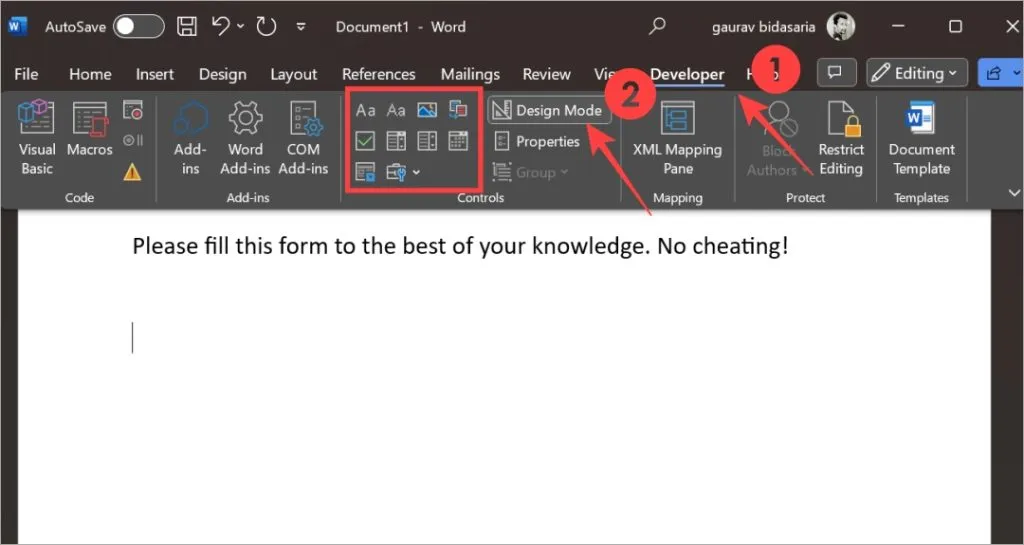
3. 먼저 ‘이름’이라는 질문을 작성한 다음 Aa 버튼 으로 표시된 텍스트 컨트롤을 선택합니다 .
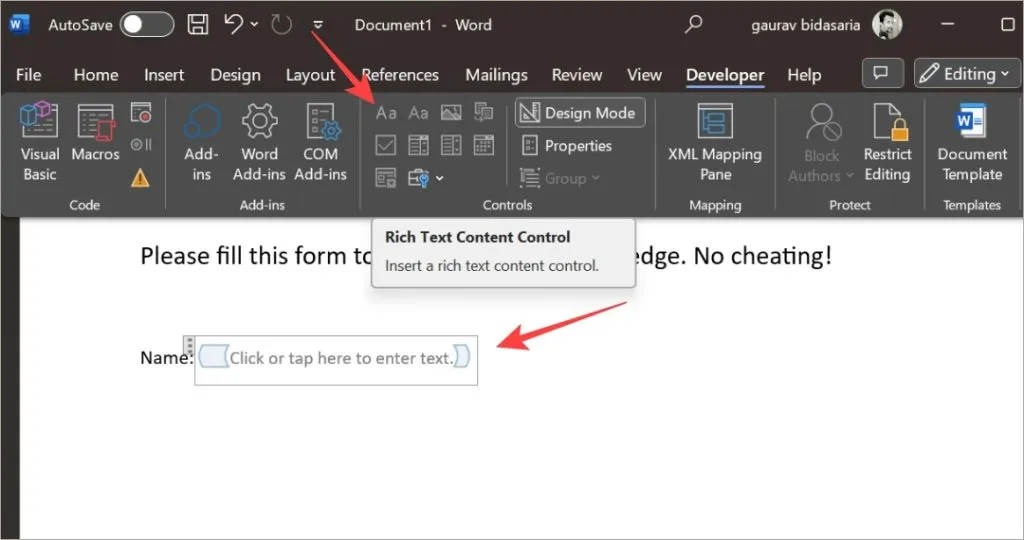
4. 드롭다운 메뉴를 생성하려면 드롭다운 컨트롤을 선택합니다 . 이것이 어떻게 보이는지입니다.
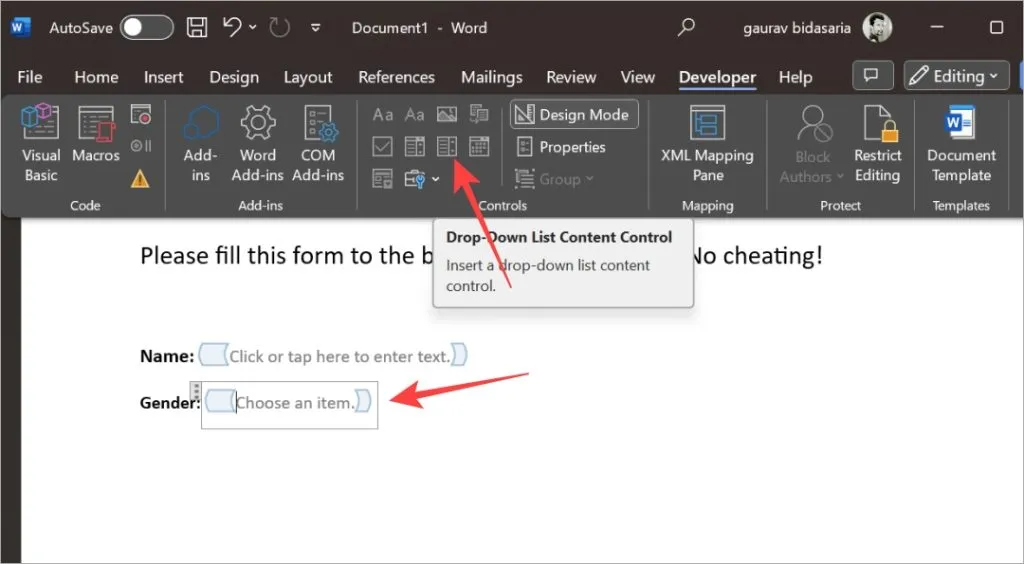
5. 이제 항목 선택 영역에서 옵션을 입력해야 합니다. 컨트롤을 선택한 다음 속성을 클릭합니다 .
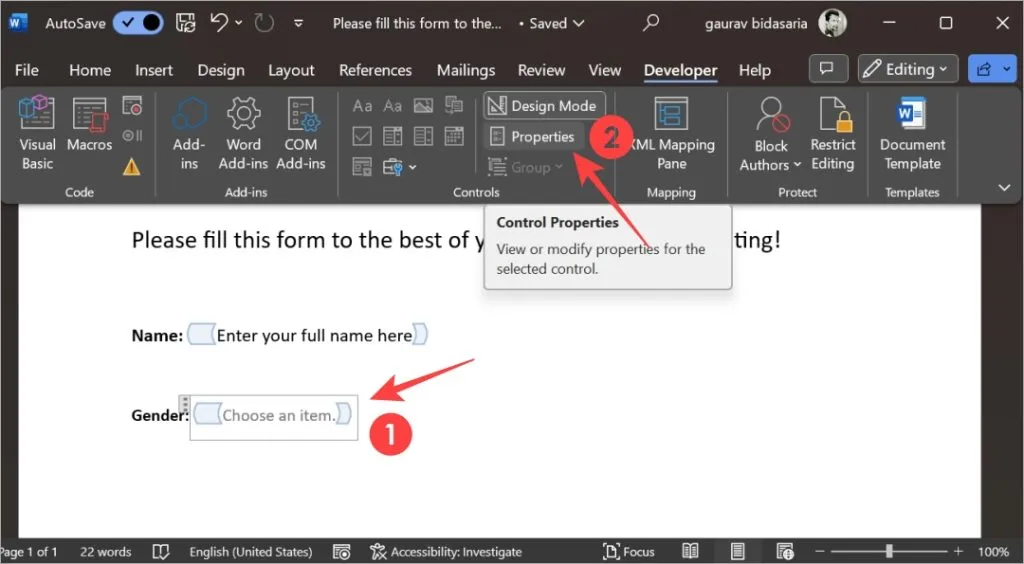
6. 다음 팝업에서는 사용자가 드롭다운 메뉴에서 선택할 수 있는 옵션을 추가할 수 있습니다. 우리의 경우에는 성별입니다. 이제 옵션을 쉽게 추가, 제거, 편집할 수 있습니다. 변경 사항을 저장하려면 확인을 클릭하세요 .

7. 마찬가지로 다른 컨트롤을 사용하여 양식을 만들 수 있습니다. 일반/서식 있는 텍스트, 드롭다운 메뉴, 확인란 등이 있습니다. 여기 경험 열에는 두 개의 컨트롤을 사용합니다. 각 경험 수준에 대해 하나의 텍스트와 하나의 확인란이 있습니다.
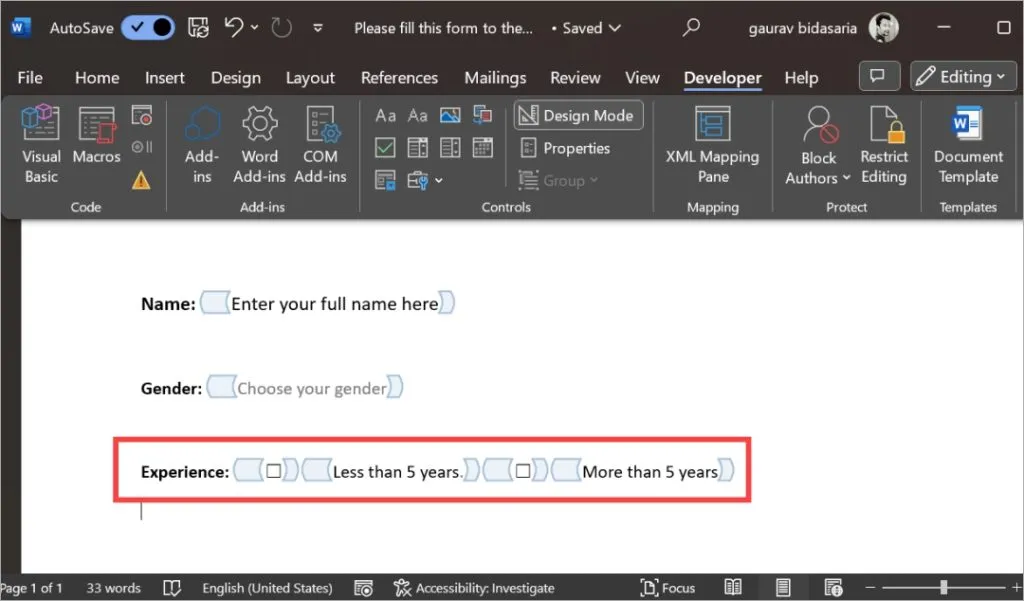
8. 생성된 양식에 만족하면 편집 제한 옵션을 클릭합니다.
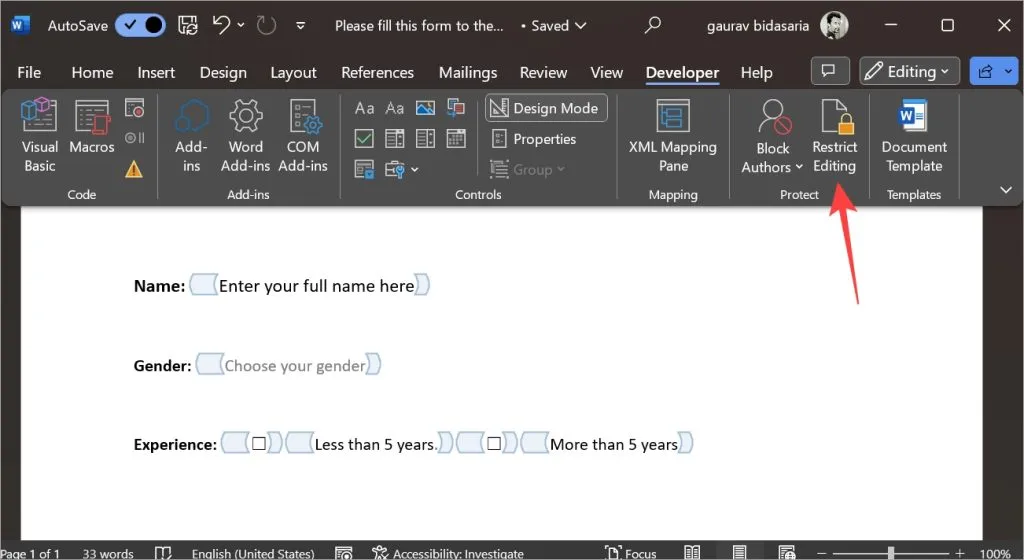
9. 선택한 스타일로 서식 제한 옆에 있는 확인란을 선택한 다음 문서에서 이 유형의 편집만 허용 옆에 있는 확인란을 선택합니다 . 그런 다음 드롭다운 메뉴에서 양식 작성을 선택합니다. 마지막으로 예, 보호 시행 시작을 클릭합니다 .
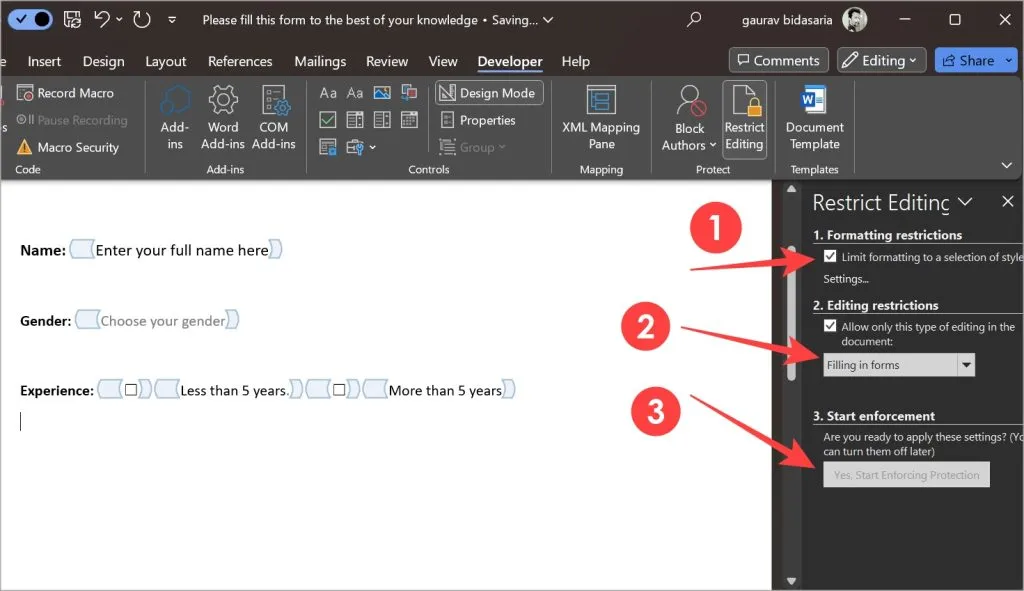
10. 비밀번호 설정 팝업이 나타날 수 있습니다. 하지만 필수는 아닙니다. 설정하지 않으려면 대신 취소를 클릭하세요 .
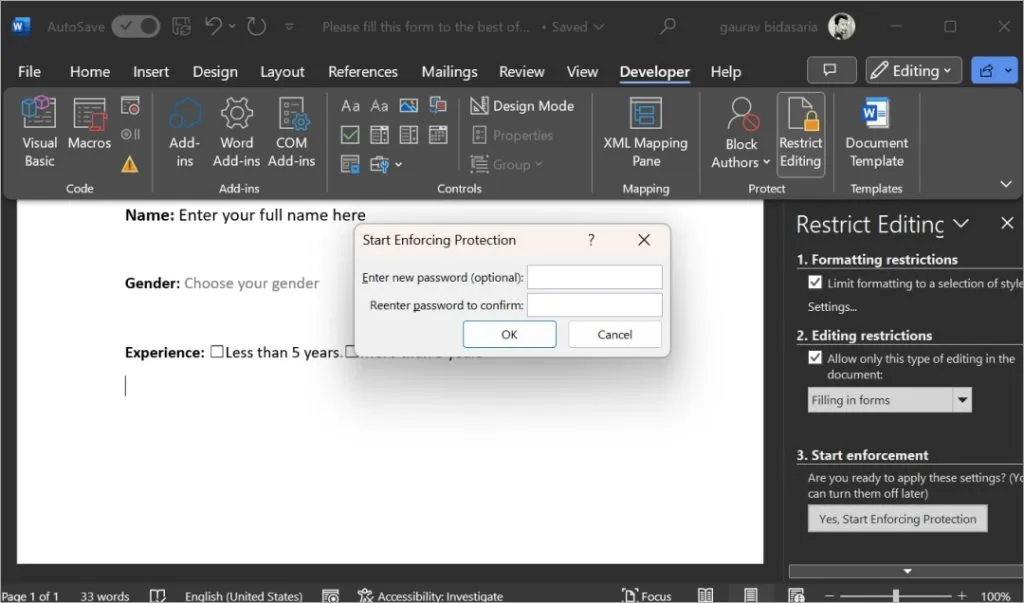
Word 앱을 닫았다가 다시 열었습니다. 이것이 Word에서 만든 양식의 모습입니다. 성별을 선택하는 드롭다운 메뉴가 표시됩니다.
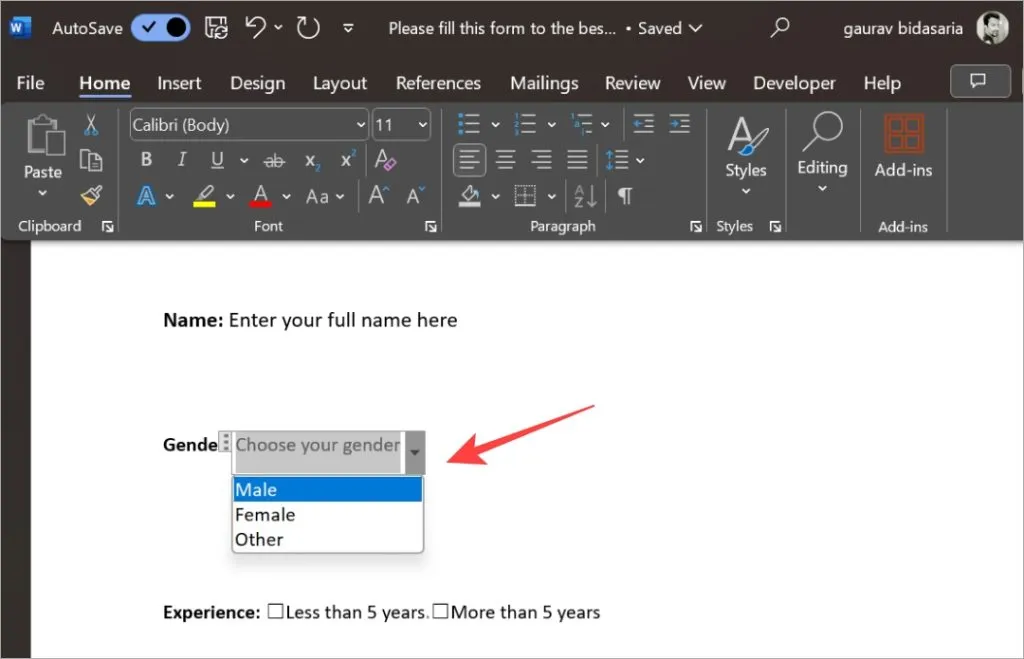
마찬가지로 Microsoft Word에서 양식을 작성하는 동안 다른 컨트롤을 사용한 다음 원하는 대로 텍스트 글꼴, 색상, 크기 및 기타 요소의 서식을 지정할 수 있습니다.
양식이 준비되면 페이지가 여러 페이지로 늘어나는 경우 Word 양식에 페이지 번호를 쉽게 추가하여 사용자에게 양식의 길이를 알 수 있습니다.
3단계 – Word 양식을 PDF로 내보내기 또는 인쇄
PDF 형식으로 준비되면 Word 양식을 내보내거나 인쇄하여 손으로 채울 수 있습니다. 하기 위해서:
1. 왼쪽 상단에 있는 파일 버튼을 클릭합니다 .
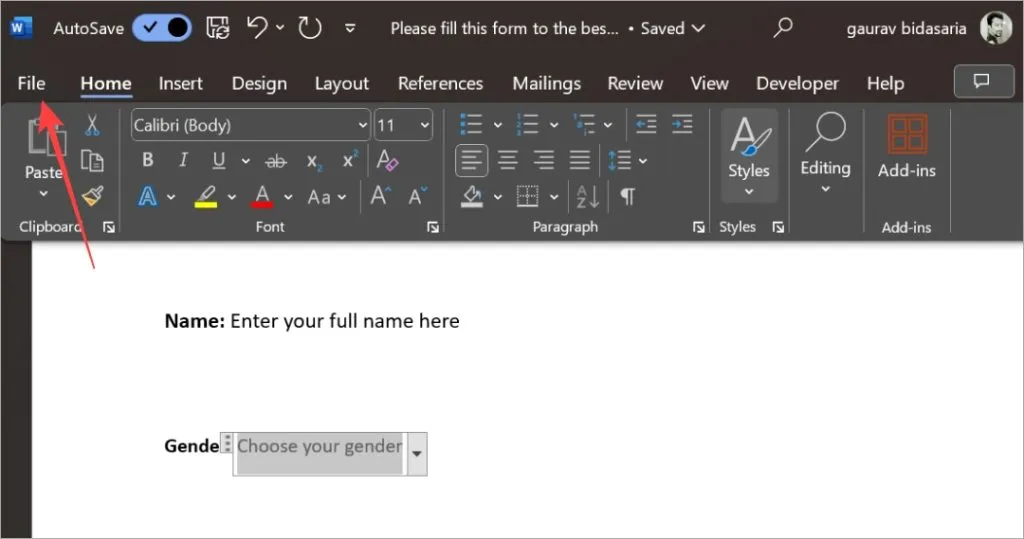
2. 왼쪽 사이드바에서 내보내기 메뉴를 선택한 다음 PDF/XPS 문서 만들기 옵션을 클릭합니다. 그 후 화면의 지시에 따라 PDF 파일에 이름을 지정하고 저장하세요.
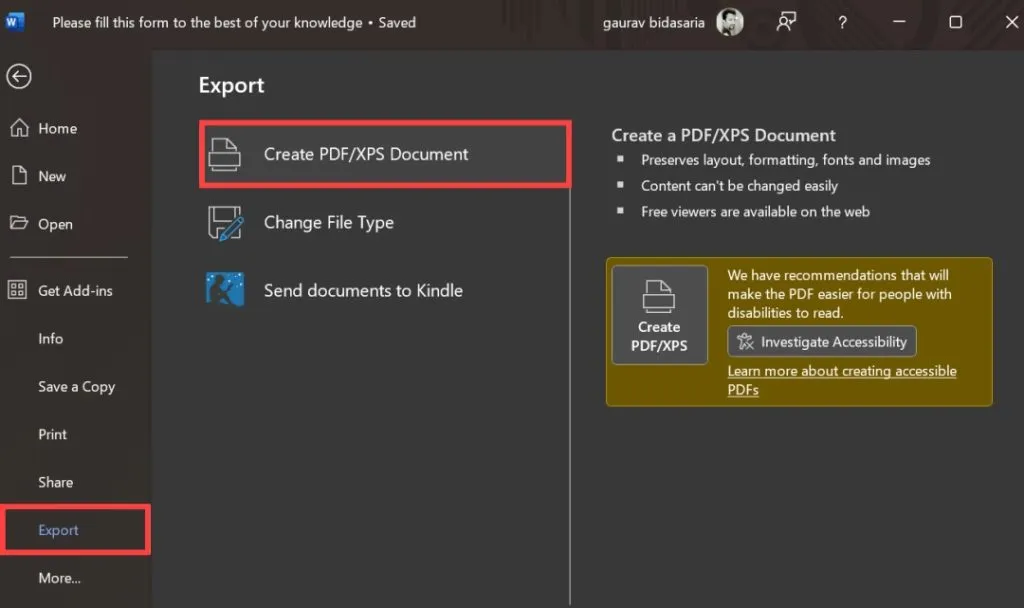
3. Word 양식을 인쇄하려면 사이드바에서 인쇄를 클릭 한 다음 인쇄에 대한 속성이나 옵션을 적절하게 설정합니다. 준비가 되면 인쇄 버튼을 클릭하세요 . PC가 프린터에 연결되어 있는지 확인하세요.
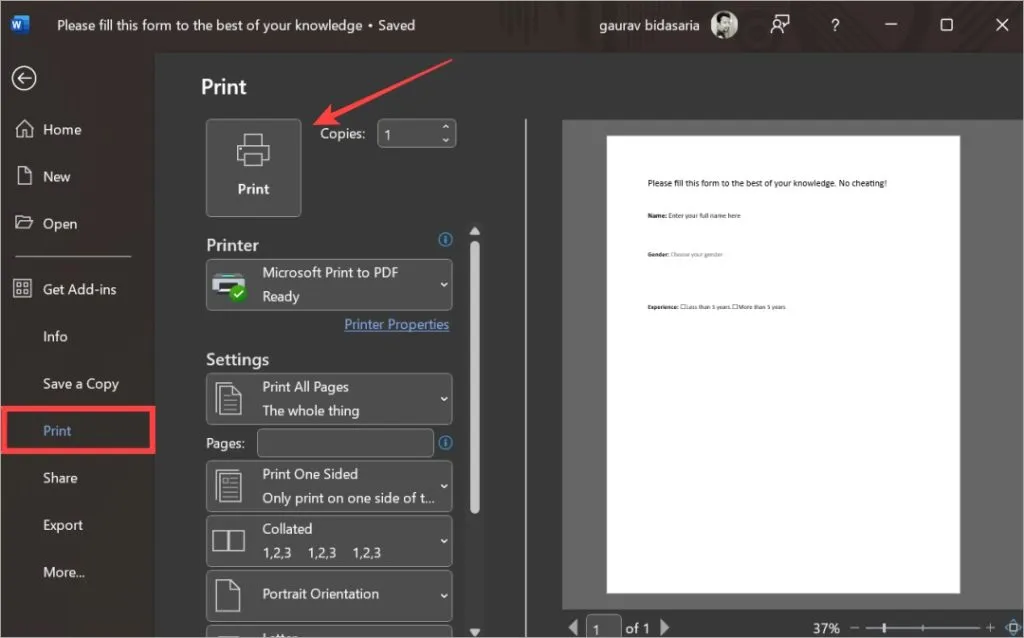
먼저 양식을 작성하세요!
Microsoft Word를 사용하면 사용자가 상호 작용할 수 있는 입력 가능한 양식을 쉽게 만들 수 있지만 Google Forms 또는 Microsoft Forms 사용 시 제공되는 사용 편의성에는 미치지 못합니다 . 이는 직장에서 Microsoft 생태계에 갇혀 있고 어떤 이유로든 Word를 사용해야 하는 사람들에게 좋습니다. 회사 정책을 탓하세요!
작성이 완료되면 Word 양식에 서명 할 수 있습니다 . 이에 대한 가이드도 있습니다.


답글 남기기