PowerPoint에서 문 열림 애니메이션을 만드는 방법
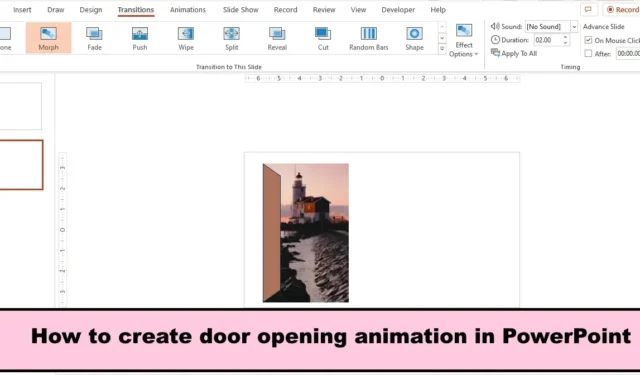
애니메이션은 개체에 생명을 불어넣을 수 있는 PowerPoint의 기능입니다. PowerPoint에는 Morph, Appear, Fade, Fly in, Float in 등과 같은 다양한 애니메이션 효과가 있습니다. PowerPoint에서 사람들은 프레젠테이션 내에서 제공되는 애니메이션 효과로 환상을 만들 수 있습니다. 이 게시물에서는 PowerPoint에서 문 열림 애니메이션을 만드는 방법을 보여줍니다 .

PowerPoint에서 문 열림 애니메이션을 만드는 방법
PowerPoint에서 문 열기 애니메이션을 만들려면 아래 단계를 따르세요.
- 파워포인트를 실행합니다.
- 슬라이드를 공백으로 변경합니다.
- 삽입 탭에서 모양 버튼을 클릭하고 사다리꼴 모양을 선택합니다.
- 슬라이드에 사다리꼴을 그립니다.
- 도형 서식 탭의 정렬 그룹에서 회전 버튼을 클릭한 다음 오른쪽으로 90도 회전을 선택합니다.
- 도형의 노란색 점을 클릭하고 위로 드래그하여 문을 만듭니다.
- Ctrl D를 눌러 문의 복제본을 만듭니다.
- 비디오를 선택하고 Shift 키를 누른 상태에서 비디오 위로 드래그하여 그 뒤에 있는 모양을 선택합니다.
- 빠른 액세스 도구 모음에 모양 병합 버튼을 배치합니다.
- 도형 병합 버튼을 클릭하고 교차를 선택합니다.
- 원래 문을 선택하고 홈 탭에서 모양 채우기 버튼을 클릭한 다음 색상을 선택합니다.
- 비디오를 마우스 오른쪽 버튼으로 클릭하고 상황에 맞는 메뉴에서 뒤로 보내기를 선택합니다. 그런 다음 원래 문 뒤로 비디오를 이동합니다.
- 슬라이드를 복제합니다.
- 복제 슬라이드에서 문 모양을 선택합니다. 노란색 포인터가 표시되고 문을 드래그한 다음 옆으로 밀면 열린 문처럼 보입니다.
- 전환 탭을 클릭하고 모핑을 선택합니다.
- 미리보기 버튼을 선택하여 애니메이션을 표시합니다.
- 비디오를 선택하고 재생 탭을 클릭합니다.
- 비디오 옵션 그룹에서 시작 목록 상자를 클릭하고 자동으로 선택한 다음 중지될 때까지 반복 확인란을 선택합니다.
- 이제 첫 번째 슬라이드를 선택하고 모핑 전환을 추가합니다.
- 그런 다음 슬라이드 쇼 버튼을 클릭합니다.
파워포인트를 실행합니다 .
슬라이드 레이아웃을 공백으로 변경합니다.
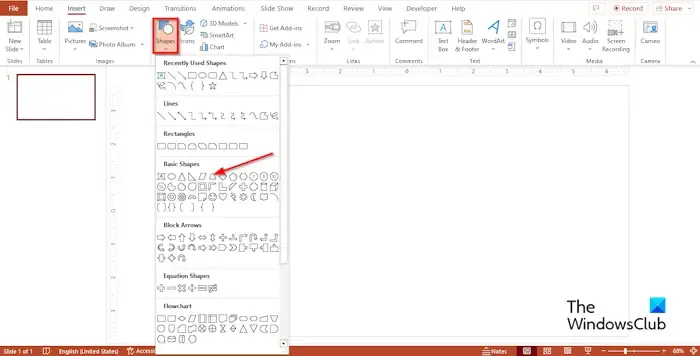
삽입 탭 에서 모양 버튼을 클릭하고 기본 모양 섹션에서 사다리꼴 모양을 선택합니다.
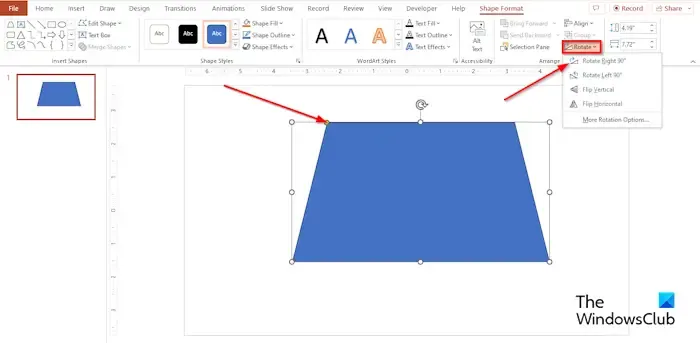
슬라이드에 사다리꼴을 그립니다.
이제 우리는 사다리꼴을 90도 회전시킬 것입니다.
도형 서식 탭 의 정렬 그룹에서 회전 버튼을 클릭한 다음 오른쪽으로 90도 회전을 선택합니다.
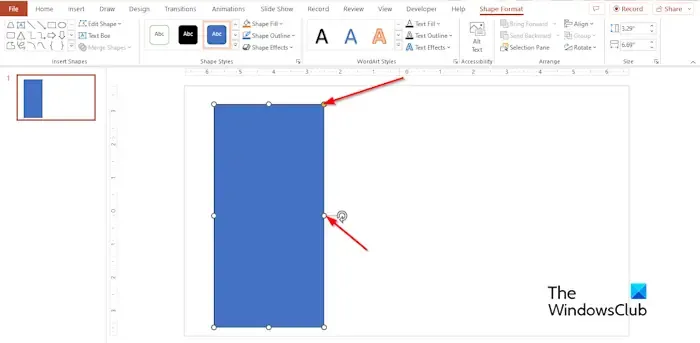
이제 모양을 슬라이드의 왼쪽이나 움직이는 문을 배치할 슬라이드의 아무 위치에나 배치합니다.
도형의 노란색 점을 클릭하고 위로 드래그하여 문을 만듭니다.
Ctrl D를 눌러 문의 복제본을 만듭니다.
이제 우리는 문 뒤에 비디오를 넣을 것입니다.
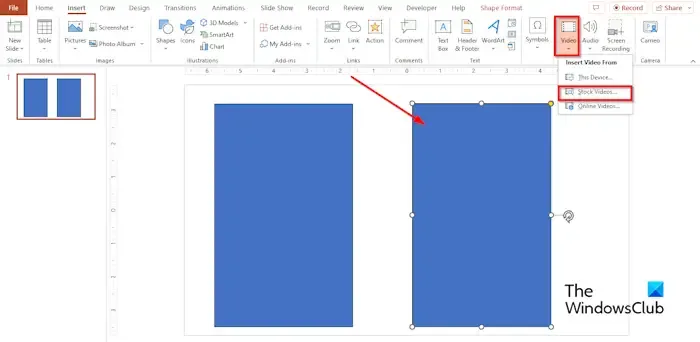
삽입 탭 에서 비디오 버튼을 클릭한 다음 메뉴에서 스톡 비디오를 선택합니다.
스톡 비디오 대화 상자가 열립니다.
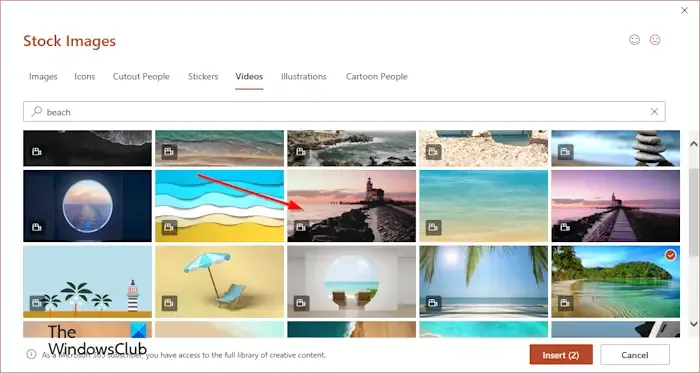
검색 엔진에서 원하는 비디오를 입력한 다음 삽입을 클릭합니다.
동영상이 슬라이드에 삽입됩니다.
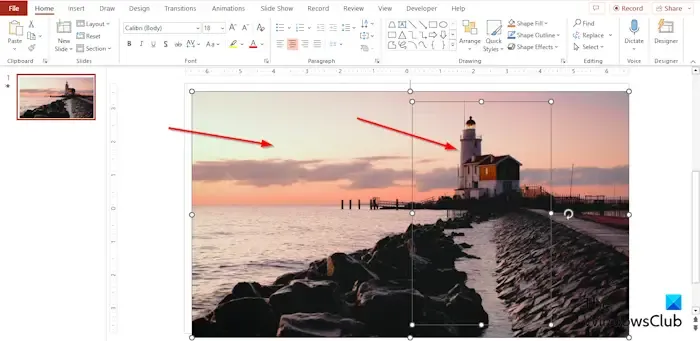
보여주고자 하는 영상의 영역을 복제문에 맞춥니다.
비디오를 선택하고 Shift 키를 누른 상태에서 커서를 비디오 위로 드래그하여 그 뒤에 있는 모양을 선택합니다.
비디오와 도형을 모두 병합하고 싶지만 비디오가 도형이 아니기 때문에 그렇게 할 수 없습니다. 도형 병합 도구를 표시하는 도형 서식 탭이 표시되지 않습니다. 모양 병합 도구는 선택한 모양을 하나로 병합했습니다.
도형 병합 도구에 액세스하려면 빠른 실행 도구 모음이나 리본에 명령을 배치해야 합니다.
리본을 마우스 오른쪽 버튼으로 클릭한 다음 메뉴에서 리본 사용자 지정을 선택하거나 파일 탭을 클릭하고 Backstage 보기에서 옵션을 선택합니다.
PowerPoint 옵션 대화 상자가 열립니다.
빠른 실행 도구 모음에 명령을 추가할 것입니다.
PowerPoint 옵션 대화 상자의 왼쪽에서 빠른 실행 도구 모음을 클릭합니다.
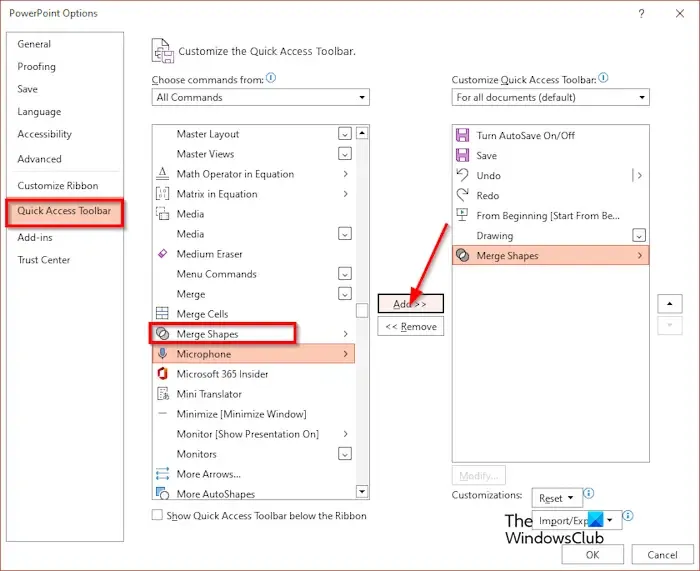
다음에서 명령 선택 목록 상자에서 모든 명령을 선택합니다.
셰이프 병합까지 아래로 스크롤하여 선택하고 추가를 클릭한 다음 확인을 클릭합니다.
도형 병합 명령이 빠른 실행 도구 모음에 나타납니다.
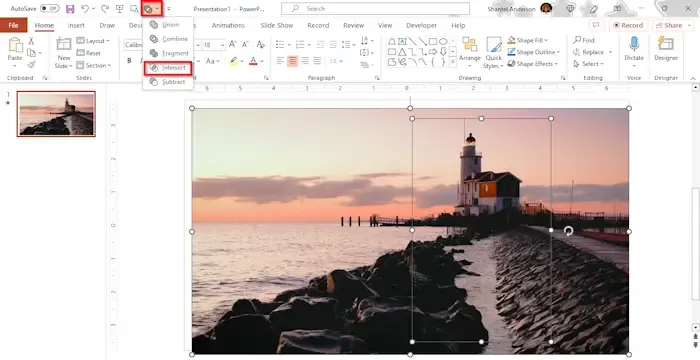
도형 병합 버튼을 클릭하고 교차를 선택합니다.
복제된 문이 비디오와 병합됩니다.
이제 원래 문 색상을 변경하겠습니다.
원래 문을 선택하고 홈 탭에서 모양 채우기 버튼을 클릭한 다음 색상을 선택합니다.
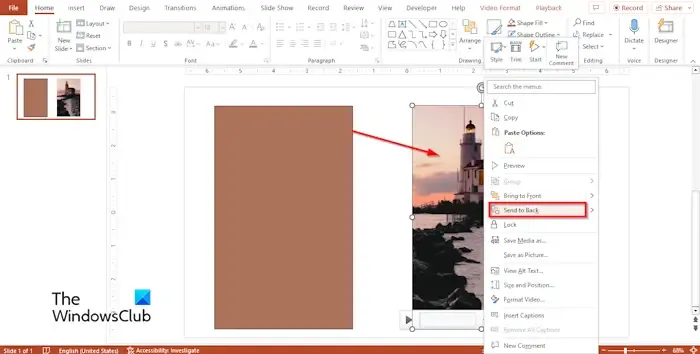
비디오를 마우스 오른쪽 버튼으로 클릭하고 상황에 맞는 메뉴에서 뒤로 보내기를 선택합니다.
이제 원래 문 뒤로 비디오를 이동합니다.
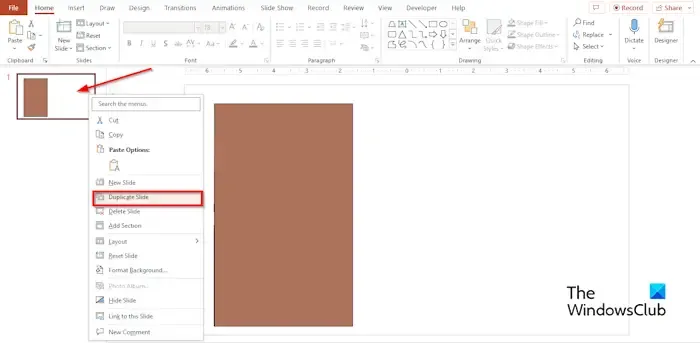
슬라이드를 마우스 오른쪽 버튼으로 클릭하고 상황에 맞는 메뉴에서 슬라이드 복제를 선택합니다.
복제 슬라이드에서 문 모양을 선택합니다. 노란색 포인터가 표시됩니다. 문을 드래그하여 옆으로 밀어서 열린 문처럼 보이게 합니다.
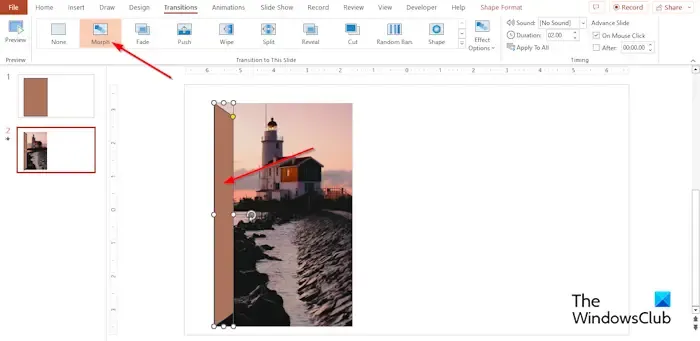
전환 탭을 클릭 하고 모핑을 선택합니다.
미리보기 버튼을 선택하여 애니메이션을 표시합니다.
동영상이 재생되지 않는 경우 동영상을 자동으로 설정하지 않았거나 동영상을 반복 재생한다는 의미입니다.
아래 단계에 따라 비디오를 반복합니다.
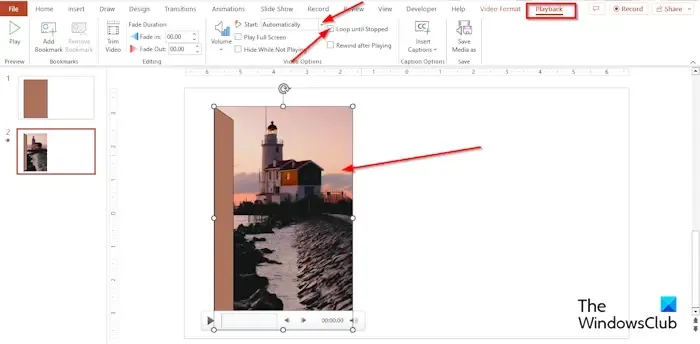
비디오를 선택하고 재생 탭을 클릭합니다.
비디오 옵션 그룹에서 시작 목록 상자를 클릭하고 자동으로 선택한 다음 ‘정지될 때까지 반복’ 확인란을 선택합니다.
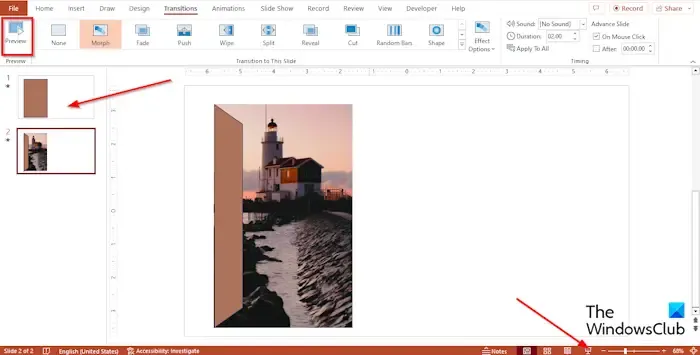
이제 첫 번째 슬라이드를 선택하고 모핑 전환을 추가합니다.
그런 다음 슬라이드 쇼 버튼을 클릭합니다.
슬라이드 쇼 발표자 보기에서 문을 클릭하여 애니메이션을 실행합니다.
슬라이드 쇼 발표자 보기를 닫으려면 Esc 단추를 누르십시오.
PowerPoint의 등장 애니메이션 효과는 무엇입니까?
PowerPoint에서 시작 애니메이션을 사용하면 개체가 슬라이드에 나타날 수 있습니다. 시작 애니메이션의 예는 나타납니다. 종료 애니메이션은 사라짐과 같이 슬라이드에서 개체를 사라집니다.
와이프 진입 애니메이션은 어떻게 적용하나요?
PowerPoint에서 개체에 와이프 애니메이션을 적용하는 방법은 아래 단계를 따르십시오.
- 개체를 선택합니다.
- 애니메이션 탭의 애니메이션 갤러리에서 지우기를 선택합니다.
- 미리보기 버튼을 클릭하여 애니메이션을 실행합니다.
- Wipe 애니메이션의 방향을 변경할 수도 있습니다. 애니메이션 개체를 선택합니다.
- 애니메이션 탭에서 효과 옵션 버튼을 클릭하고 아래쪽에서, 오른쪽에서, 위쪽에서 및 왼쪽에서와 같은 옵션을 선택합니다.
PowerPoint에서 문 열기 애니메이션을 만드는 방법에 대한 아래 단계를 따르십시오.


답글 남기기