Google 문서에서 목록을 만들고, 사용자 지정하고, 편집하는 방법

보고서, 에세이 또는 비즈니스 문서를 작성할 때 깔끔한 모양을 위해 목록에 항목을 포함할 수 있습니다. Google 문서에서는 5가지 유형의 목록 중에서 선택하고 필요에 맞게 사용자 지정하고 쉽게 편집할 수 있습니다. 이 자습서에서는 Google 문서도구의 목록을 사용하여 이 모든 작업을 비롯한 여러 작업을 수행하는 방법을 보여줍니다.
Google 문서의 글머리기호 목록
글머리기호 목록을 만들려면 다음 세 가지 옵션 중 하나를 사용하세요.
- 기존 텍스트에서 글머리 기호를 만들려면 항목을 별도의 줄에 배치한 다음 텍스트를 선택합니다. 목록을 설정하고 나중에 텍스트를 추가하려면 다음 단계로 이동합니다.
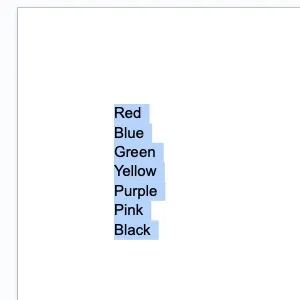
- 글머리 기호 목록을 설정하려면 도구 모음에서 “글머리 기호 목록” 버튼을 클릭하십시오.
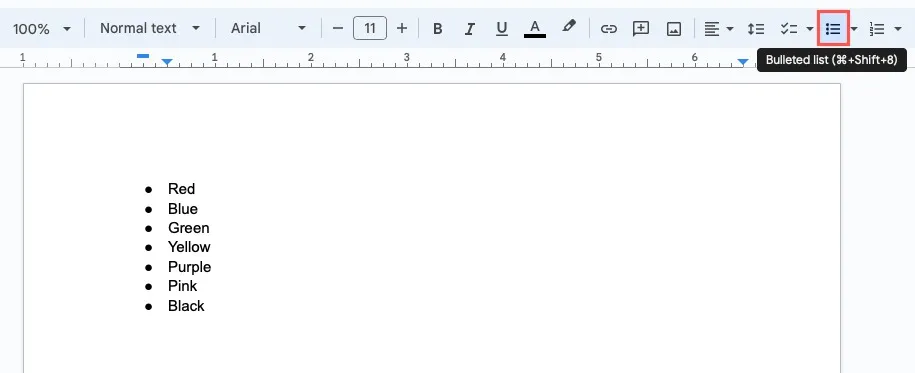
- 기본 글머리 기호가 아닌 다른 항목으로 글머리 기호 목록을 만들려면 도구 모음에서 “글머리 기호 목록 메뉴”(버튼 옆의 화살표)를 클릭하고 화살표, 별 및 사각형 중에서 선택합니다.
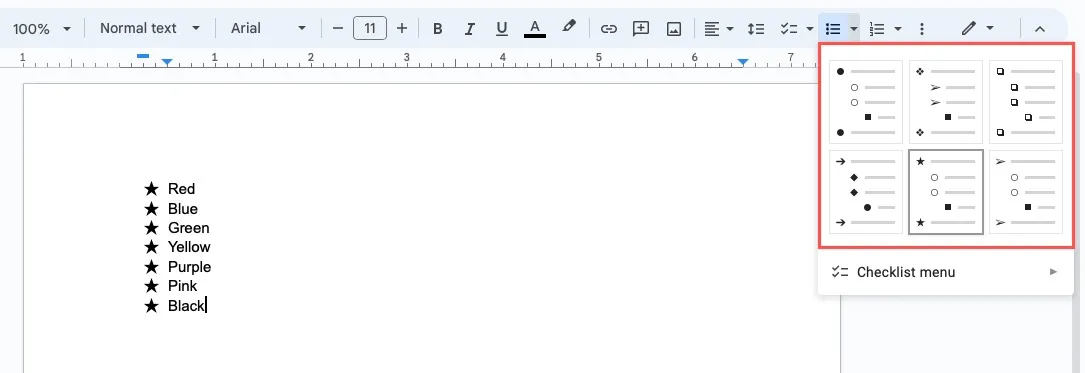
글머리기호 목록 사용자 지정
기본 글머리 기호 또는 목록에 대한 다른 옵션을 원하지 않는 경우 글머리 기호에 대해 미리 만들어진 거의 모든 문자 또는 이미지를 선택할 수 있습니다.
- 위의 방법 중 하나를 사용하여 글머리 기호 목록을 삽입한 다음 글머리 기호 중 하나를 클릭하여 선택하면 모든 글머리 기호가 선택됩니다.
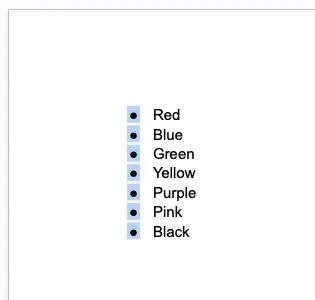
- 글머리 기호를 마우스 오른쪽 버튼으로 클릭하고 팝업 메뉴에서 “글머리 기호 더 보기”를 선택합니다.
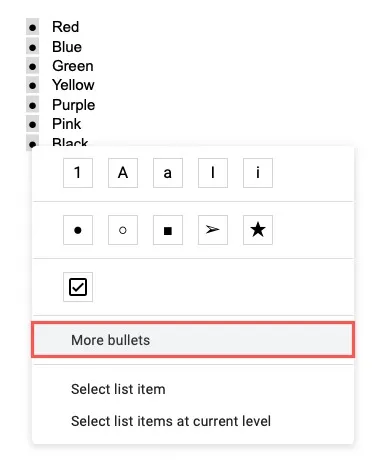
- “특수 문자 삽입” 창에서 드롭다운 목록 중 하나를 사용하여 시작합니다. 이모지, 문장 부호 및 기타 언어 스크립트의 경우 “기호”를 선택하고 게임 조각, 별, 모양 및 기술 기호와 같은 항목의 경우 “화살표”를 선택하십시오.
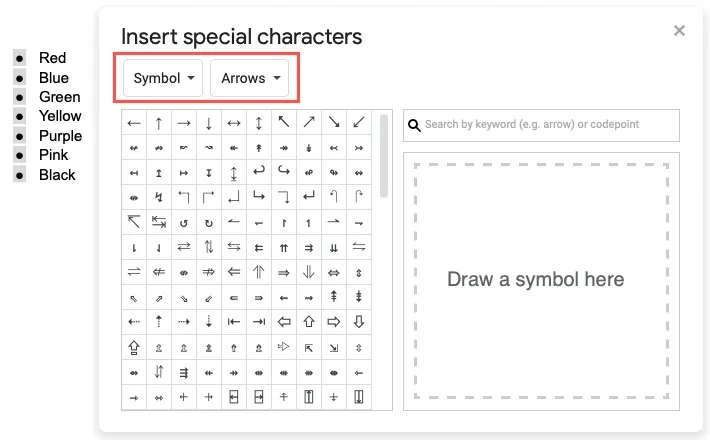
- 원하는 기호의 정확한 유형을 알고 있는 경우 대신 오른쪽의 “검색” 필드에 키워드를 입력할 수 있습니다.
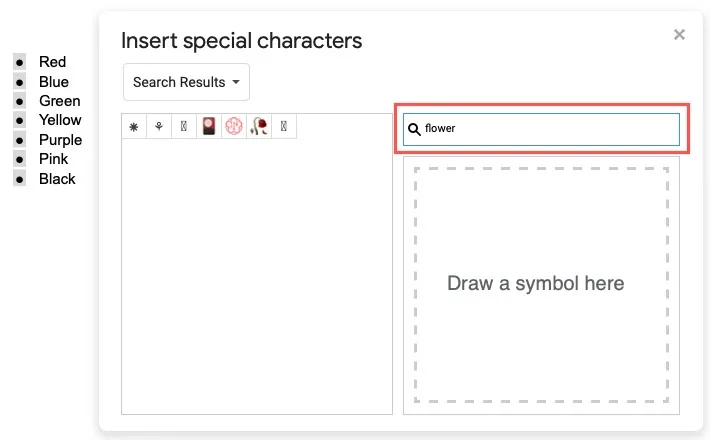
- “검색” 상자 오른쪽 아래 영역에 찾고자 하는 기호를 그릴 수도 있습니다. 왼쪽에 결과가 표시되면 사용하려는 결과를 선택합니다.
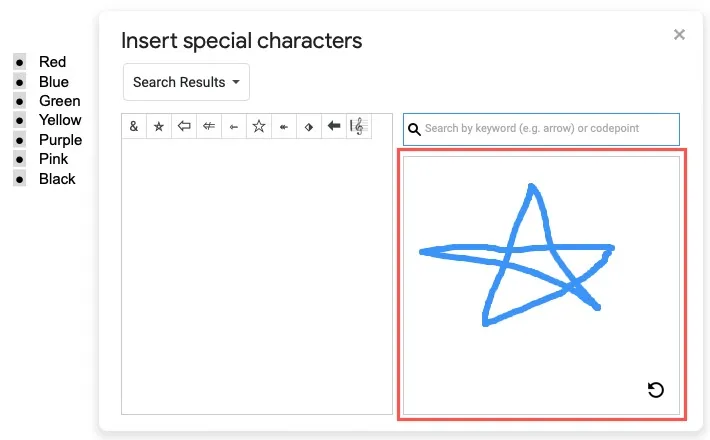
- 글머리 기호가 즉시 업데이트되는 것을 볼 수 있으며 오른쪽 상단의 “X”를 사용하여 창을 닫을 수 있습니다.
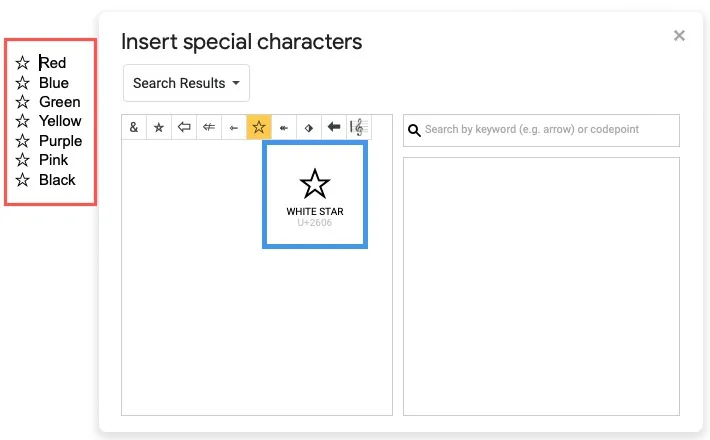
Google 문서도구의 번호 매기기 목록
상위 10개 목록 또는 일련의 지침과 같이 순서대로 표시하려는 항목이 있는 경우 번호 매기기 목록을 사용할 수 있습니다.
다음 세 가지 옵션 중 하나를 사용하여 번호 매기기 목록을 만드십시오.
- 기존 텍스트에서 번호 매기기 목록을 만들려면 항목이 별도의 줄에 있는지 확인한 다음 텍스트를 선택합니다. 목록을 설정하고 나중에 텍스트를 추가하려면 다음 단계로 이동합니다.
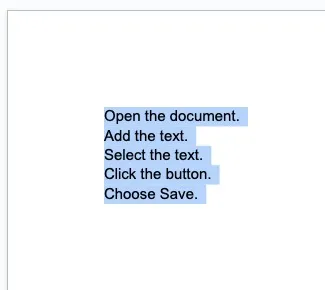
- 기본 스타일로 번호 매기기 목록을 설정하려면 도구 모음에서 “번호 매기기 목록” 버튼을 클릭하십시오.
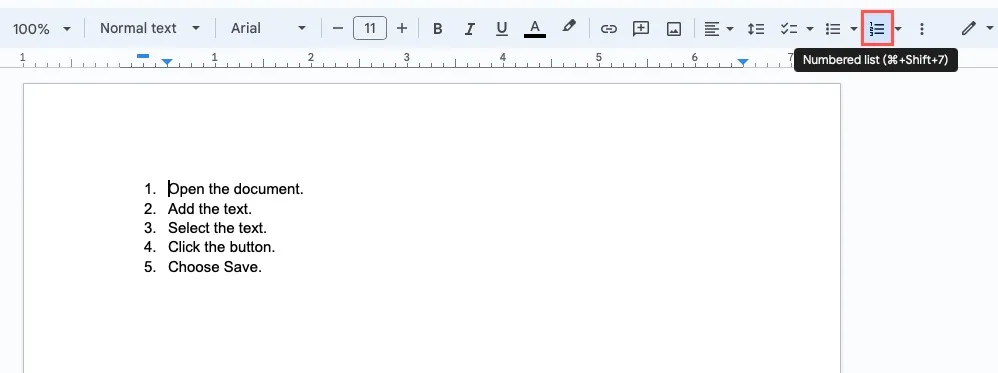
- 기본 스타일이 아닌 다른 것으로 번호 매기기 목록을 만들려면 도구 모음에서 “번호 매기기 목록 메뉴”(버튼 옆에 있는 화살표)를 클릭하십시오. 그런 다음 괄호, 문자 또는 로마 숫자가 포함된 숫자를 선택합니다.
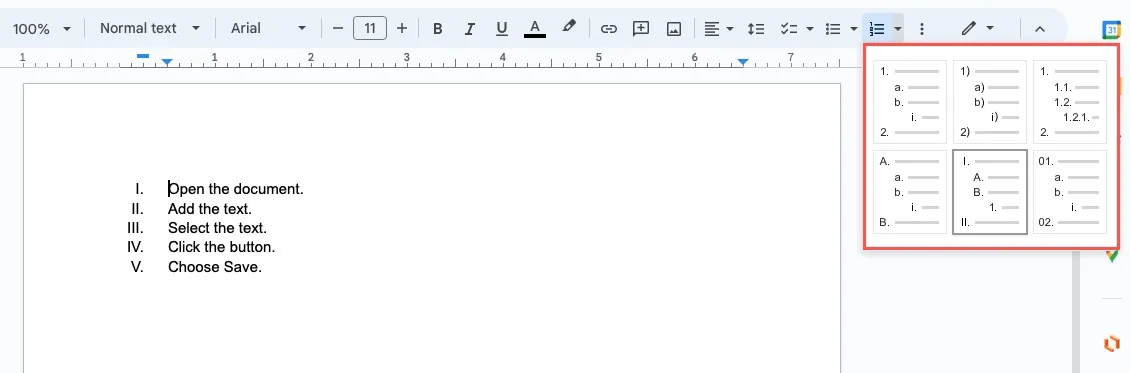
번호 매기기 목록 사용자 지정
글머리기호 목록과 마찬가지로 Google 문서에서도 번호 매기기 목록을 맞춤설정할 수 있습니다. 이러한 유형의 목록은 순서를 표시하기 위한 것이므로 다른 번호 매기기 스타일을 선택하고 접두사와 접미사를 조정할 수 있습니다.
숫자 스타일 변경
시작하기 전에 이 방법으로 다른 번호 매기기 스타일을 선택하면 자동으로 업데이트되는 번호 매기기 목록 형식이 제거된다는 점에 유의하십시오.
- 목록의 첫 번째 숫자를 두 번 클릭하여 해당 숫자만 선택한 다음 마우스 오른쪽 버튼을 클릭하고 “추가 글머리 기호”를 선택합니다.
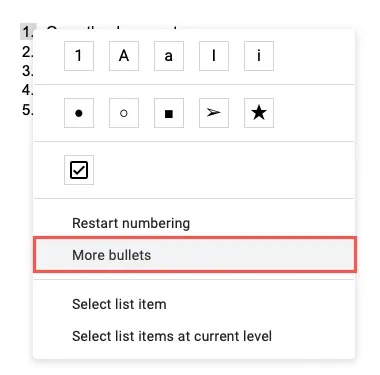
- 번호 매기기 스타일의 경우 “기호” 드롭다운 목록을 열고 “번호”를 선택합니다. 오른쪽에서 “포함됨”, “분수” 또는 “역사적”과 같은 “십진수” 목록에서 옵션을 선택합니다.
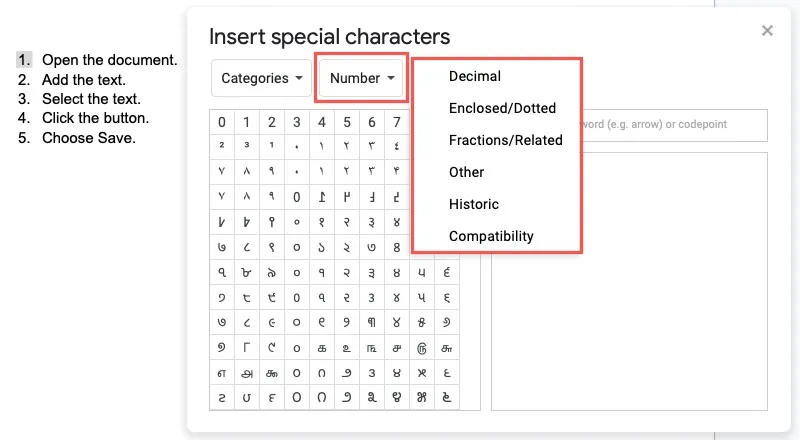
- 사용하려는 번호를 선택하면 목록이 업데이트됩니다. 목록의 나머지 숫자에 대해 동일한 작업을 수행합니다.

접두사 또는 접미사 변경
이 옵션을 사용하여 번호 매기기 전후의 기본 문자를 변경할 수 있습니다.
- 목록에서 숫자를 한 번 클릭하면 모든 숫자가 선택됩니다. 마우스 오른쪽 버튼을 클릭하고 “접두사 및 접미사 편집”을 선택합니다.
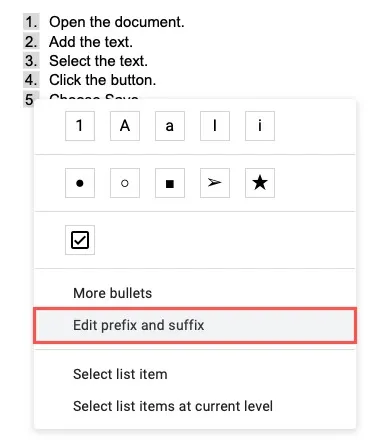
- 접두사 및 접미사 상자를 사용하여 원하는 것을 입력하십시오. 예를 들어 접두사로 0을 사용하거나 접미사로 점 3개를 사용합니다.
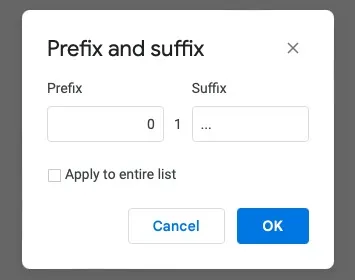
- 선택적으로 상자를 선택하여 전체 목록에 적용합니다. 설명된 대로 전체 목록을 이미 선택한 경우 변경 사항이 적용됩니다. 업데이트된 번호 매기기를 보려면 “확인”을 클릭하십시오.
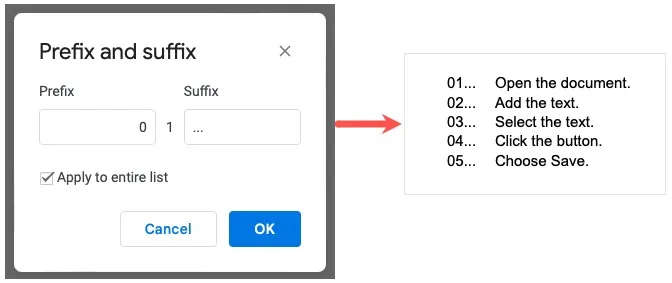
Google 문서도구의 다단계 목록
글머리 기호 및 번호 매기기 목록을 모두 사용하여 다단계 목록을 만들 수 있습니다. 앞에서 설명한 대로 기존 텍스트 또는 새 텍스트에서 목록을 삽입하여 시작합니다.
- 다음 레벨에서 원하는 첫 번째 목록 항목을 선택하고 Tab키를 누르거나 도구 모음에서 “들여쓰기 증가” 버튼을 사용하십시오.

- 목록의 글머리 기호 또는 번호 매기기 스타일에 따라 다음 수준 또는 동일한 기호에 대한 기본 옵션이 표시될 수 있습니다. 그대로 유지하거나 위의 지침을 사용하여 들여쓴 글머리 기호 또는 번호를 사용자 지정할 수 있습니다.
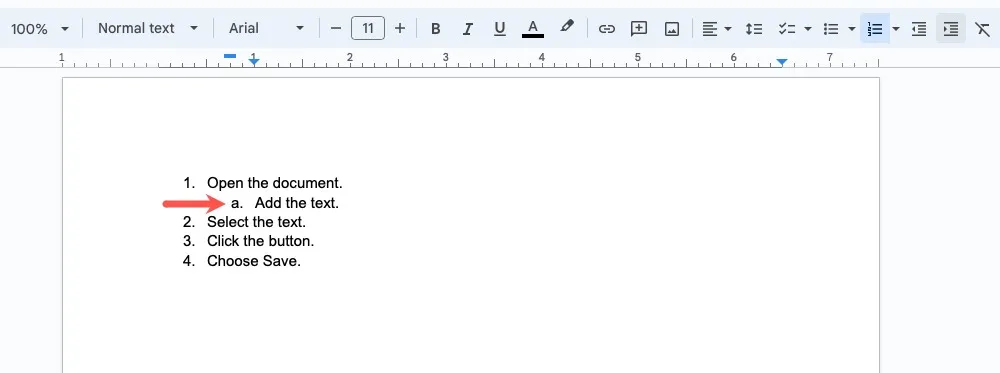
- 추가 레벨을 만들려면 Tab키 또는 “들여쓰기” 버튼을 사용하십시오. 어느 시점에서 글머리 기호 또는 숫자가 다시 시작될 수 있으며, 이는 일반적으로 네 번째 수준에 도달할 때입니다.
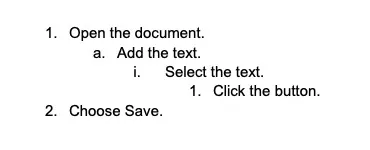
Google 문서의 체크리스트
Google Docs 할일 목록을 만들려면 체크리스트 기능을 사용하세요. 목록에 대해 두 가지 스타일 중에서 선택할 수 있으며 보너스로 적격한 회사 또는 학교 계정을 사용하여 문서를 다른 사람과 공유하는 경우 체크리스트 항목을 할당할 수 있습니다.
- 기존 텍스트에서 체크리스트를 만들려면 항목을 별도의 줄에 배치한 다음 텍스트를 선택합니다. 목록을 설정하고 나중에 텍스트를 추가하려면 다음 단계로 이동합니다.
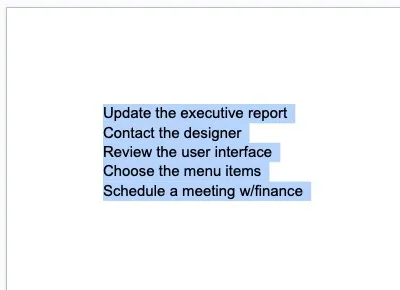
- 기본 스타일을 사용하려면 도구 모음에서 “체크리스트” 버튼을 클릭하십시오. 이 디자인은 상자를 선택한 다음 항목을 완료로 표시하면 텍스트에 취소선을 그어 흐리게 표시합니다.
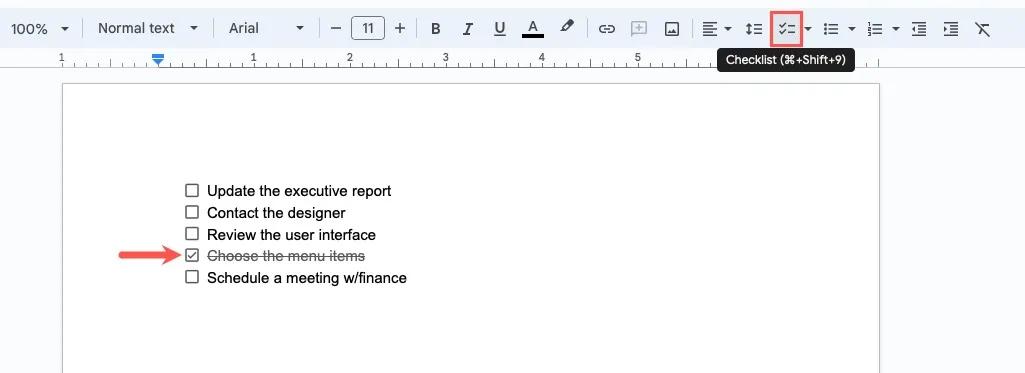
- 또는 체크리스트 버튼 옆에 있는 화살표를 사용하여 “체크리스트 메뉴”를 연 다음 다른 옵션을 선택합니다. 이 디자인은 항목을 완료로 표시하고 텍스트를 그대로 유지하는 경우에만 상자를 선택합니다.
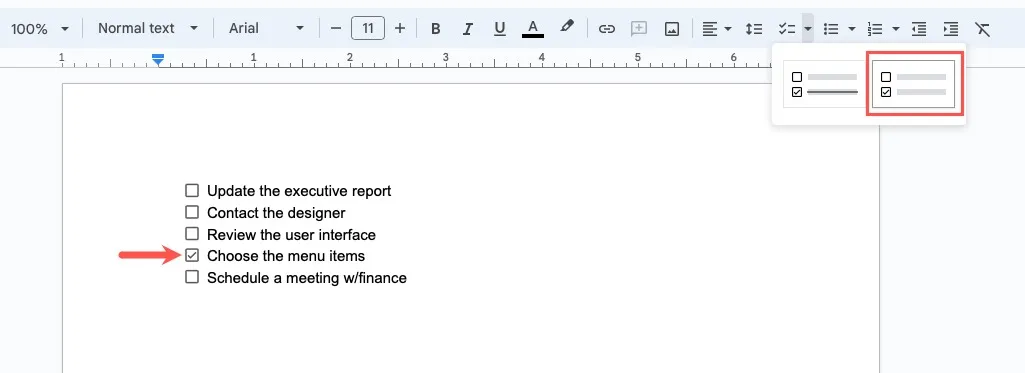
체크리스트 항목 할당
다시 말하지만 작업을 할당하려면 직장 또는 학교 계정 으로 Google 문서도구를 사용해야 합니다 . 이러한 작업을 자신이나 도메인의 다른 사용자에게 위임할 수 있으며 해당 항목은 해당 사용자의 작업 목록에 나타납니다.
- 체크리스트를 만든 후 커서를 체크박스 왼쪽으로 가져갑니다. “작업으로 할당” 아이콘이 표시되면 선택합니다.
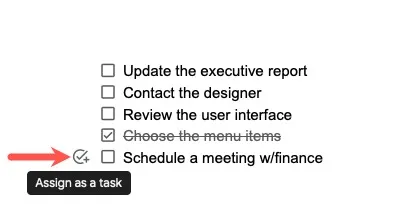
- 담당자와 선택적으로 기한을 입력한 다음 “작업으로 지정”을 클릭합니다.
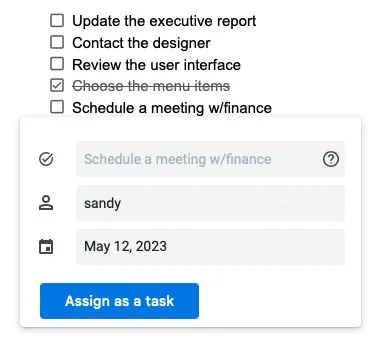
- 할당한 체크리스트 항목마다 왼쪽에 해당 사용자의 Google 프로필 아이콘이 표시됩니다.
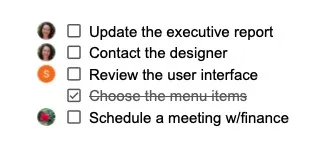
Google 문서도구의 드롭다운 목록
Google 문서에서 가장 편리한 목록 유형 중 하나는 드롭다운 목록입니다. 귀하 또는 귀하의 공동 작업자가 미리 만들어진 옵션 목록에서 항목을 선택하려는 경우 이상적입니다. 직원 이름과 회사 부서에서 제품 및 속성에 이르기까지 모든 것에 사용할 수 있습니다.
드롭다운 목록을 원하는 문서에 커서를 놓고 “삽입 -> 드롭다운”을 엽니다.
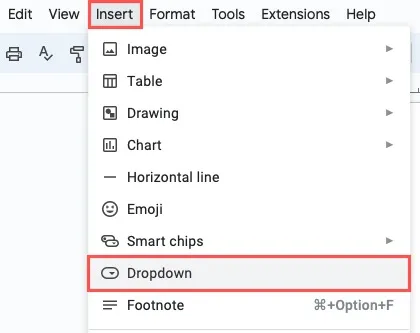
새 목록을 만들거나 Google 문서에서 제공하는 사전 설정 드롭다운 중 하나를 사용할 수 있습니다. 첫 번째 드롭다운 목록을 만들고 나면 재사용할 수 있는 옵션도 표시됩니다.
시도해 보세요 : Google 스프레드시트에서 드롭다운 목록을 쉽게 만들 수도 있습니다 !
새 드롭다운 목록 만들기
- 나만의 항목 목록을 설정하려면 ‘새 드롭다운’을 선택하세요.
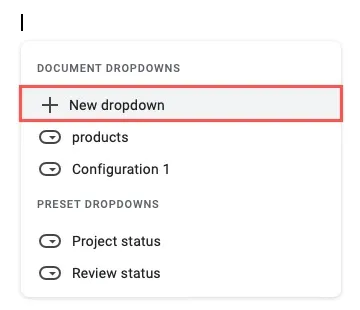
- 드롭다운 옵션 창이 뜨면 상단에 이름을 입력합니다. 언급한 것과 동일한 목록을 다시 사용할 수 있으므로 “템플릿 이름”이라는 레이블이 지정됩니다.
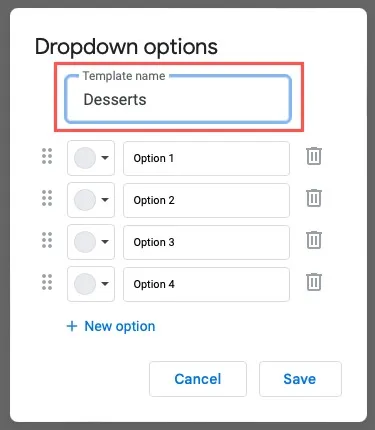
- “옵션” 상자에 목록 항목을 입력하고 항목이 4개 이상인 경우 “새 옵션”을 선택합니다.
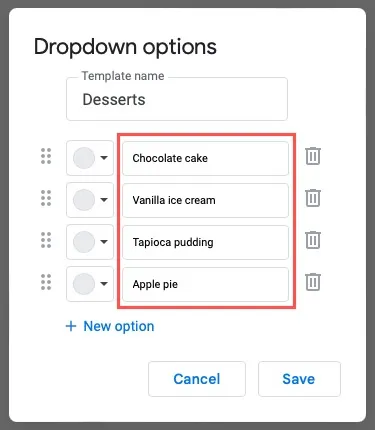
- 왼쪽에서 “색상” 드롭다운 상자를 사용하여 기본 또는 사용자 정의 색상을 선택합니다. 이것은 드롭다운 목록을 사용할 때 선택 항목에 색상을 지정합니다.
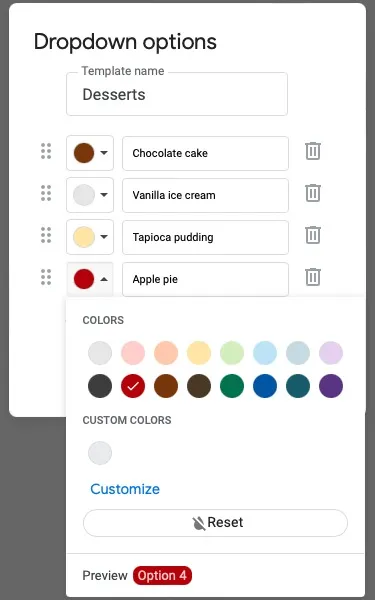
- 항목의 순서를 재정렬해야 하는 경우 왼쪽에 있는 그리드를 선택한 다음 원하는 위치로 위아래로 드래그한 다음 놓습니다.
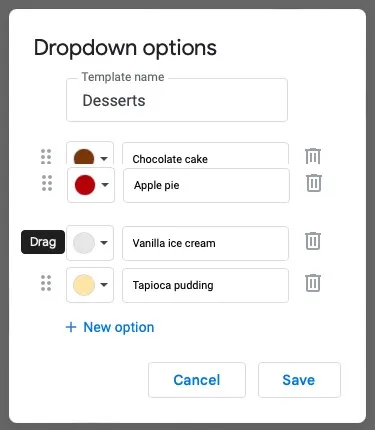
- 완료되면 “저장”을 클릭하여 새 드롭다운 목록을 삽입합니다.
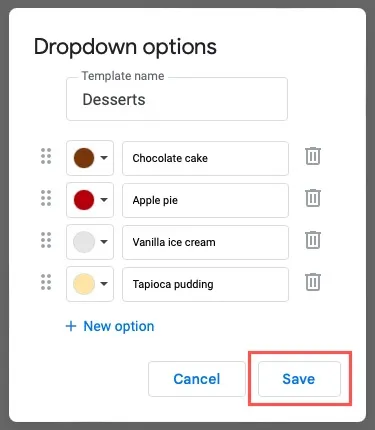
- 목록을 사용하려면 오른쪽의 화살표를 클릭하고 옵션을 선택하기만 하면 됩니다.
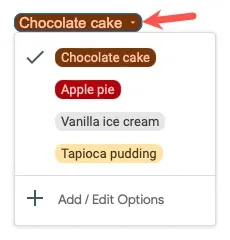
사전 설정 드롭다운 목록 사용
Google Docs의 사전 설정 목록 중 하나를 사용하려면 목록에서 선택합니다. 각 옵션 위로 커서를 가져가면 포함된 항목을 볼 수 있습니다.
- “프로젝트 상태” 목록에는 “시작되지 않음”, “차단됨”, “진행 중” 및 “완료됨”이 포함되며 “검토 상태” 목록에는 “시작되지 않음”, “진행 중”, “검토 중” 및 “검토 중”이 포함됩니다. “승인되었습니다.”
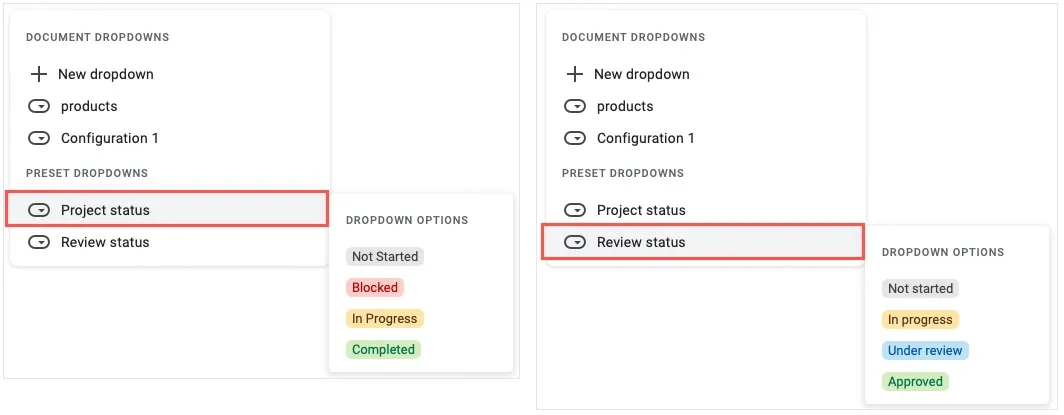
- 사전 설정을 선택하면 문서에 드롭다운 목록이 표시됩니다. 오른쪽의 화살표를 클릭하여 항목을 선택합니다.

드롭다운 목록 편집
Google 문서에서 처음부터 만든 드롭다운 목록과 사전 설정 목록을 모두 변경할 수 있습니다 .
- 목록 오른쪽의 화살표를 클릭하고 하단의 “옵션 추가/편집”을 선택합니다.
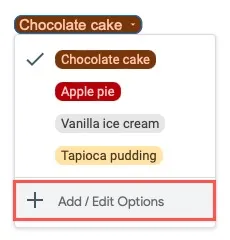
- ‘드롭다운 옵션’ 창에서 변경합니다. 기존 항목을 편집하고, 새 항목을 추가하고, 다른 색상을 선택하고, 목록 항목을 재정렬할 수 있습니다. 옵션을 제거하려면 오른쪽의 “삭제” 아이콘(휴지통)을 클릭합니다.
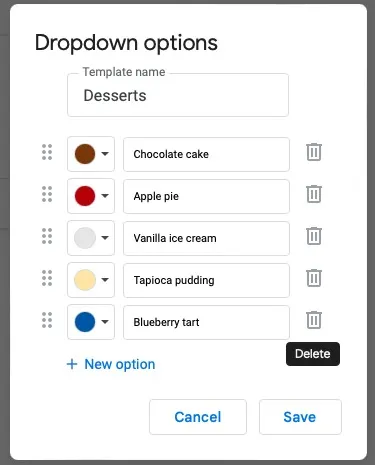
- 변경 사항 저장을 마치면 “저장”을 선택하십시오.
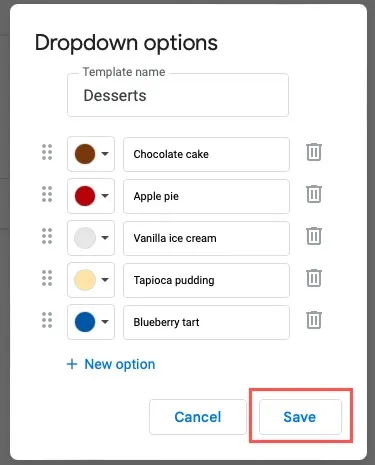
자주 묻는 질문
Google 문서도구에서 목차(콘텐츠 목록)는 어떻게 만듭니까?
쉽게 삽입하려면 도구 모음의 “스타일” 드롭다운 메뉴를 사용하여 표의 텍스트를 “제목”으로 구성하십시오. “삽입 -> 목차”를 선택하고 팝업 메뉴에서 디자인을 선택합니다.
자세한 내용이 포함된 전체 지침은 Google 문서도구에 목차를 추가하는 방법을 참조하세요 .
Google 문서도구에 목록 템플릿이 있나요?
이 글을 쓰는 시점에는 내장된 Google 문서 목록 템플릿이 없습니다. 현재 제공되는 제품에 대한 기본 Google 문서도구 페이지의 “템플릿 갤러리”를 방문하십시오.
Template.net 및 TheGooDocs.com 과 같은 웹사이트에서 Google 문서 체크리스트 템플릿을 확인할 수도 있습니다 .
문서에서 번호 매기기 목록을 다시 시작하거나 계속하려면 어떻게 하나요?
항목 목록, 이미지 또는 텍스트 상자가 있을 수 있으며 번호 매기기를 다시 시작하거나 이전 번호 매기기를 계속하려는 위치 아래에 또 다른 항목 목록이 있을 수 있습니다.
- 다시 시작하려면 두 번째 목록에서 첫 번째 번호를 마우스 오른쪽 버튼으로 클릭하고 “번호 매기기 다시 시작”을 선택한 다음 시작할 번호를 입력하십시오.
- 계속하려면 두 번째 목록의 첫 번째 번호를 마우스 오른쪽 버튼으로 클릭하고 “이전 번호 매기기 계속”을 선택하십시오.
이미지 크레디트: 픽사베이 . Sandy Writtenhouse의 모든 스크린샷.


답글 남기기