InDesign에서 사용자 정의 모양을 만드는 방법
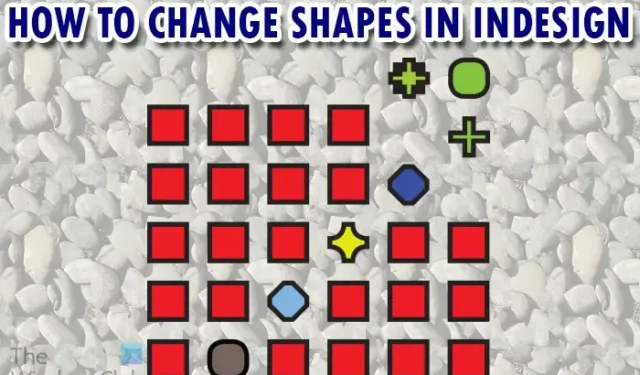
InDesign은 전단지, 잡지, 서적 및 디지털 출판물 제작을 위한 탁상 출판 및 레이아웃 소프트웨어입니다. InDesign의 도형은 그대로 아트웍에 사용하거나 결합하여 사용하거나 모양을 변경하여 사용할 수 있습니다. 모양은 원래 모양에서 다른 모양으로 변경할 수 있습니다.
InDesign에는 사각형, 타원 및 다각형의 세 가지 기본 모양이 있습니다. 왼쪽 도구 패널에 있습니다. 다른 모서리 스타일을 사용하여 모양을 변경하여 모양을 수정할 수 있습니다. 기존 도형을 병합하여 다른 도형을 만드는 방식으로 도형을 변경할 수도 있습니다.
InDesign에서 사용자 정의 모양을 만드는 방법
모양을 찾고 있지만 왜 찾을 수 없는지 또는 사용할 수 없는 특정 모양을 원하는지 궁금할 수 있습니다. Photoshop을 사용하는 경우 InDesign에서 기본적으로 사용할 수 없는 더 많은 기본 모양을 사용할 수 있다는 것을 알게 됩니다. 그러나 이것이 InDesign이 생략되었다는 의미는 아닙니다. 자신만의 모양을 만들거나 한 모양을 다른 모양으로 변경할 수 있습니다.
InDesign의 기본 모양
InDesign의 모양은 왼쪽 도구 패널에 있습니다. 기본 모양은 사각형 도구 , 타원 도구 및 다각형 도구 입니다 . 이러한 도구에 액세스하려면 왼쪽 도구 패널로 이동하여 키보드의 바로 가기 키를 클릭하고 사각형 도구에 액세스하려면 M 키를 누르고 타원 도구에 액세스하려면 L 키 를 누릅니다 . 다각형 도구에 할당된 기본 키가 없습니다.
모양 그리기
도형을 그리려면 왼쪽 도구 패널에서 도형을 선택하고 캔버스를 클릭하고 드래그하여 도구를 만듭니다. 도구를 클릭한 다음 캔버스를 클릭하여 도구 생성 옵션 상자를 불러올 수도 있습니다. 모양에 대해 원하는 치수를 입력한 다음 확인을 눌러 모양을 만들고 만듭니다.
타원
다각형
InDesign에서 기본 모양 변경
InDesign에서 사용할 수 있는 세 가지 기본 모양은 사각형 도구, 타원 도구 및 다각형 도구입니다. 이러한 도구는 모양을 만드는 데 사용됩니다. 사용자가 다른 많은 모양을 사용하려고 했을 때 InDesign에서 세 가지 모양만 사용한 이유가 궁금할 수 있습니다. InDesign에는 사용자가 한 모양을 다른 모양으로 변경할 수 있는 기능이 내장되어 있습니다. 사용자는 InDesign에서 사용할 수 있는 다양한 도구와 기능을 사용하여 사용자 정의 모양을 만들 수 있습니다.
직사각형 도구
직사각형 도구를 사용하여 직사각형과 정사각형을 그릴 수 있습니다.
직사각형 도구를 사용하면 Shift 키를 누른 상태에서 드래그하거나 클릭하고 높이 및 너비 필드에 유사한 값을 입력하여 정사각형을 그릴 수 있습니다.
세련된 곡선을 추가하여 가장자리 모양을 변경할 수도 있습니다. 둥글고 매끄럽게 경사를 주는 등의 작업을 수행할 수 있습니다. 직사각형이나 정사각형을 만들 때 상단 메뉴 표시줄에서 이러한 변경을 수행할 수 있습니다.
모양을 그리고 원하는 경우 적절한 선 두께와 색상을 선택한 다음 상단 메뉴 표시줄로 이동하고 Alt 키를 누른 상태에서 모서리 옵션 대화 상자를 클릭합니다 .
모서리 옵션 대화 상자가 열리면 여기에서 모양에 대해 원하는 다양한 옵션을 선택할 수 있습니다. 모든 옵션이 모든 모양에서 작동하는 것은 아닙니다.
대화 상자를 열지 않고 모서리를 변경하려면 상단 메뉴 표시줄로 이동하여 모서리 옵션 대화 버튼 아이콘 아래의 드롭다운 버튼을 클릭하면 됩니다 . 모양에 대한 모서리 옵션이 표시됩니다.
원하는 가장자리 유형을 클릭하고 값 상자에서 픽셀 수를 변경하여 스타일이 얼마나 자세하게 보일지 선택합니다.
아무것도 셀 수 없는 경우 사용할 수 있는 코너 옵션은 6개입니다. 이러한 모서리 옵션은 None , Fancy , Bevel , Inset , Inverse round 및 round 입니다 . 위는 다양한 코너 옵션을 보여주는 이미지입니다. 직사각형과 정사각형은 동일한 옵션을 사용할 수 있습니다.
타원 도구
타원 도구는 길쭉한 원처럼 보입니다. 타원이나 원을 그리는 데 사용할 수 있습니다. 원을 그리려면 타원 도구를 클릭한 다음 Shift 키 를 누른 상태에서 캔버스를 클릭하고 드래그 해야 합니다 .
캔버스를 클릭하여 타원 옵션을 표시하고 너비와 높이에 동일한 숫자를 입력한 다음 확인을 눌러 원을 만들 수도 있습니다.
위의 그림은 타원과 원을 보여줍니다. 모서리 옵션은 타원에서 작동하지 않습니다.
다각형 도구
다각형 도구는 지루한 도구처럼 보일 수 있지만 몇 가지 멋진 기능을 배울 수 있습니다. 다각형 도구는 모든 도구 중에서 가장 다재다능합니다. 다각형 도구를 사용하여 이전 모양(원, 정사각형 및 직사각형)을 그릴 수 있습니다. 다각형 도구를 사용하여 3면에서 최대 100면에 이르는 다른 모양을 그릴 수도 있습니다. 여기에서 삼각형, 오각형 , 팔각형 등을 포함하여 필요할 수 있는 다른 모양을 그릴 수 있습니다.
다각형 도구에서 이러한 모양을 만들려면 왼쪽 도구 패널에서 다각형 도구를 클릭합니다. 다각형 도구를 선택한 상태에서 화면을 클릭하면 다각형 옵션 상자가 나타납니다. 다른 모양과 마찬가지로 너비 및 높이 옵션이 표시되지만 여기에는 이 도구에 고유한 두 가지 옵션이 있습니다. 두 가지 옵션은 측면 수 와 시작 삽입 입니다 .
면 수를 사용 하면 면 이 3개에서 100개 사이인 모양을 만들 수 있습니다.
시작 삽입 옵션을 사용하면 모양의 가장자리를 삽입할 수 있으며 값 상자의 숫자를 변경하여 삽입을 더 많거나 적게 만들 수 있습니다.
위의 이미지는 다각형으로 그린 일반 모양과 다각형 옵션에 추가된 12개의 인셋이 있는 동일한 모양을 보여줍니다.
모양을 만든 다음 상단 메뉴의 옵션을 사용하여 모서리를 삽입으로 변경하면 결과가 달라집니다. 위의 이미지는 다각형 생성 옵션에서 인셋이 12로 설정된 펜타곤과 펜타곤을 보여줍니다. 다른 하나는 인셋이 12이지만 생성된 후 상단 메뉴에서 선택된 펜타곤입니다.
예제는 다각형 생성 옵션의 삽입과 상단 메뉴의 모서리 삽입 옵션을 사용하여 생성되었습니다.
다양한 모서리 옵션을 탐색하고 다양한 모양에 사용될 때 무엇을 얻을 수 있는지 확인할 수 있습니다. 아래는 다양한 모양과 다양한 모서리 옵션이 적용될 때의 모습입니다. 각각의 숫자는 모서리 옵션이 적용되기 전의 면 수를 나타냅니다. 적용된 코너 옵션은 상단 메뉴바에 있는 옵션입니다.
역 둥근 모서리 스타일이 있는 모양.
모서리가 둥근 스타일의 모양.
베벨 코너 스타일로 모양을 만듭니다.
사용된 모서리 옵션이 각 모양에 어떻게 다르게 영향을 미쳤는지 확인하십시오. 이러한 모양은 다른 프로젝트에서 다른 개체를 나타내는 데 사용할 수 있습니다.
드래그하여 모서리를 둥글게 변경
InDesign에서는 일부 모양의 모서리를 둥글게 만드는 손쉬운 방법을 제공합니다. 일부 도형을 클릭한 다음 드래그하여 도형을 둥글게 만들 수 있습니다. 모양을 클릭하여 이 작업을 수행합니다. 모양에 노란색 핸들이 나타나면 드래그하여 둥글게 만들 수 있습니다.
4개의 노란색 핸들 중 하나를 클릭하고 도형의 중심을 향해 드래그할 수 있습니다. 모양의 네 모서리가 둥글기 시작하는 것을 볼 수 있습니다. 더 많이 그릴수록 모양이 더 둥글게 되어 한계에 도달합니다. 모든 도형이 이 기능을 지원하는 것은 아닙니다.
모양을 원래 모양으로 되돌리려는 경우. 노란색 핸들을 클릭하면 4개의 노란색 핸들이 나타납니다. 그런 다음 핸들 중 하나를 클릭하여 도형의 가장자리 쪽으로 드래그할 수 있습니다.
선택한 모서리 변경
다른 모서리는 그대로 두고 선택한 모서리를 변경할 수 있습니다.
선택한 모서리를 변경하려면 모양을 선택한 다음 개체 로 이동한 다음 모서리 옵션으로 이동합니다 .
코너 옵션 창이 열립니다.
모든 설정을 동일하게
다음은 이 기능으로 만든 빵 조각입니다.
InDesign에서 모양을 사용한 팁과 요령
InDesign은 도형에 대한 또 다른 멋진 기능을 제공합니다. 몇 번의 이동만으로 여러 도형을 만들 수 있습니다. 그리드를 만들거나 필요한 경우 동일한 모양을 많이 만드는 데 유용합니다.
이 멋진 기능을 사용하려면 원하는 모양 도구를 선택하기만 하면 됩니다. 캔버스를 클릭하고 드래그하여 도구를 만듭니다. 마우스 버튼을 놓지 않고 위쪽 또는 오른쪽 화살표 키를 클릭합니다. 누르는 방향으로 모양이 복제되는 것을 알 수 있습니다. 방향으로 갈수록 모양이 작아지고 복제됩니다. Up 과 Right 의 조합을 사용하여 Up과 Right 모양을 복제하여 그리드 효과를 낼 수 있습니다.
각 복제본은 원하는 경우 개별적으로 이동하고 크기를 조정할 수 있는 별도의 모양입니다. 원하는 경우 원하는 위치로 개별 조각을 이동할 수 있습니다. 개별 조각의 크기를 조정하고 색상을 지정할 수 있으며 조각의 모서리도 변경할 수 있습니다. 조각을 일치시킬 수 있는 게임처럼 이미지가 어떻게 보이는지 확인하십시오.
InDesign에서 모양이 중요한 이유는 무엇입니까?
모양은 다양한 용도로 사용할 수 있기 때문에 InDesign에서 중요합니다. 도형은 이미지 및 텍스트의 자리 표시자로 사용할 수 있습니다. 도형은 이미지와 텍스트의 틀을 잡는 데 사용할 수 있습니다. 모양은 InDesign에서 디자인을 위한 단순하거나 복잡한 아트웍을 만드는 데 사용할 수 있습니다.


답글 남기기