Windows 10 설치 중 사용자 정의 파티션을 만드는 방법
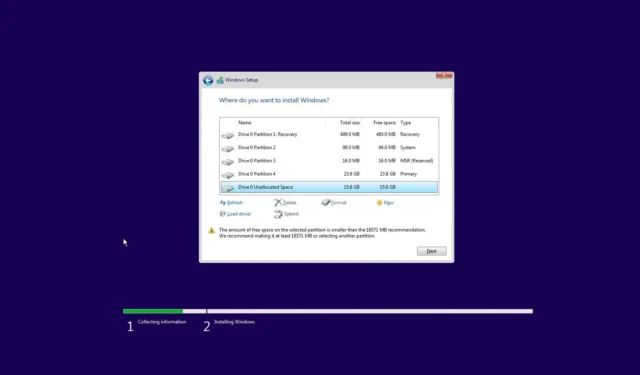
- Windows 10 설치 중에 파티션을 생성하려면 부팅 가능한 USB로 PC를 시작하고 설치 프로세스를 계속한 후 “사용자 정의: Windows만 설치(고급)” 옵션을 선택한 다음 올바른 파티션을 선택 및 삭제하고 “드라이브”를 선택합니다. 0 할당되지 않은 공간”에서 “새로 만들기”를 클릭하고 저장 크기를 설정한 후 “적용” 과 “확인”을 클릭하세요.
Windows 10에서는 언제든지 파티션 크기를 조정할 수 있습니다. 그러나 이중 부팅 시스템을 만들 계획이거나 파일을 설치와 별도로 보관하려는 경우 Windows 설치 프로세스 중에 Windows 10 및 앱용 사용자 지정 파티션을 만들 수 있습니다.
이 가이드 에서는 사용자 지정 파티션에 Windows 10 의 깨끗한 복사본을 만들고 설치하는 방법을 알려 드리겠습니다 .
Windows 10을 설치하는 동안 파티션 만들기
사용자 지정 파티션에 Windows 10을 설치하려면 다음 단계를 따르세요.
-
Windows 10 USB 플래시 미디어 로 PC를 시작합니다 .
중요: 부팅 가능한 USB 플래시 드라이브로 장치를 시작하려면 BIOS 설정을 변경해야 합니다. 이 프로세스를 수행하려면 일반적으로 기능 키(F1, F2, F3, F10 또는 F12) 중 하나, ESC 또는 삭제 키를 눌러야 합니다. 보다 정확한 지침을 보려면 PC 제조업체의 지원 웹사이트를 방문하세요. 또한 이 프로세스는 하드 드라이브의 모든 내용을 삭제합니다. 따라서 계속하기 전에 모든 파일을 백업하는 것이 좋습니다. -
시작하려면 아무 키나 누르세요.
-
다음 버튼을 클릭하세요 .
-
지금 설치 버튼을 클릭하세요 .

-
제품 키를 확인하거나 Windows 10을 다시 설치하는 경우 건너뛰기 버튼을 클릭하세요.
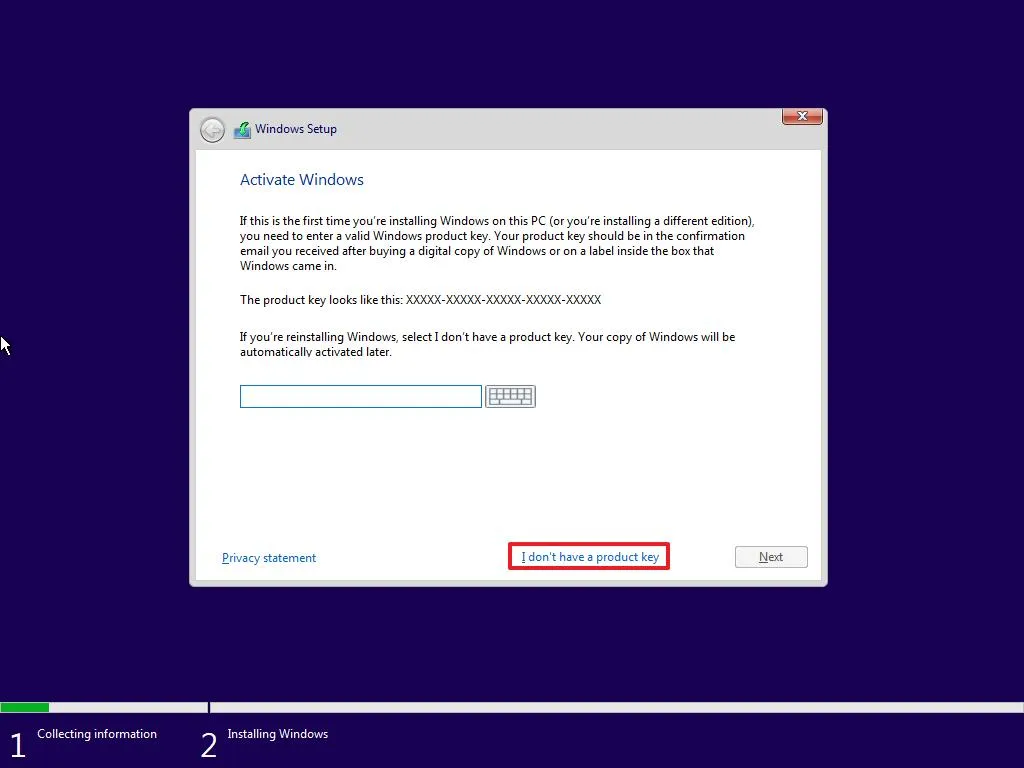
-
“라이센스 조건에 동의합니다” 옵션을 선택합니다 .
-
다음 버튼을 클릭하세요 .
-
설치할 Windows 10 버전을 선택합니다(해당하는 경우).
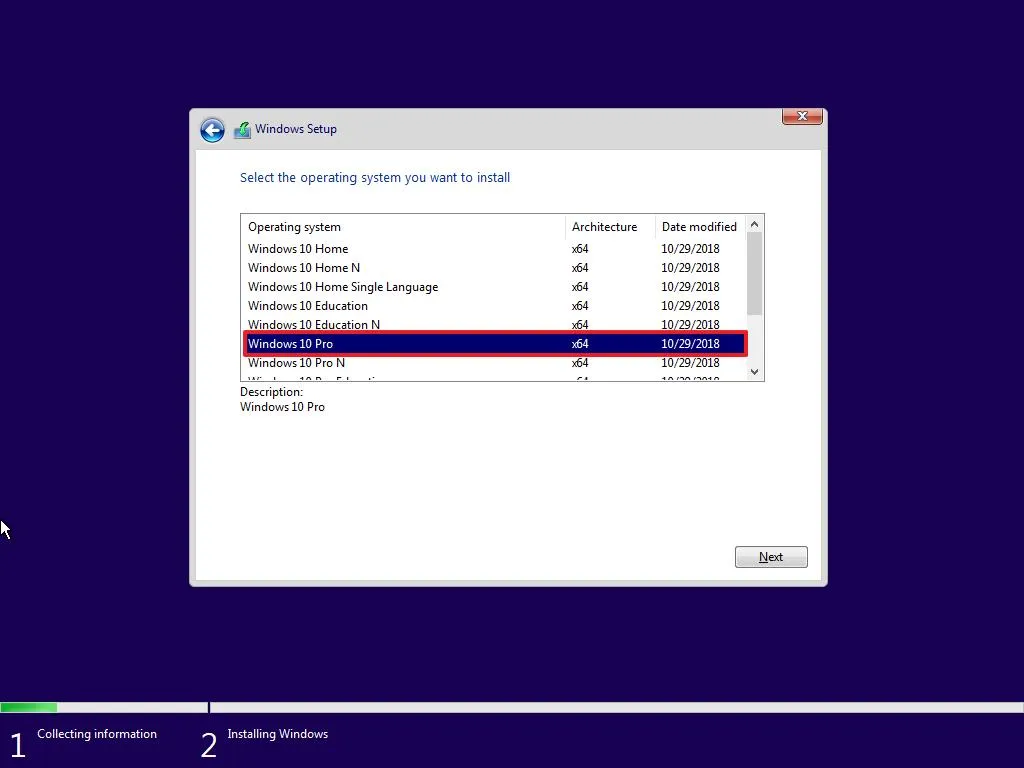
-
다음 버튼을 클릭하세요 .
-
“사용자 정의: Windows만 설치(고급)” 옵션을 선택합니다 .
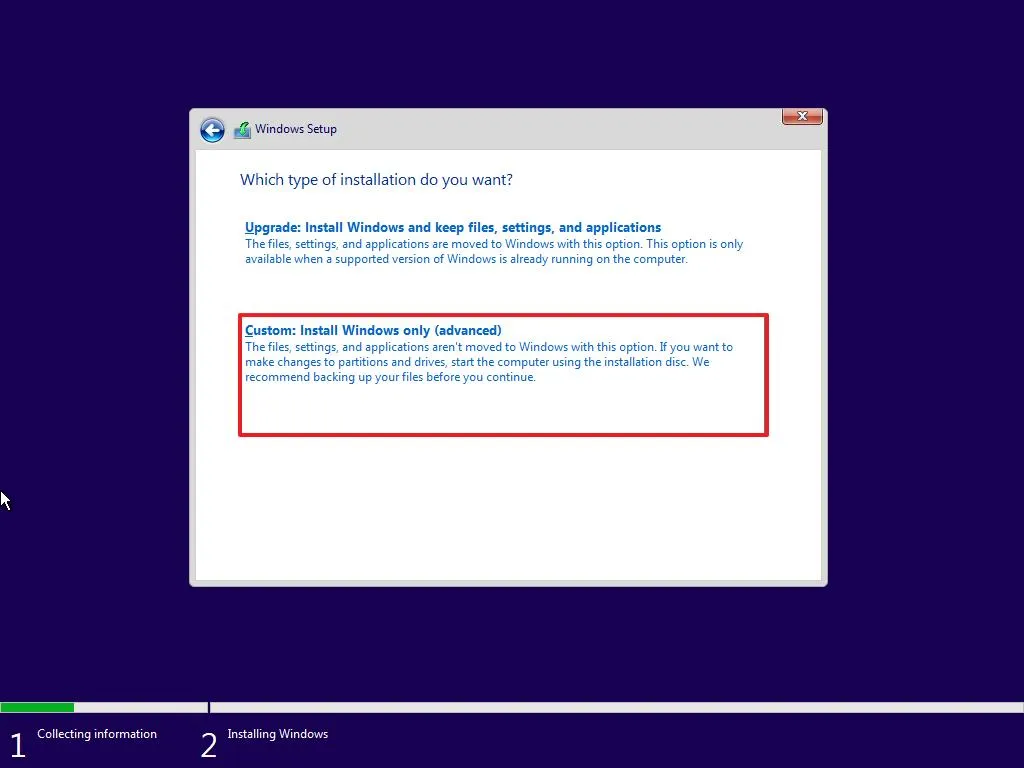
-
Windows 10을 설치할 하드 드라이브의 각 파티션을 선택하고 삭제 버튼을 클릭하세요.
경고: 파티션을 삭제하면 그 안의 모든 데이터도 삭제됩니다. 일반적으로 “드라이브 0” 저장소에는 모든 설치 파일이 포함되어 있습니다. -
“드라이브 0 할당되지 않은 공간” 항목을 선택합니다 .
-
새로 만들기 버튼을 클릭합니다 .
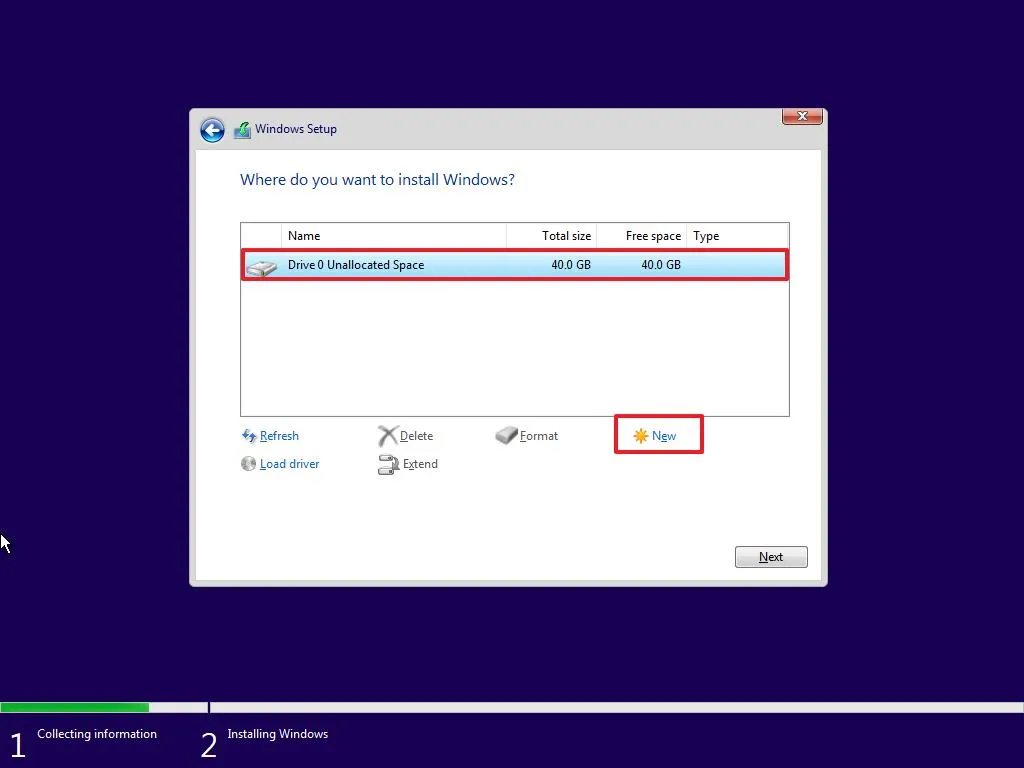
- Windows 10 및 앱에 할당할 공간(MB)을 지정합니다. 대규모 애플리케이션을 설치할 계획이라면 더 많은 공간을 확보하는 것이 좋습니다.
-
적용 버튼을 클릭하세요 .
-
확인 버튼을 클릭하세요 .
참고 사항: Windows 10은 사용자 지정 파티션과 함께 운영 체제를 설치하고 실행하는 데 자동으로 필요한 추가 파티션도 생성합니다. -
(선택 사항) “드라이브 0 할당되지 않은 공간” 항목을 선택합니다.
-
새로 만들기 버튼을 클릭하면 남은 공간으로 추가 파티션을 생성할 수 있습니다. (설치 후 언제든지 수행할 수 있습니다.)
-
목록에서 “드라이브 0 파티션 4(기본)” 항목을 선택합니다 .
-
다음 버튼을 클릭하세요 .
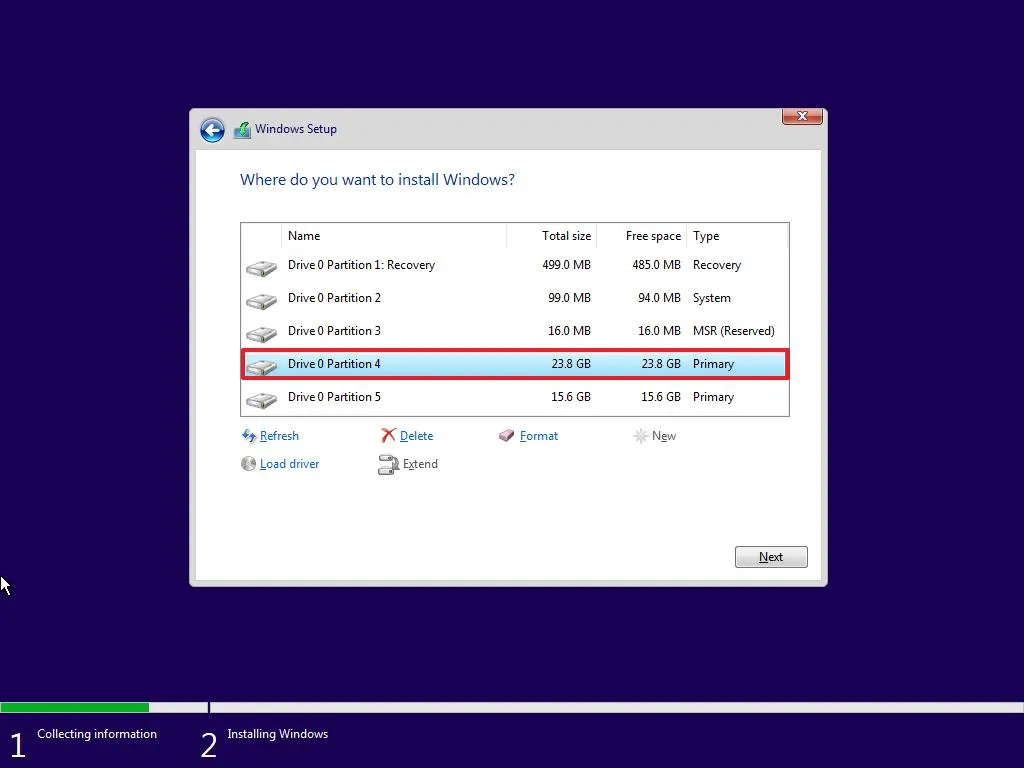
단계를 완료하면 생성된 사용자 지정 파티션에 Windows 10이 설치됩니다.
설치 후에는 OOBE(첫 실행 경험)를 거쳐 계정을 만들고 설치 구성을 완료 해야 합니다 .
할당되지 않은 나머지 공간으로 파티션을 만듭니다.
설치 중에 남은 공간을 사용하지 않은 경우 다음 단계를 사용하여 파일 및 기타 항목을 저장할 추가 파티션을 만들 수 있습니다.
-
시작 을 엽니다 .
-
디스크 관리 를 검색 하고 상단 결과를 클릭하여 앱을 엽니다.
-
드라이브에서 할당되지 않은 공간을 마우스 오른쪽 버튼으로 클릭하고 “새 단순 볼륨” 옵션을 선택합니다.

-
다음 버튼을 클릭하세요 .
-
파티션의 공간 크기(MB)를 메가바이트 단위로 지정합니다.
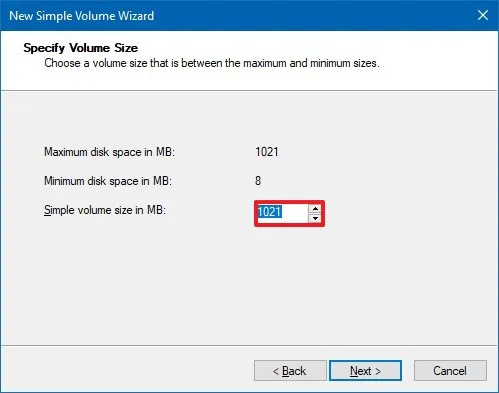
-
다음 버튼을 클릭하세요 .
-
“다음 드라이버 문자 할당” 설정을 사용하여 파일 탐색기에서 드라이브를 사용할 수 있도록 하려면 문자를 선택하십시오.
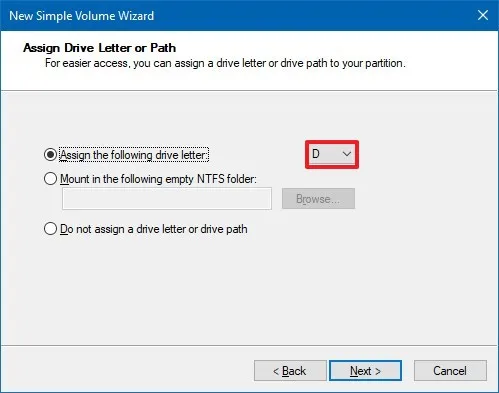
-
다음 버튼을 클릭하세요 .
-
“다음 설정으로 이 볼륨 포맷” 옵션을 선택합니다 .
-
“파일 시스템” 설정에서 NTFS 옵션을 선택합니다 .
-
“할당 단위 크기” 설정에서 기본 옵션을 선택하세요 .
-
드라이브 이름을 확인합니다(예: “볼륨 레이블” 설정의 데이터) .
-
“빠른 포맷 수행” 옵션을 확인하십시오 .
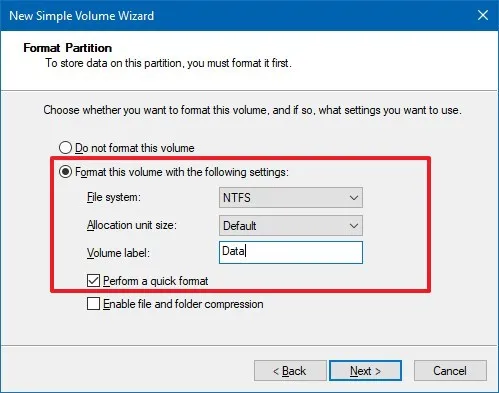
-
“파일 및 폴더 압축 활성화” 옵션을 선택 취소합니다 .
-
다음 버튼을 클릭하세요 .
-
마침 버튼을 클릭하세요 .
단계를 완료한 후 파티션은 지정한 설정으로 포맷되어야 하며 이제 파일 탐색기에서 사용할 수 있습니다.
2024년 1월 23일 업데이트: 이 가이드는 정확성을 보장하고 프로세스 변경 사항을 반영하기 위해 업데이트되었습니다.


답글 남기기