Windows Server에서 인증서 서명 요청(CSR)을 만드는 방법은 무엇입니까?

다음은 Windows Server에서 인증서 서명 요청을 만드는 방법을 보여주는 가이드입니다 . 인증서 서명 요청(CSR)은 Secure Sockets Layer(SSL) 디지털 인증서 신청자가 인증 기관(CA)에 보내는 암호화된 메시지입니다. 이 요청에는 일반적으로 조직 이름, 도메인 이름, 지역, 국가, 공개 키 및 기타 관련 정보와 같은 세부 정보가 포함됩니다.
CSR은 일반적으로 인증서가 궁극적으로 설치될 서버에서 생성됩니다. 이제 Windows Server에서 CSR을 만드는 방법에 대한 튜토리얼을 찾고 있다면 이 튜토리얼이 도움이 될 것입니다.

Windows Server에서 인증서 서명 요청(CSR)을 만드는 방법은 무엇입니까?
Windows Server에서 인증서 서명 요청(CSR)을 만들려면 Microsoft Management Console(MMC)을 사용합니다. 이는 관리자가 시스템을 구성하고 모니터링할 수 있는 Windows 구성 요소입니다. 이 콘솔 앱을 통해 CSR을 생성할 수 있습니다. 방법을 알아보겠습니다.
- Microsoft Management Console을 엽니다.
- 파일로 이동하세요.
- 스냅인 추가/제거를 클릭합니다.
- 인증서를 선택하세요.
- 추가를 클릭하세요.
- 컴퓨터 계정을 선택하고 다음을 누릅니다.
- 로컬 컴퓨터를 선택하고 마침을 클릭합니다.
- 확인을 클릭하세요.
- 인증서(로컬 컴퓨터)를 확장합니다.
- 개인 폴더를 마우스 오른쪽 버튼으로 클릭합니다.
- 모든 작업 > 고급 작업 > 사용자 정의 요청 만들기를 선택합니다.
- 다음을 클릭하세요.
- 등록 정책 없이 진행을 선택하고 다음을 누릅니다.
- 템플릿을 설정합니다.
- 요청 형식을 선택하세요.
- 다음을 누르세요.
- 자세한 내용을 확장합니다.
- 속성을 탭하세요.
- 친근한 이름과 설명을 입력하세요.
- 과목 탭으로 이동하여 인증서가 발급되는 과목을 입력합니다.
- 개인 키 탭으로 이동합니다.
- 주요 옵션을 확장합니다.
- 키 크기를 2048바이트로 설정합니다.
- 다른 옵션을 구성합니다.
- 확인을 클릭한 후 다음을 클릭하세요.
- CSR을 저장할 위치를 설정하고 마침을 누르세요.
위의 단계를 자세히 설명해 보겠습니다.
먼저, Win+R을 눌러 실행 명령 상자를 열고, 열기 상자에 mmc를 입력하여 Microsoft Management Console 창을 시작합니다.
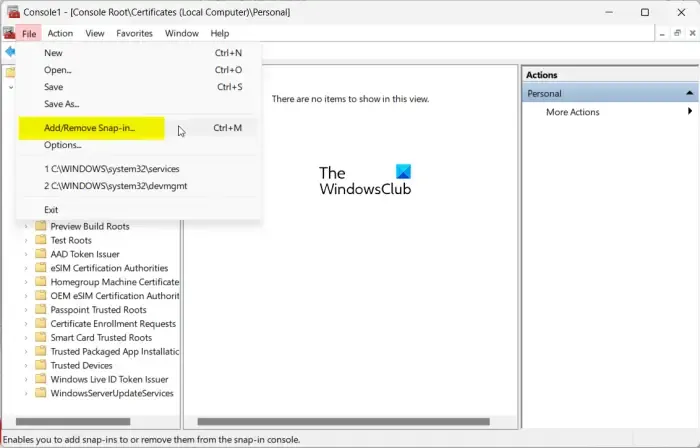
콘솔 창에서 파일 메뉴를 클릭하고 스냅인 추가/제거 옵션을 선택합니다.
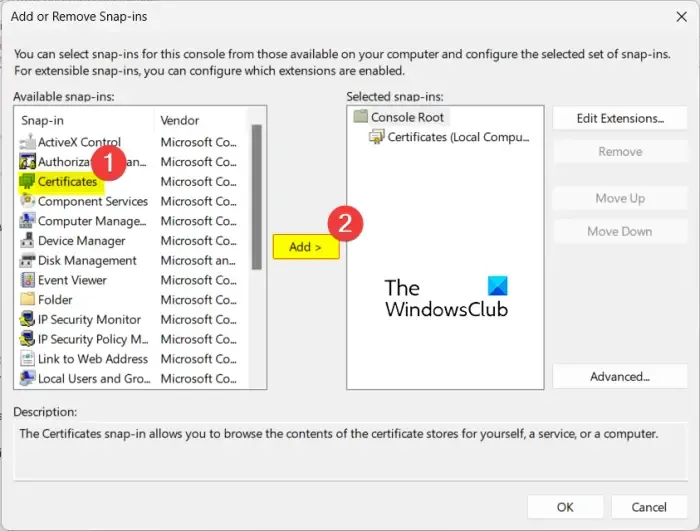
사용 가능한 스냅인 섹션에서 인증서를 선택하고 추가 버튼을 누릅니다 .
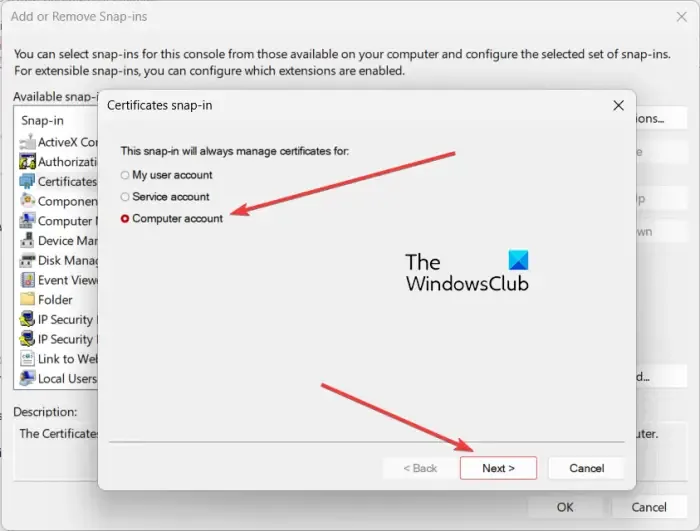
그런 다음 컴퓨터 계정을 선택하고 다음 버튼 을 누릅니다 .
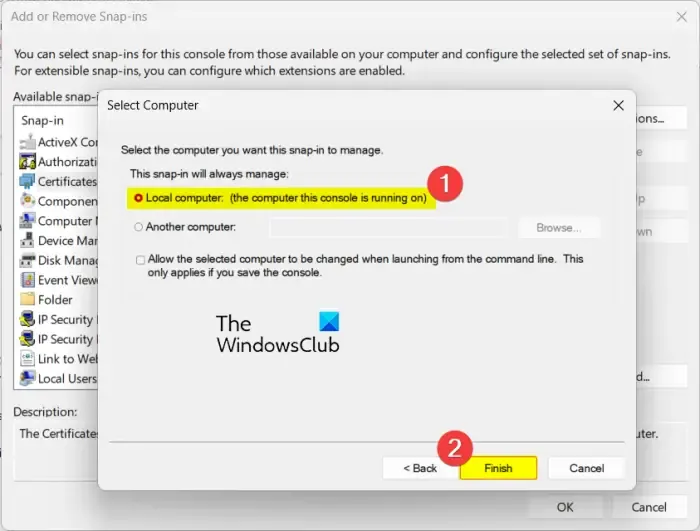
이제 로컬 컴퓨터를 선택하고 열린 프롬프트에서 마침 버튼을 클릭합니다 . 그리고 스냅인 대화 상자에서 확인을 눌러 창을 닫습니다.
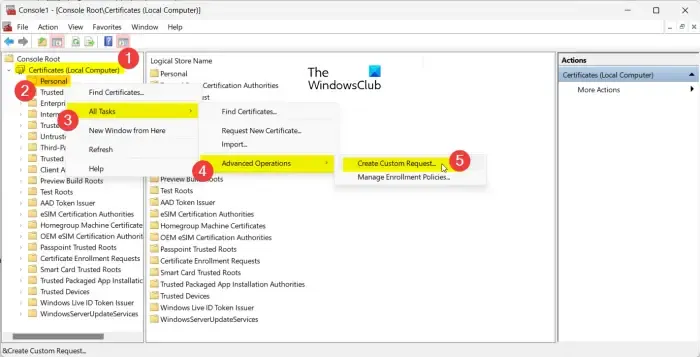
그런 다음 왼쪽 창에서 인증서(로컬 컴퓨터)를 확장한 후 개인 폴더를 마우스 오른쪽 버튼으로 클릭합니다.
표시된 상황에 맞는 메뉴에서 모든 작업 > 고급 작업 > 사용자 정의 요청 만들기 옵션을 클릭합니다.
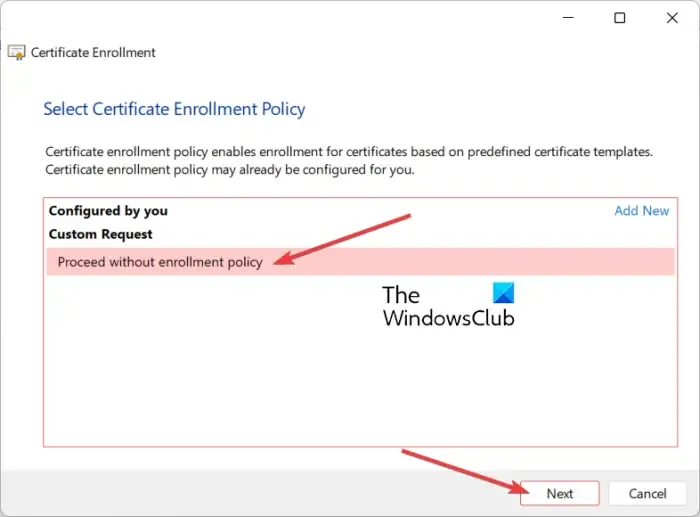
다음으로, 인증서 등록 마법사 창에서 다음 버튼을 클릭하고 등록 정책 없이 진행을 선택 하고 다음 버튼을 누릅니다.

- 템플릿: (템플릿 없음) 레거시 키
- 요청 형식: PKCS #10

그런 다음, 옆에 있는 화살표 버튼을 클릭하여 세부 정보 옵션을 확장한 다음 속성 버튼을 클릭하세요.
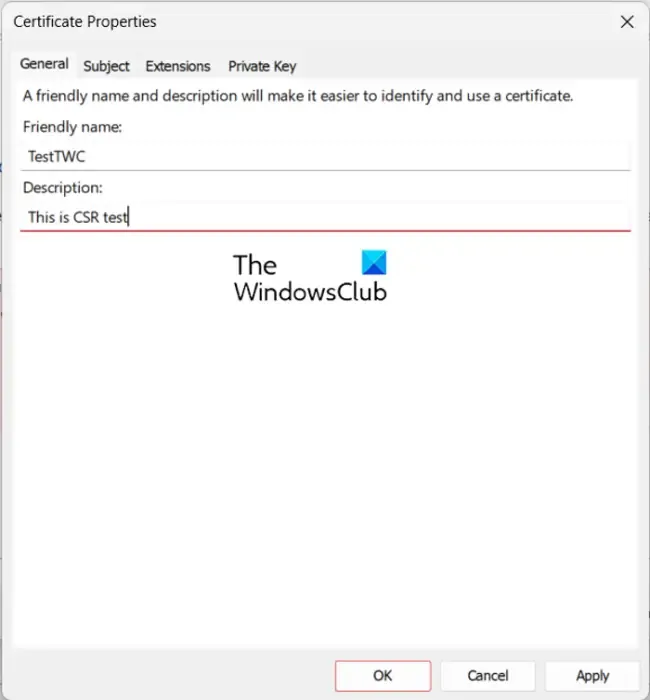
열린 대화 상자에서 일반 탭 에 인증서의 이름과 설명을 입력합니다 .
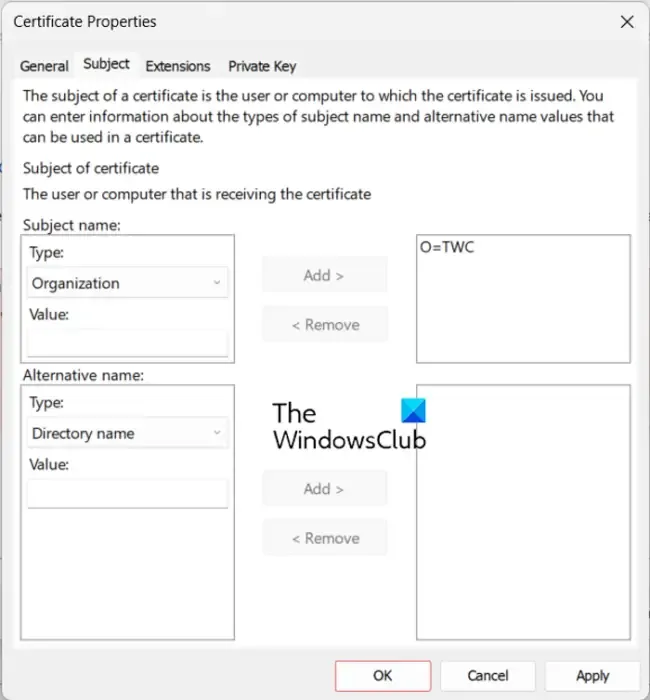
다음으로, Subject 탭 으로 이동하여 인증서를 발급하려는 주제를 추가합니다. 주제 유형을 선택하고 해당 값을 입력한 다음 Add 버튼을 클릭합니다. 추가할 수 있는 다양한 유형의 주제는 다음과 같습니다.
- 일반 이름(CN): 인증서로 보호되는 도메인입니다.
- 조직(O): 조직의 법적 상호입니다.
- 조직 단위(OU): 조직의 특정 부서.
- 지역(L): 사업체의 등록된 위치/도시.
- 이메일(E): 등록된 비즈니스 이메일 주소입니다.
필요한 경우 대체 주제 이름도 추가하세요.
이제 개인 키 탭 으로 가서 키 옵션 섹션을 확장합니다.
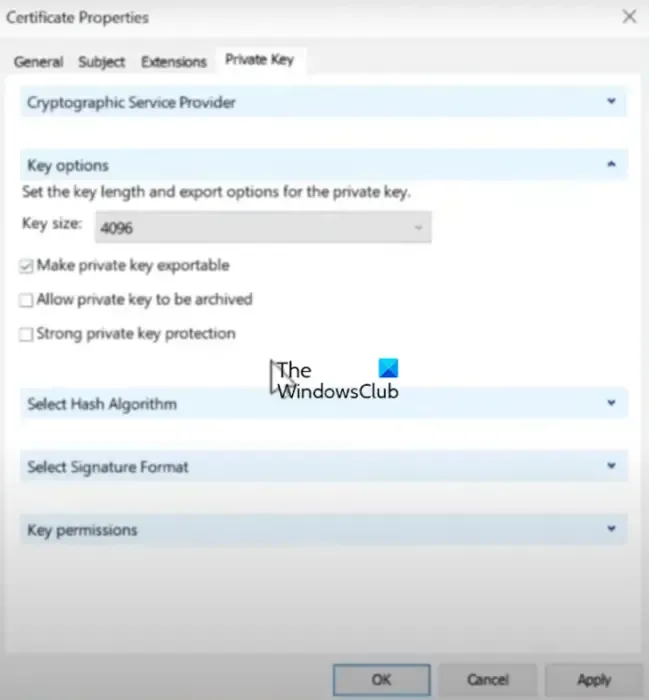
다음으로, 키 크기를 2048바이트 (또는 그 이상) 로 설정하고 개인 키를 내보낼 수 있도록 설정 확인란을 선택합니다.
그런 다음, 적용 > 확인 버튼을 눌러 인증서 등록 창으로 돌아가세요.
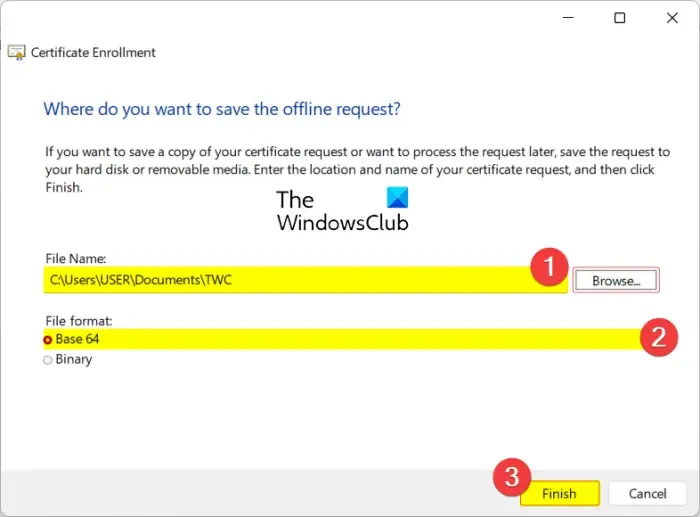
그런 다음 Next 버튼을 누르고 인증서의 로컬 사본을 저장할 위치를 브라우저로 탐색합니다. 파일 형식이 Base 64 로 설정되어 있는지 확인합니다 .
마지막으로, ‘마침’ 버튼 을 클릭하여 CSR을 만들고 저장합니다.
메모장에서 인증서를 열 수 있습니다. 다음은 인증서의 샘플입니다.
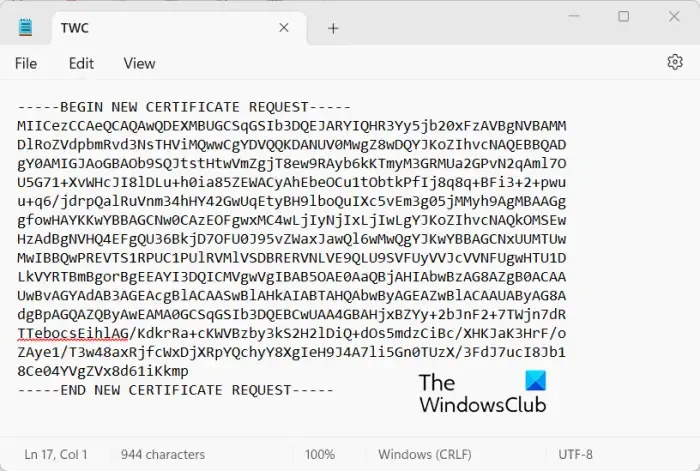
Windows Server에서 Microsoft Management Console을 사용하여 CSR을 만드는 방법은 다음과 같습니다.
참조: WiFi Windows에 로그인하려면 인증서가 필요하기 때문에 연결할 수 없습니다.
인증 기관에 CSR을 추가하려면 어떻게 해야 하나요?
Windows Server CA에 CSR을 추가하려면 Windows 서버에 연결하고 서버 관리자를 시작합니다. 그런 다음 도구, 인증 기관을 클릭한 다음 컴퓨터 이름을 선택합니다. 그런 다음 작업 > 모든 작업, 새 요청 제출로 이동하여 CSR 파일을 선택하고 열기를 선택합니다. 이제 보류 중인 요청을 두 번 클릭하고 보류 중인 요청을 선택하고 작업 > 모든 작업 , 발급을 선택합니다 . 그런 다음 발급된 요청에서 모든 서명된 인증서를 확인할 수 있습니다.
Windows 명령줄에서 SSL 인증서에 대한 CSR을 생성하는 방법은 무엇입니까?
OpenSSL을 사용하여 명령줄을 사용하여 Windows에서 CSR을 생성할 수 있습니다.


답글 남기기