SimpleLogin으로 익명 이메일 별칭을 만드는 방법
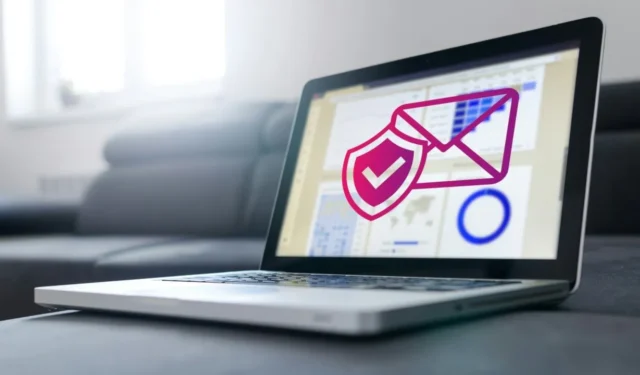
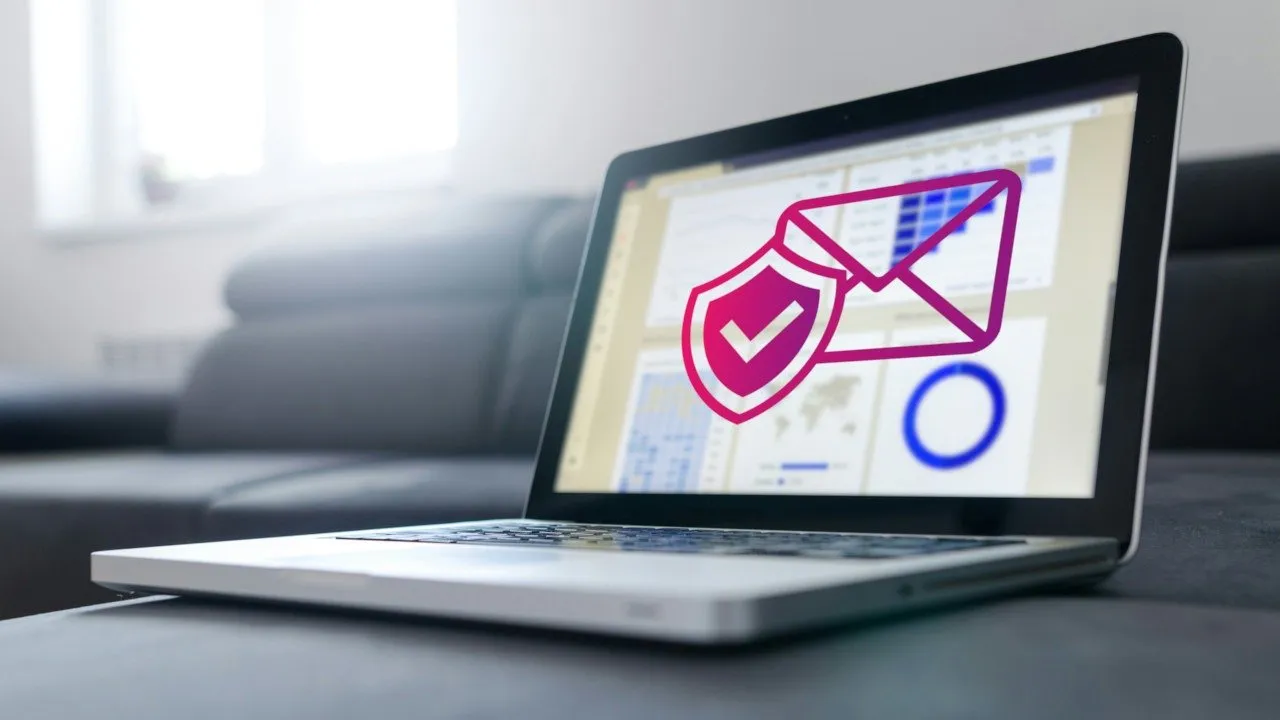
SimpleLogin은 새 사서함을 만들지 않고도 영구적이고 익명의 이메일 ID를 만들 수 있는 가볍고 사용하기 쉬운 별칭 서버입니다. 이 문서에서는 Ubuntu에 SimpleLogin 서버를 설치하고 온라인에서 사용할 익명 이메일 별칭을 만드는 방법을 보여줍니다.
시스템 준비
가정: 이 문서에서는 최소 2GB RAM이 있는 VPS에 SimpleLogin을 설치한다고 가정합니다 . 또한 DNS 등록 기관에서 제공한 활성 도메인 이름이 있다고 가정합니다.
시작하려면 Docker 프로젝트의 서명 키를 머신으로 가져옵니다.
Docker 프로젝트에 대한 저장소 파일을 만듭니다.
저장소 파일 내에 다음 코드 줄을 작성합니다.
다음 명령을 실행하여 머신의 저장소를 새로 고칩니다.
SimpleLogin에 대한 종속성 설치
Docker와 SimpleLogin의 종속 항목을 모두 시스템에 설치합니다.
Postfix 설치 마법사가 메일 서버 구성 유형을 묻는 경우 인터넷 사이트를 선택하십시오 .
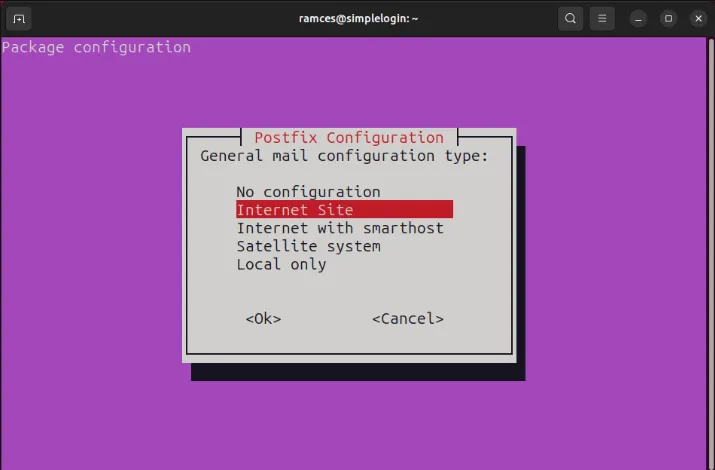
Enter기본 “시스템 메일 이름” 값을 확인하려면 누릅니다 .
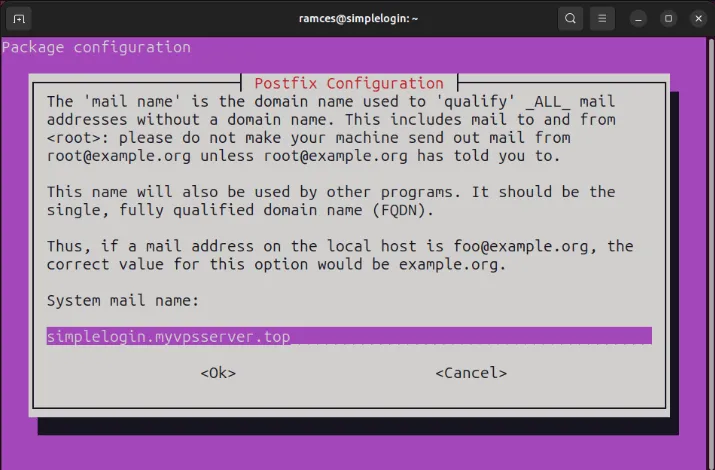
컴퓨터에서 “핵심” 스냅 패키지가 실행되고 있는지 확인하세요.
EFF(Electronic Frontier Foundation)에서 certbot 스냅 패키지를 설치합니다.
시스템의 방화벽이 SimpleLogin용 포트를 차단하고 있지 않은지 확인하세요.
DNS 레코드 준비
도메인 등록 기관으로 이동하여 컴퓨터의 IPv4 주소를 가리키는 새 “A” 레코드를 만듭니다. SimpleLogin 인스턴스에 대해 원하는 하위 도메인으로 호스트 이름 값을 설정합니다.

SimpleLogin 하위 도메인으로 설정된 대상 호스트 이름을 사용하여 루트 도메인에 대한 “MX” 레코드를 추가합니다.

루트 도메인에 대한 “TXT” 레코드를 생성하고 해당 값을 다음과 같이 설정합니다.

하위 도메인 “_dmarc”에 대해 다른 “TXT” 레코드를 생성한 후 해당 값을 다음과 같이 설정합니다.

터미널 세션을 연 다음 OpenSSL을 사용하여 DKIM 키 쌍을 생성합니다.
다음 명령을 실행한 후 결과를 시스템 클립보드에 복사합니다. 이것은 개발자가 키 파일에서 DKIM 공개 키를 추출하는 데 사용하는 sed 스크립트입니다.
하위 도메인 “dkim._domainkey”에 대한 “TXT” 레코드를 생성한 다음 이전 명령의 출력을 해당 값으로 설정합니다.

Postgres 데이터베이스 생성
특수 DNS 레코드를 사용하는 것 외에도 SimpleLogin은 PostgresDB를 활용하여 이메일 별칭을 관리합니다. 이를 설정하려면 먼저 SimpleLogin Docker 컨테이너의 하위 디렉터리를 만듭니다.
서버에서 Docker를 사용하여 가상 네트워크를 시작합니다.
새 터미널 세션에 다음 명령을 붙여넣습니다.
길고 임의의 텍스트 문자열을 사용하여 “POSTGRES_PASSWORD” 변수의 값을 변경합니다.
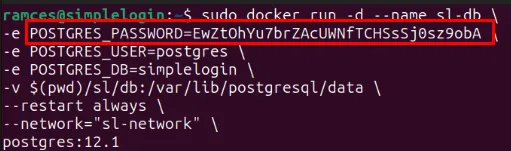
수정된 Docker 명령을 실행하여 데이터베이스를 시작하십시오.
SimpleLogin에 대한 Postfix 구성
Postfix의 기본 구성 파일을 삭제하여 시작한 다음 즐겨 사용하는 텍스트 편집기를 사용하여 동일한 이름의 빈 파일을 만듭니다.
새 구성 파일 안에 다음 코드 블록을 붙여넣습니다. 이것은 서버의 도메인 이름을 추가할 부분을 강조하기 위해 수정한 개발자 저장소의 Postfix 템플릿입니다.
“myhostname” 값을 웹 앱 주소로 변경한 다음 “mydomain” 및 “myorigin” 값을 모두 루트 도메인으로 업데이트합니다.
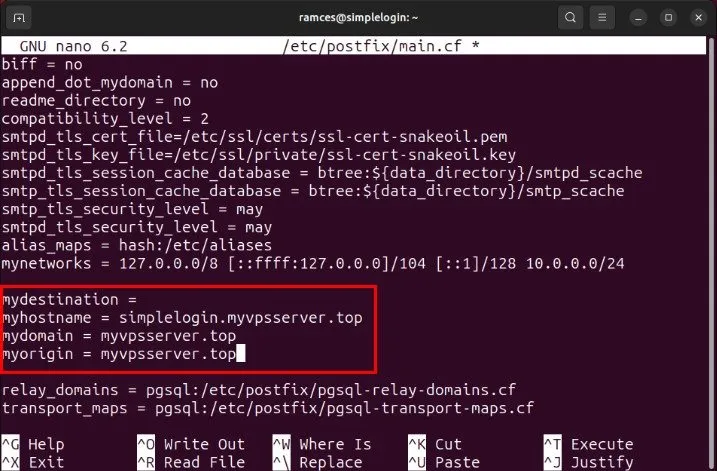
Postgres와 Postfix 연결
“/etc/postfix” 아래에 새로운 “pgsql-relay-domains.cf” 파일을 생성합니다. 이는 Postfix와 Postgres 간의 링크 역할을 합니다.
새 구성 파일 안에 다음 코드 블록을 붙여넣습니다.
“DATABASE-PASSWORD”를 Postgres 비밀번호로 바꾸십시오.
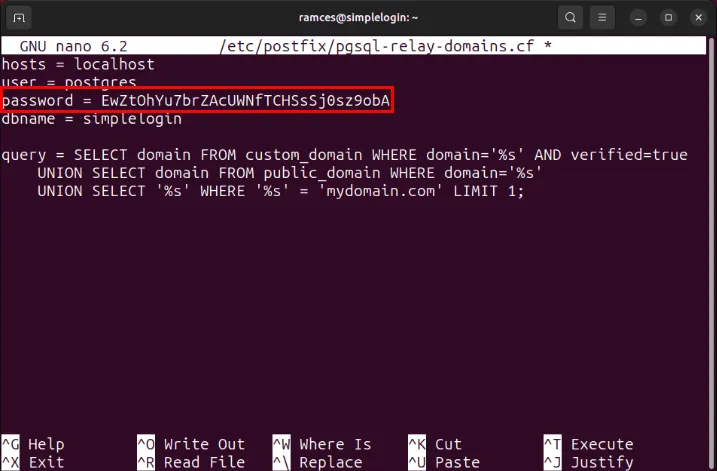
동일한 디렉터리에 새 “pgsql-transport-maps.cf”를 만듭니다.
새 구성 파일 안에 다음 코드 블록을 붙여넣습니다.
이전 구성과 마찬가지로 “DATABASE-PASSWORD”를 Postgres 비밀번호로 바꾸세요.
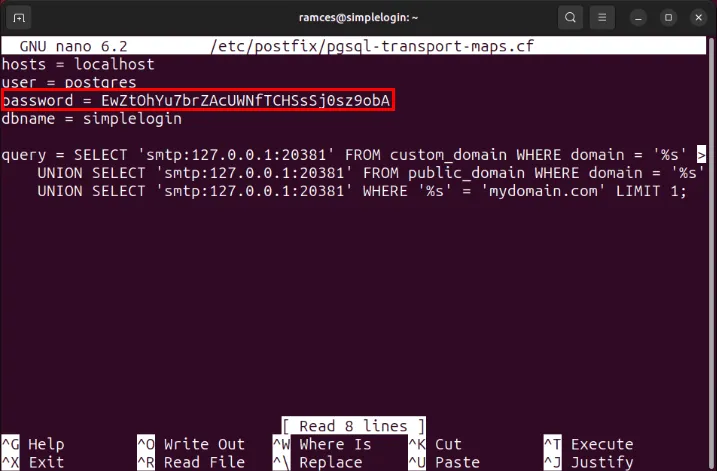
SimpleLogin 설치
사용자의 홈 디렉터리로 이동한 다음 SimpleLogin용 환경 파일을 만듭니다.
새 환경 파일 내에 다음 코드 블록을 작성합니다.
“SUBDOMAIN.YOUR-ROOT.DOMAIN”의 모든 인스턴스를 SimpleLogin URL로 바꾸세요.
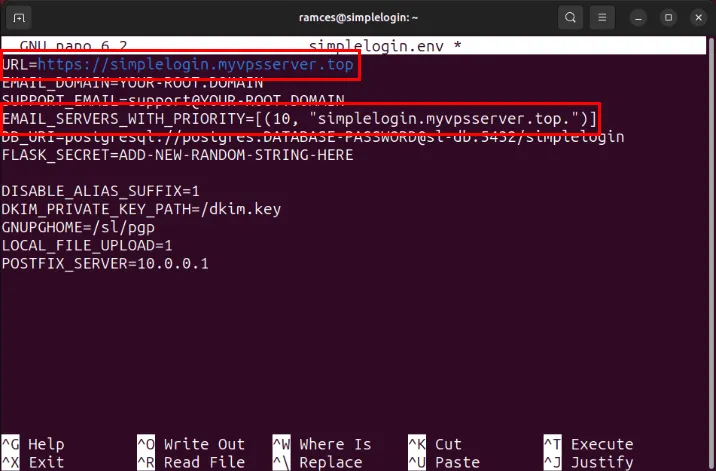
“YOUR-ROOT.DOMAIN” 값을 루트 도메인으로 변경합니다.
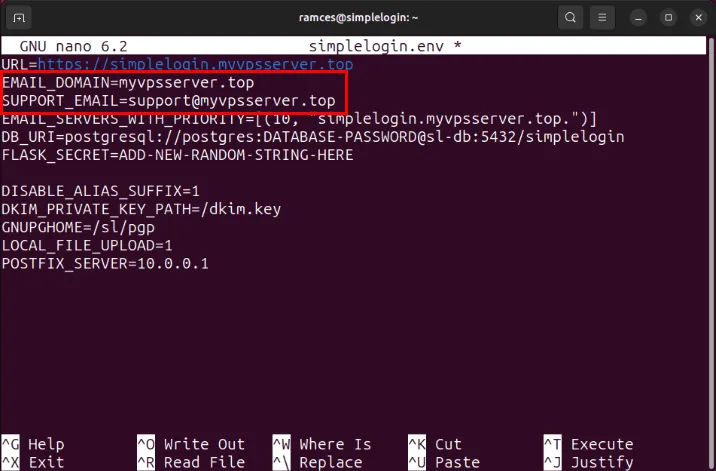
“DATABASE-PASSWORD” 변수를 Postgres 비밀번호로 바꾸세요.
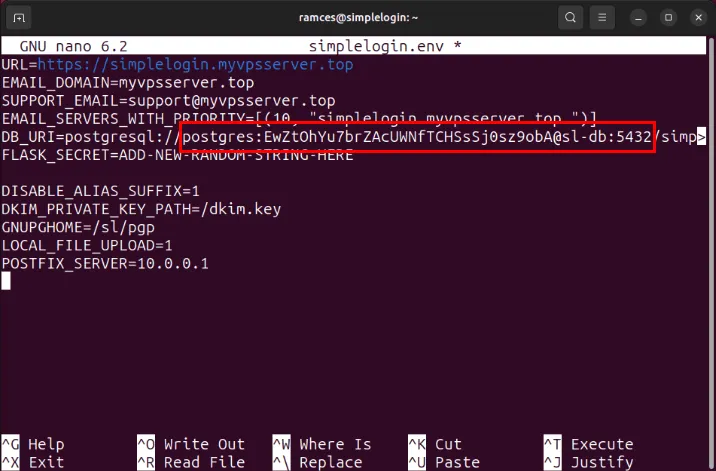
새로운 임의의 문자열을 생성하고 이를 “FLASK_SECRET” 값으로 설정합니다.
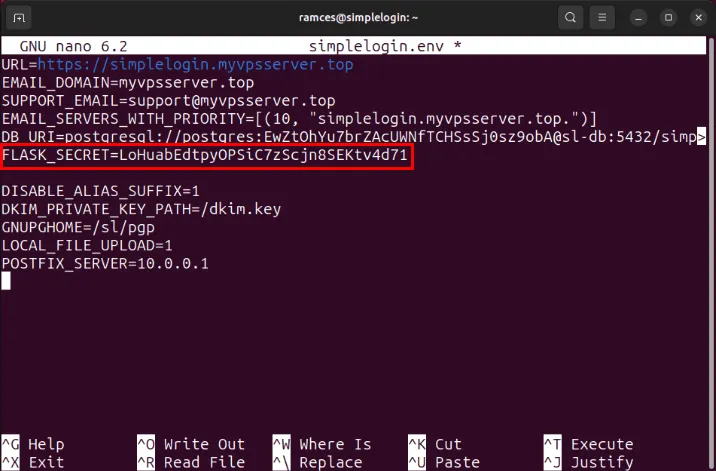
SimpleLogin Docker 컨테이너 실행
해당 설정과 준비가 완료되면 이제 SimpleLogin Docker 컨테이너를 가져와 실행할 수 있습니다. 시작하려면 Postgres 데이터베이스를 SimpleLogin 설치로 가져옵니다.
SimpleLogin의 초기화 스크립트에 대해 Docker 컨테이너를 실행합니다.
앱의 프런트 엔드 인터페이스를 관리하는 Docker 컨테이너를 시작합니다.
SimpleLogin의 이메일 백엔드를 처리하는 컨테이너를 실행합니다.
마지막으로 SimpleLogin 시스템의 일상적인 작업을 관리하는 컨테이너를 시작합니다.
Nginx를 사용하여 SSL 역방향 프록시 만들기
이 시점에서 SimpleLogin은 이제 서버의 포트 7777에서 실행되고 있습니다. 이에 액세스하려면 SSL 역방향 프록시를 통해 나가는 연결을 전달해야 합니다.
SimpleLogin 인스턴스에 대한 사이트 파일을 만듭니다.
사이트 파일 내에 다음 코드 블록을 붙여넣습니다.
“/etc/nginx/sites-enabled/”에 사이트 파일에 대한 심볼릭 링크를 만듭니다.
Nginx 데몬을 다시 시작하여 새 설정을 적용합니다.
다음 명령을 실행하여 SimpleLogin 인스턴스를 EFF에 등록합니다.
역방향 프록시에 대한 새 SSL 인증서를 요청합니다.
선호하는 텍스트 편집기를 사용하여 Postfix 구성 파일을 엽니다.
“smtpd_tls_cert_file” 및 “smtpd_tls_key_file” 변수까지 아래로 스크롤하고 이를 다음 코드 줄로 바꿉니다.
브라우저에서 하위 도메인을 열고 새 계정을 생성하여 SimpleLogin 인스턴스가 제대로 실행되고 있는지 테스트하세요.
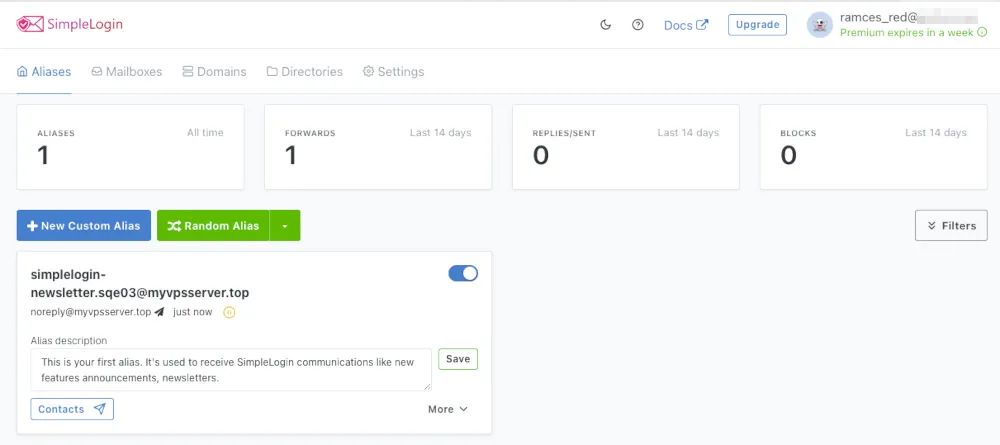
SimpleLogin으로 이메일 별칭 만들기
서버의 터미널 세션으로 돌아가서 앱의 데이터베이스를 엽니다.
기본 계정의 프리미엄 상태를 활성화하려면 다음을 실행하십시오.
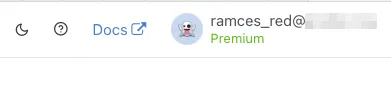
이렇게 하면 귀하의 계정에서 이메일에 만들 수 있는 별칭 수에 제한이 없게 됩니다.
첫 번째 이메일 별칭을 만들려면 웹 앱 대시보드에서 새 사용자 정의 별칭 버튼을 클릭하세요.
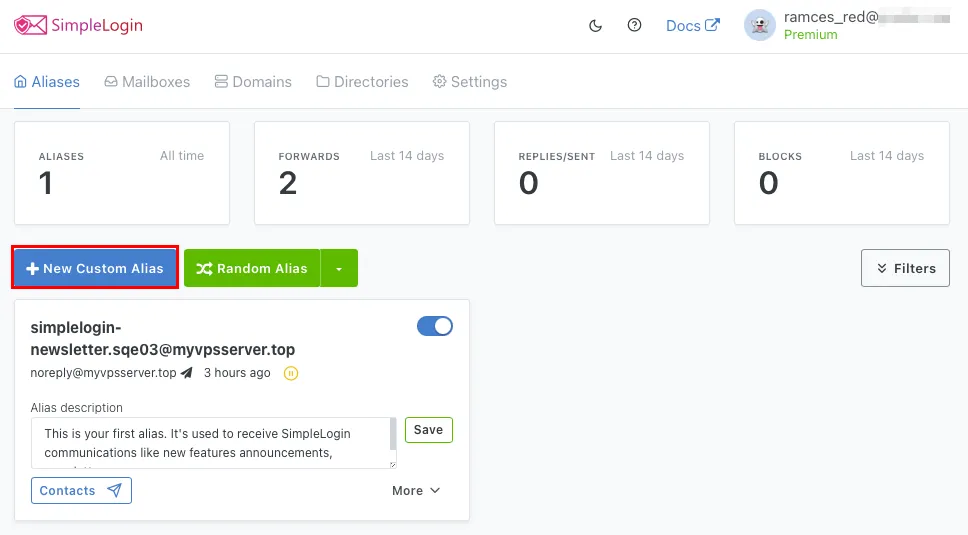
새 이메일 별칭에 기억하기 쉬운 이름을 입력한 다음 만들기 를 클릭하세요 .
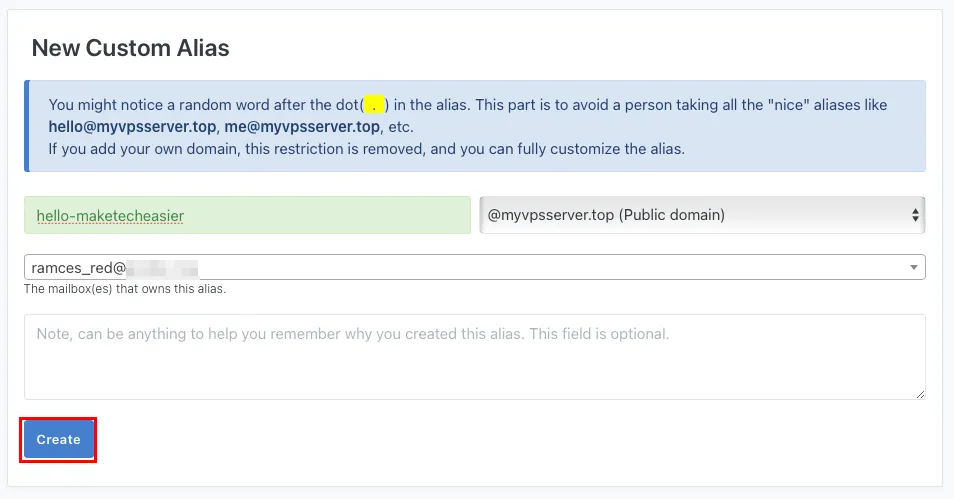
다른 이메일 주소에서 메시지를 보내 새 이메일 별칭이 제대로 작동하는지 확인하세요.
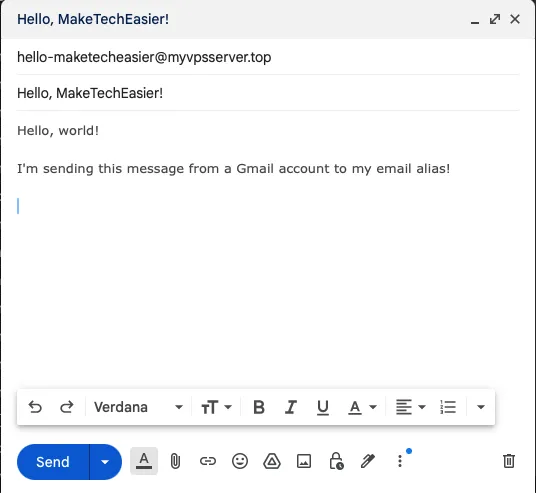
SimpleLogin 별칭에서 이메일 보내기
별칭에서 메일을 받는 것 외에도 SimpleLogin은 별칭을 통한 메시지 전송도 지원합니다. 이를 달성하기 위해 앱은 이메일을 보낼 수 있는 대상 주소에 대한 “역 별칭”을 생성합니다.
이렇게 하려면 이메일을 보내려는 별칭에서 연락처 버튼을 클릭하세요. 제 경우에는 “hello-maketecheasier@myvpsserver.top” 주소에서 보내고 싶습니다.
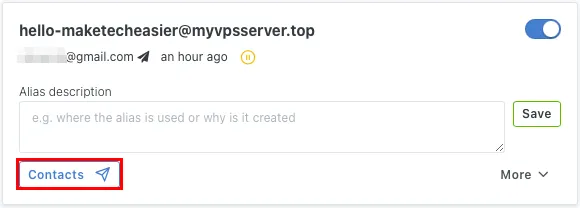
수신자의 이메일 주소를 제공한 다음 역방향 별칭 만들기 를 클릭하세요 .
새 연락처에서 역방향 별칭 복사 버튼을 클릭한 다음 이메일 클라이언트의 수신자 필드에 붙여넣습니다. 이 사용자 정의 주소로 메시지를 보내면 SimpleLogin이 수신자에게 별칭으로 실제 이메일을 마스킹할 수 있습니다.
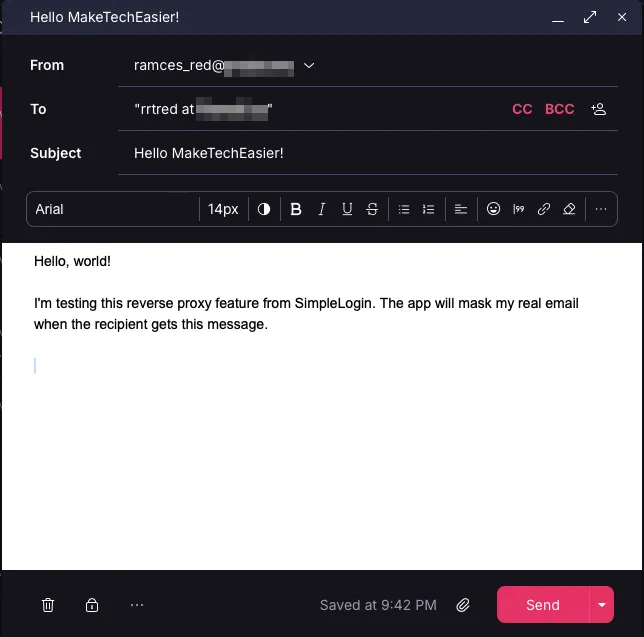
SimpleLogin을 사용하여 자신만의 이메일 별칭 서버를 자체 호스팅하는 것은 디지털 개인 정보를 되찾는 단계 중 하나일 뿐입니다. Mail-in-a-Box를 사용하여 자체 이메일 서버를 호스팅함으로써 전체 디지털 통신 체인을 제어할 수 있습니다 .
이미지 출처: Unsplash 및 SimpleLogin Github를 통한 Lukas Blazek . Ramces Red의 모든 변경 사항 및 스크린샷.


답글 남기기