Microsoft Word 템플릿을 만들고 사용하는 방법

알아야 할 사항
- 먼저 Microsoft 제공 템플릿을 엽니다. 파일 > 새로 만들기 를 선택한 다음 템플릿 스타일을 선택하고 만들기 를 선택 합니다.
- 그런 다음 템플릿을 연 후 자리 표시자 텍스트와 이미지를 자신의 것으로 바꿉니다.
- 사용자 정의 템플릿 만들기: 파일 > 새로 만들기 > 빈 문서 로 이동하고 문서 서식을 지정한 다음 Word 템플릿(*.dotx)으로 저장합니다.
이 문서에서는 Microsoft Word 템플릿을 만들고 사용하는 방법에 대해 설명합니다. 지침은 Microsoft 365용 Word, Word 2019, Word 2016 및 Word 2013에 적용됩니다.
Word 템플릿을 여는 방법
Word는 사용할 수 있는 수백 개의 무료 서식 파일을 제공하거나 직접 만들 수 있습니다.
- 워드를 엽니다. 리본으로 이동하여 파일 을 선택한 다음 새로 만들기 를 선택합니다.
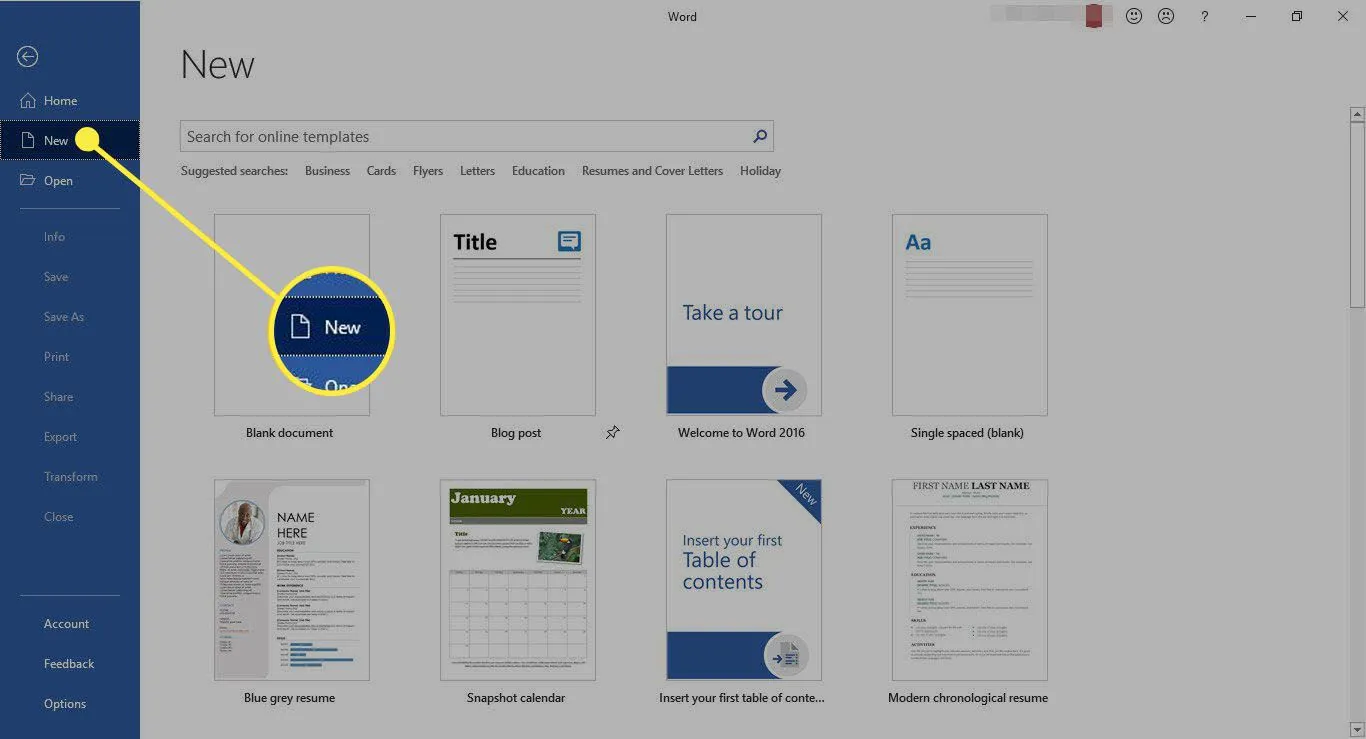
- 템플릿 스타일을 선택합니다.
- 템플릿 미리보기 화면에서 만들기 를 선택 합니다.
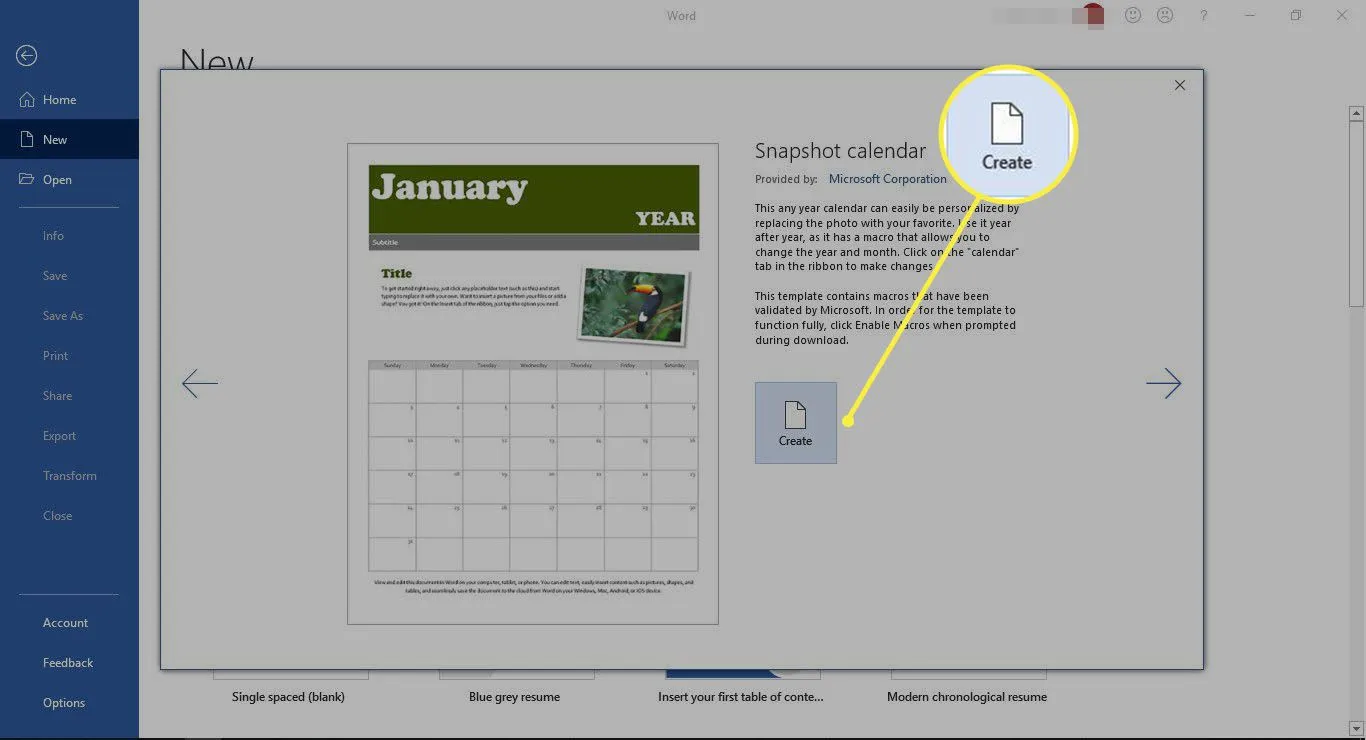
- 메인 화면에 표시된 옵션이 마음에 들지 않으면 화면 상단의 카테고리 중 하나를 선택하거나 검색 표시줄을 사용하여 검색을 수행하십시오.
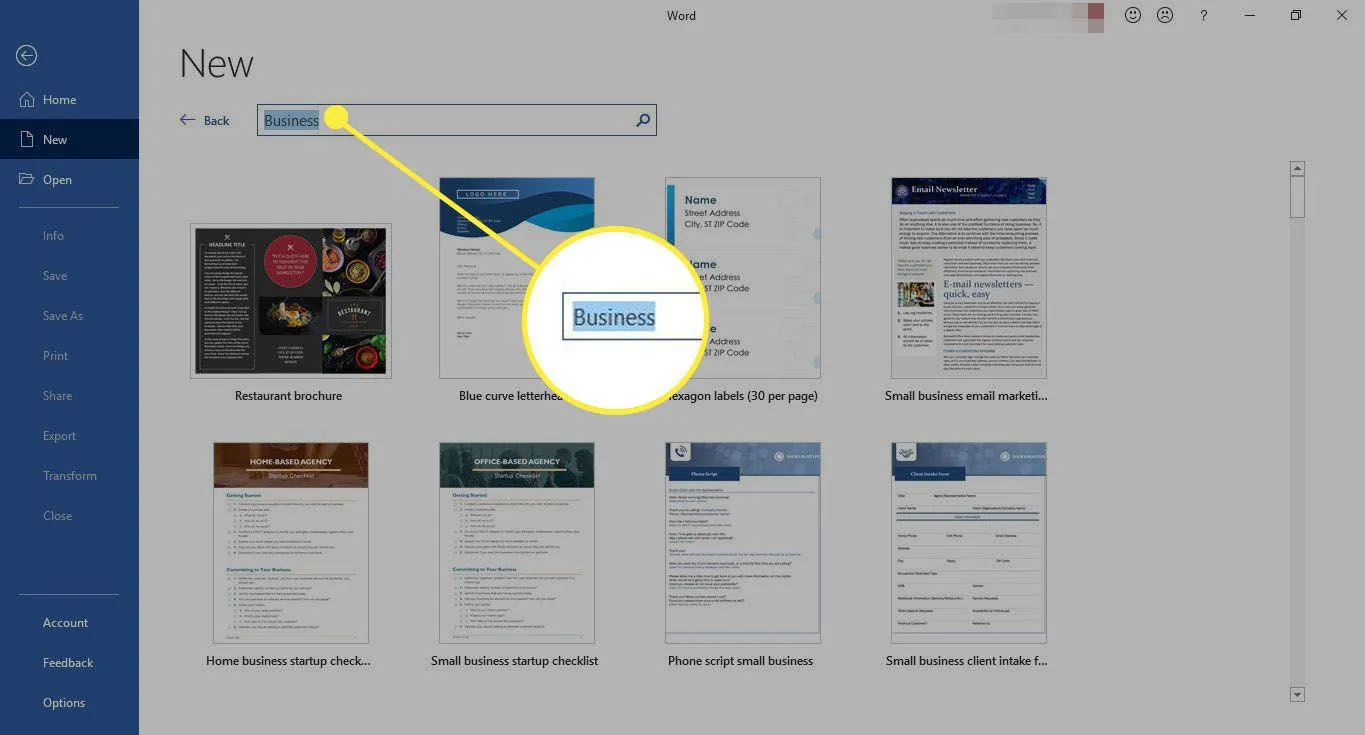
- 템플릿을 연 후 자리 표시자 텍스트를 원하는 텍스트로 바꾸거나 빈 영역에서 처음부터 시작합니다. 이미지 자리 표시자를 대체할 그림을 추가할 수도 있습니다.
기존 텍스트를 바꾸려면 해당 텍스트를 선택하고 자신의 텍스트를 입력하십시오. 이미지를 바꾸려면 이미지를 마우스 오른쪽 버튼으로 클릭하고 그림 변경 을 선택 합니다.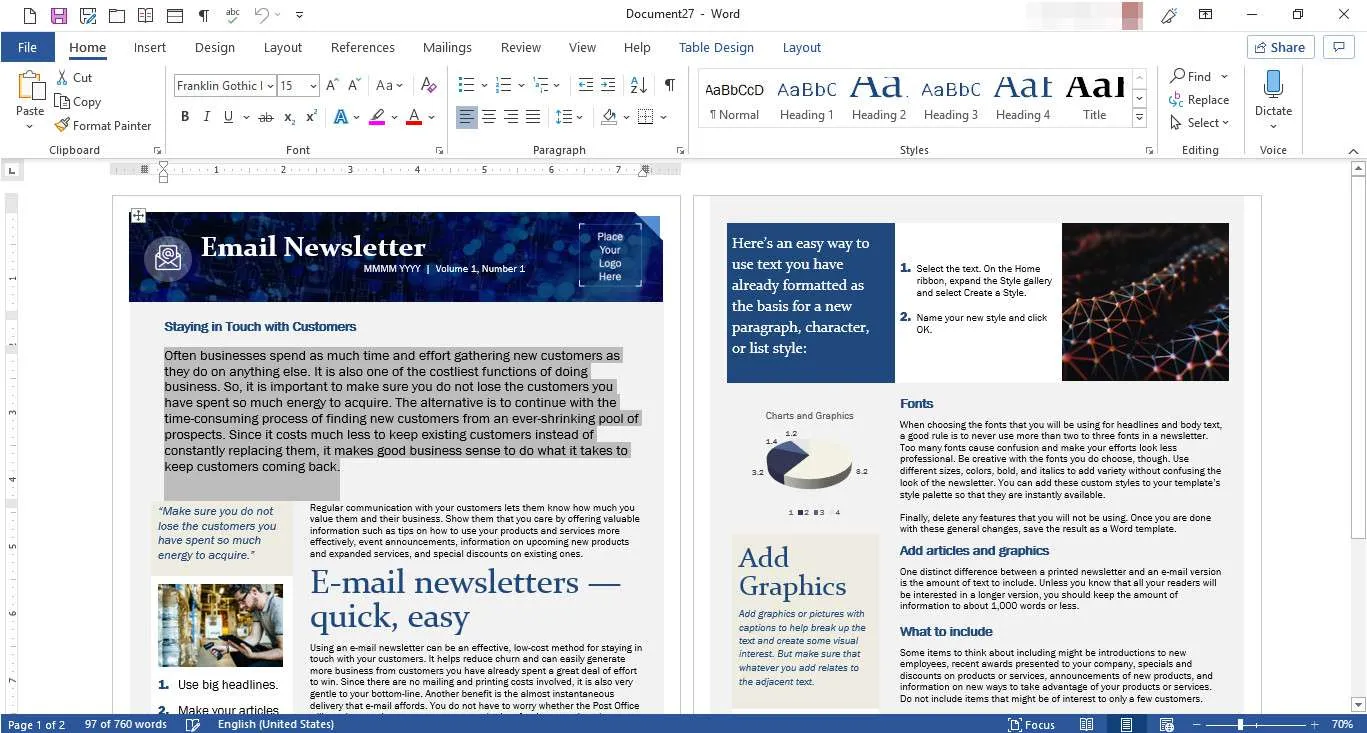
- 설명이 포함된 이름으로 파일을 저장합니다.
Microsoft Word 템플릿이란 무엇입니까?
템플릿은 글꼴, 로고 및 줄 간격과 같은 일부 서식이 있는 Microsoft Word 문서입니다. 템플릿은 파티 초대장, 전단 및 이력서와 같은 다양한 유형의 문서에 존재합니다. 처음부터 시작하지 않고 특정 유형의 문서를 만들려는 경우 시작점으로 사용할 수 있습니다.
워드 템플릿을 만드는 방법
고유한 사용자 지정 Word 템플릿을 만들 수도 있습니다. 방법은 다음과 같습니다.
- Word를 연 다음 리본으로 이동하여 파일 을 선택 합니다.
- 새로 만들기 > 빈 문서 를 선택 합니다.
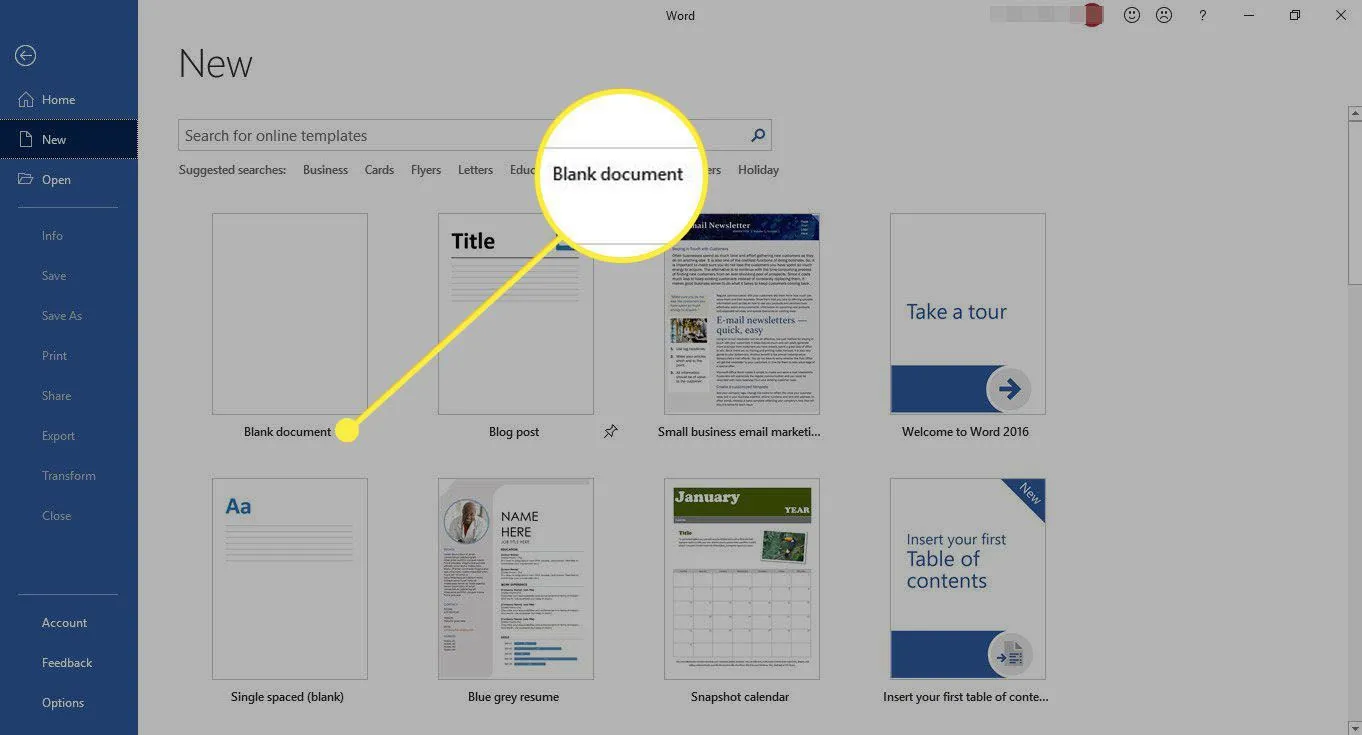
- 회사 이름 및 주소, 로고 및 기타 요소와 같이 원하는 요소를 추가합니다. 특정 글꼴, 글꼴 크기 및 글꼴 색상을 선택할 수도 있습니다.
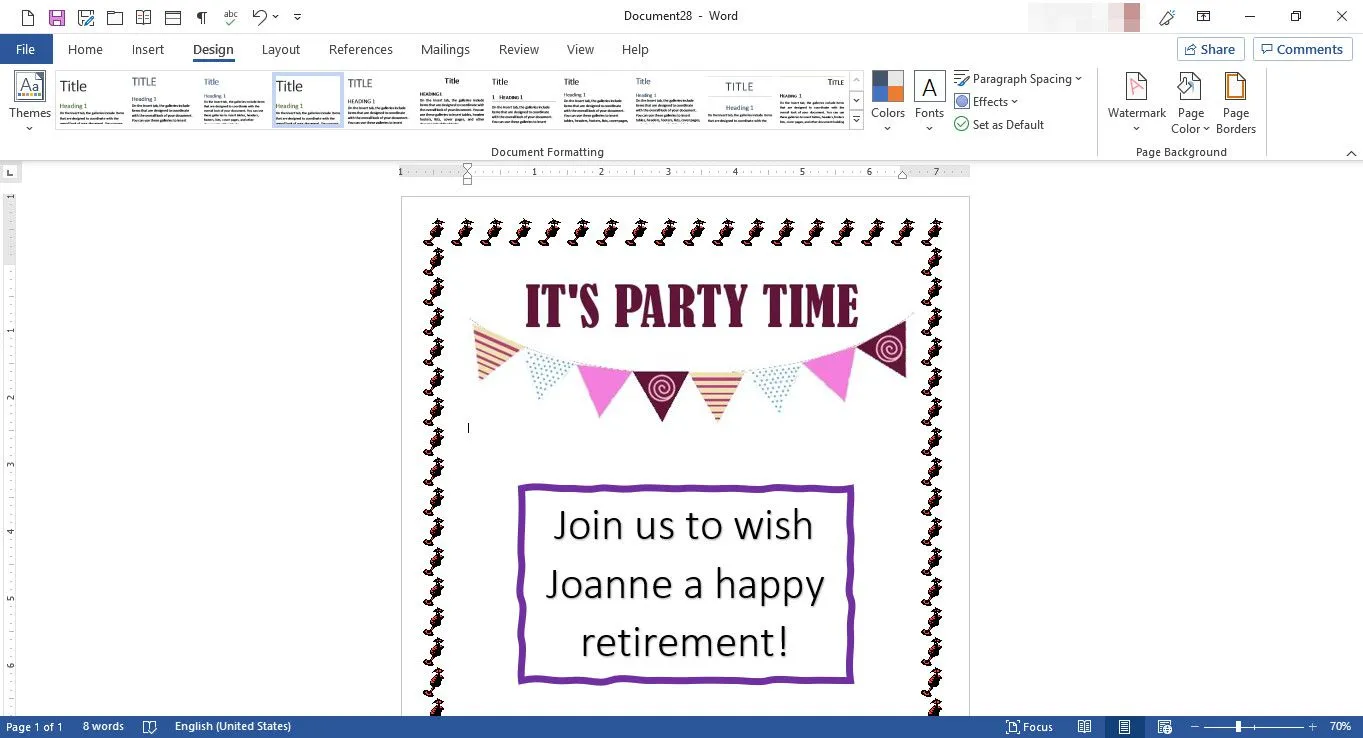
- 원하는 방식으로 문서 서식을 지정했으면 리본으로 이동하여 파일 > 다른 이름으로 저장 을 선택 합니다.
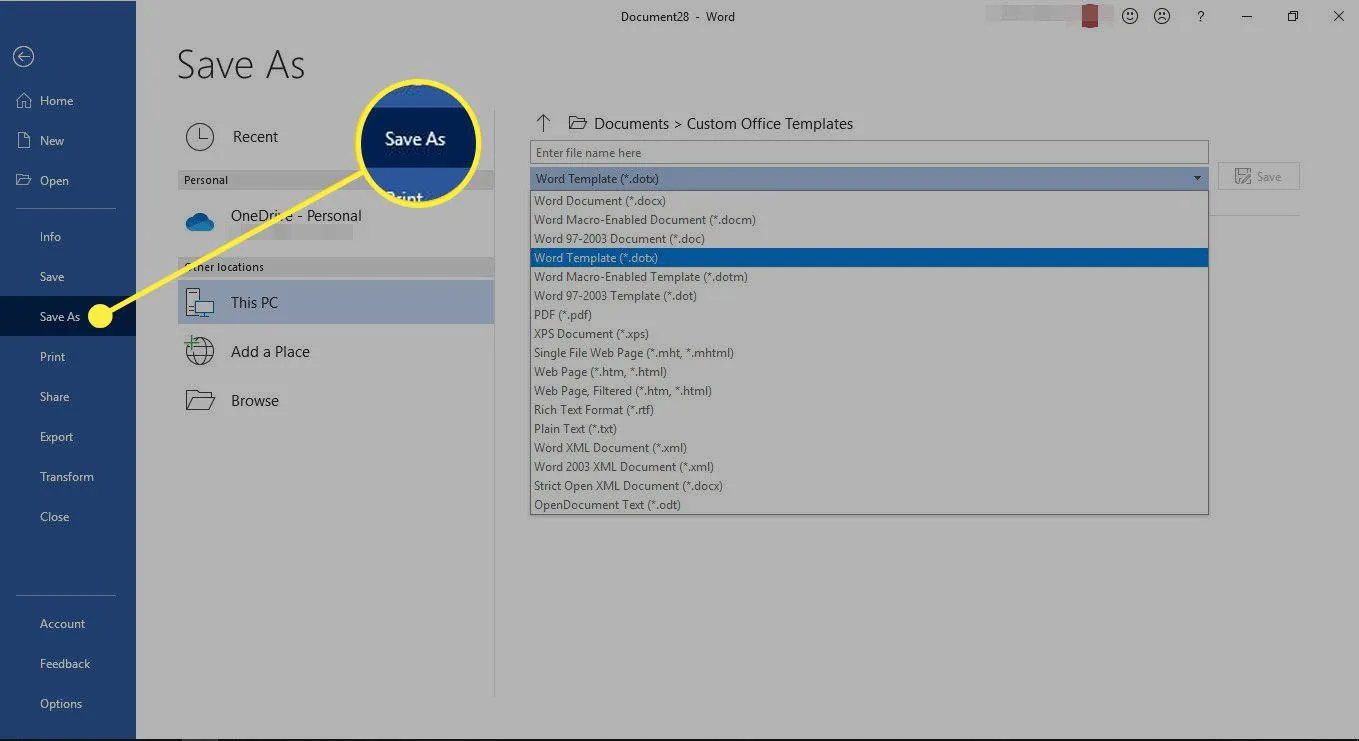
- 템플릿을 설명하는 이름을 입력하고 파일 형식 드롭다운 화살표를 선택한 다음 Word 템플릿(*.dotx) 을 선택한 다음 저장 을 선택 합니다.
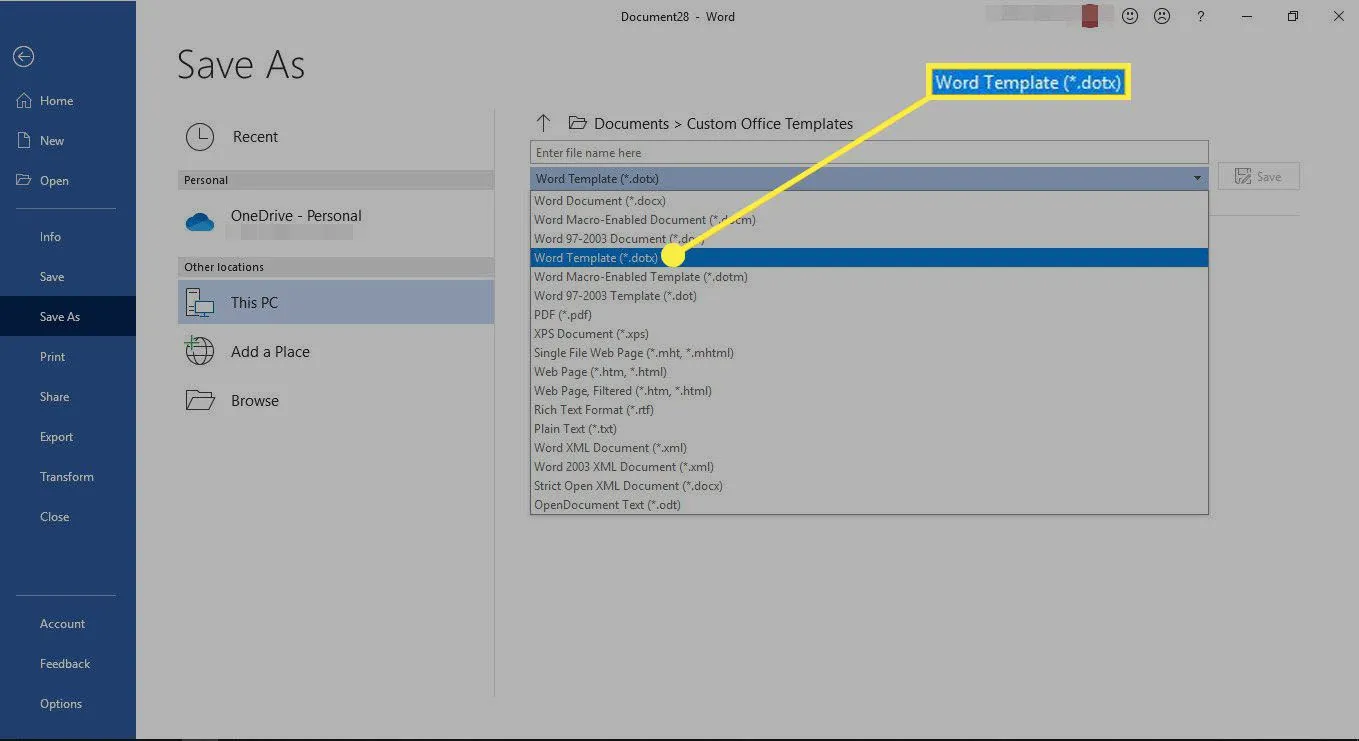
- 템플릿을 기반으로 새 문서를 만들려면 템플릿을 열고 새 이름을 지정한 다음 새 정보를 포함하도록 문서를 편집합니다.



답글 남기기