Google 스프레드시트를 사용하여 라벨을 만들고 인쇄하는 방법
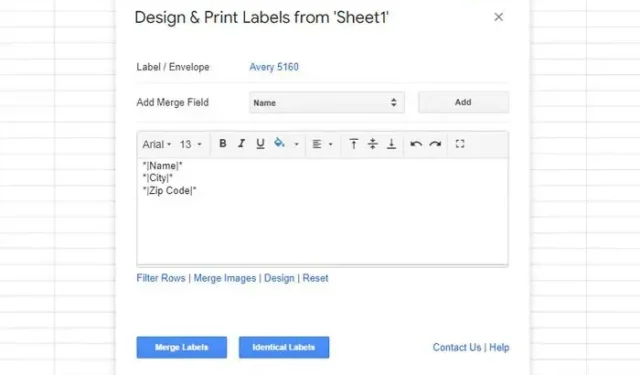
사업체가 있고 고객의 이름, 주소 등 수백 개의 레이블을 인쇄해야 하는 경우 Google 스프레드시트를 사용하여 작업을 완료할 수 있습니다. 다음은 라벨을 만들고 인쇄하기 위해 Google 스프레드시트 에 설치할 수 있는 두 가지 확장 프로그램 또는 추가 기능입니다 .
Google 스프레드시트를 사용하여 라벨을 만들고 인쇄하는 방법
Google 스프레드시트를 사용하여 라벨을 만들고 인쇄하려면 다음 애드온 중 하나를 사용하세요.
- 에이버리 레이블 병합
- 폭시 레이블
이러한 추가 기능 또는 방법에 대해 자세히 알아 보려면 계속 읽으십시오.
1] Avery 레이블 병합 사용
Avery Label Merge는 이러한 목적에 가장 적합한 확장 기능 중 하나입니다. 하나 또는 여러 고객에 대한 레이블을 생성하려는 경우 이 확장 프로그램을 사용하여 작업을 완료할 수 있습니다. 가장 좋은 점은 모든 세부 정보를 자동으로 가져오는 것입니다. 즉, 선택하려는 열을 지정할 필요가 없습니다. 그러나 원하는 경우 요구 사항에 따라 특정 열을 추가하거나 제거할 수 있습니다.
Avery Label Merge는 병합당 30개의 레이블에 대해서만 무료입니다. 그러나 유료 버전에는 이러한 제한이 없습니다. 이러한 제한에 문제가 없다면 계속 진행하여 이 확장 프로그램을 활용하는 단계를 따를 수 있습니다.
Avery Label Merge를 사용하여 라벨을 만들고 인쇄합니다.
- 모든 정보가 포함된 스프레드시트를 엽니다.
- 상단 메뉴 표시줄에서 확장 프로그램을 클릭합니다 .
- Avery 레이블 병합 옵션을 선택합니다.
- 시작 메뉴를 클릭 하고 모든 세부 정보를 가져오도록 합니다.
- 필요한 경우 필드를 추가하거나 제거합니다.
- 레이블 병합 버튼을 클릭합니다 .
- 예 버튼을 클릭하여 병합을 확인합니다.
- Google 문서 옵션을 클릭합니다 .
- 파일 > 인쇄 메뉴를 클릭합니다 .
- 프린터를 선택하고 인쇄 버튼을 클릭합니다.
완료되면 라벨이 자동으로 인쇄됩니다.
2] Foxy 레이블 사용
작업 흐름 또는 Foxy Labels와 Avery Label Merge는 거의 동일합니다. 스프레드시트에 필드가 하나이든 여러 개이든 관계없이 이 확장 프로그램을 사용하여 필드를 레이블로 전환할 수 있습니다. Google 문서 도구를 사용하여 한 번에 모두 인쇄할 수 있다고 언급하는 것은 의미가 없습니다. 또는 파일을 다운로드하여 교정 또는 인쇄를 위해 다른 사람에게 보낼 수 있습니다.
Foxy Labels를 사용하여 라벨을 만들고 인쇄하려면 다음 단계를 따르십시오.
- Extension > Foxy Labels > Create labels 를 클릭합니다 .
- 병합 필드 목록을 확장 하고 필요한 모든 필드를 선택합니다.
- 레이블 만들기 옵션을 클릭합니다 .
- 열기 옵션을 클릭합니다 .
- 파일 > 인쇄 로 이동합니다 .
- 프린터를 선택하고 인쇄 버튼을 클릭합니다.
라벨이 즉시 인쇄됩니다.
Google 스프레드시트를 사용하여 라벨을 만들 수 있나요?
예, Google 스프레드시트를 사용하여 비즈니스 또는 기타 목적으로 라벨을 만들 수 있습니다. 내장 옵션이 없으므로 타사 확장의 도움을 받아야 합니다. 예를 들어 Foxy Labels, Avery Label Merge 등의 확장 프로그램을 활용하여 작업을 완료할 수 있습니다.
Google 스프레드시트에 라벨 템플릿이 있나요?
아니요, Google 스프레드시트에는 기본적으로 라벨 템플릿이 없습니다. 그러나 타사 리소스에서 템플릿을 얻을 수 있습니다. 예를 들어 Avery Label Merge 확장 프로그램을 설치하면 10개 정도의 템플릿을 찾을 수 있습니다. 이러한 템플릿을 사용하여 주문형으로 인쇄할 수 있는 라벨 시트를 만들 수 있습니다.
그게 다야!


답글 남기기