Windows 11용 WinPE 부팅 디스크를 만드는 방법
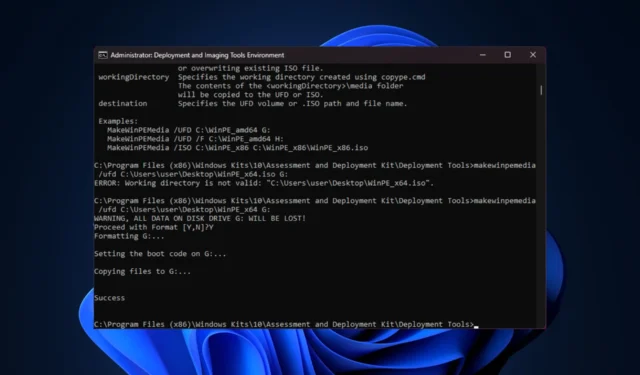
오작동하는 운영 체제를 복구해야 하거나 드라이브를 분할해야 하거나 Windows 11의 새 설치를 배포해야 하는 경우 WinPE 부팅 가능 USB 드라이브를 만들어 작업을 완료할 수 있습니다.
이 가이드에서는 시스템 유지 관리와 같은 다양한 작업을 수행하기 위해 WinPE 부팅 가능 디스크를 만드는 단계별 지침을 설명합니다.
WinPE 부팅 가능 디스크란 무엇입니까?
WinPE(Windows Preinstallation Environment) 부팅 가능 디스크는 Windows 운영 체제의 경량 버전입니다. 이전에는 Windows ADK(WAIK)의 일부였지만 이제는 Windows 10 1809 출시 이후 별도로 사용할 수 있습니다.
부팅 가능한 WinPE USB 드라이브를 어떻게 생성합니까?
WinPE 부팅 가능 디스크를 생성하기 위한 세부 단계를 시작하기 전에 다음 사항을 확인하는 것이 좋습니다.
- 8GB의 여유 공간이 있는 USB 플래시 드라이브. 중요한 데이터가 없는지 확인하세요.
- 프로세스 중에 사용할 PC에 관리자 권한이 있는 사용자 프로필로 로그인했는지 확인하세요.
- 안정적인 인터넷 연결.
1. WinPE 추가 기능이 포함된 Windows ADK 설치
- Microsoft 웹사이트로 이동하여 Windows ADK 다운로드 링크를 클릭하세요.
- 다운로드한 파일을 더블클릭하여 설치 파일을 실행합니다. 이 컴퓨터에 Windows 평가 및 배포 키트 설치를 선택 하고 다음을 클릭합니다.
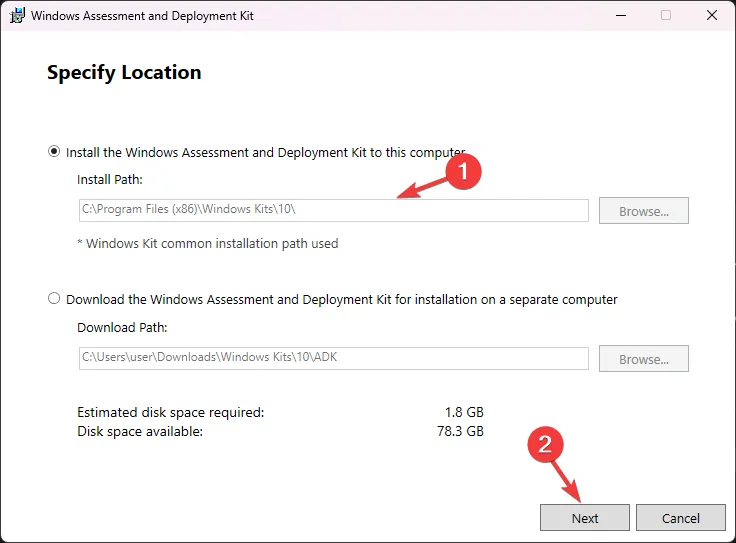
- 다음 을 클릭합니다 .
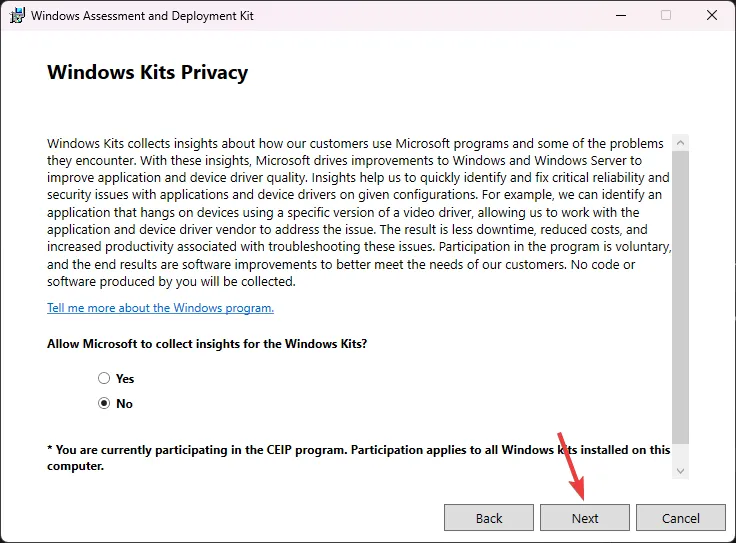
- 라이센스 조건 창에서 동의를 클릭하십시오. 그런 다음 목록에서 배포 도구를 선택 하고 설치를 클릭합니다.
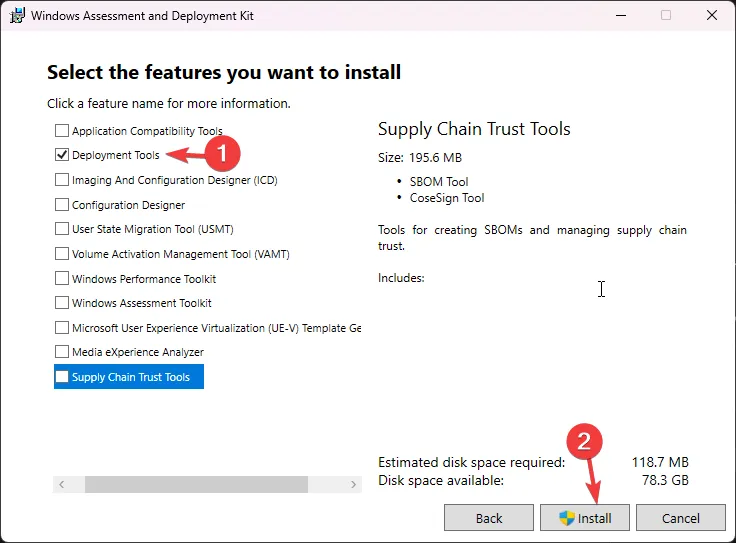
- 프로세스가 완료될 때까지 기다렸다가 설정 창을 닫습니다.
2. Windows ADK용 WinPE 추가 기능 설치
- Microsoft 웹사이트로 이동하여 Windows ADK용 Windows PE 추가 기능 다운로드 링크를 클릭하세요.
- 다운로드한 파일을 더블클릭하여 설치 파일을 실행합니다. 이 컴퓨터에 Windows 평가 및 배포 키트 Windows 사전 설치 환경 추가 기능 설치를 선택 하고 다음을 클릭합니다.
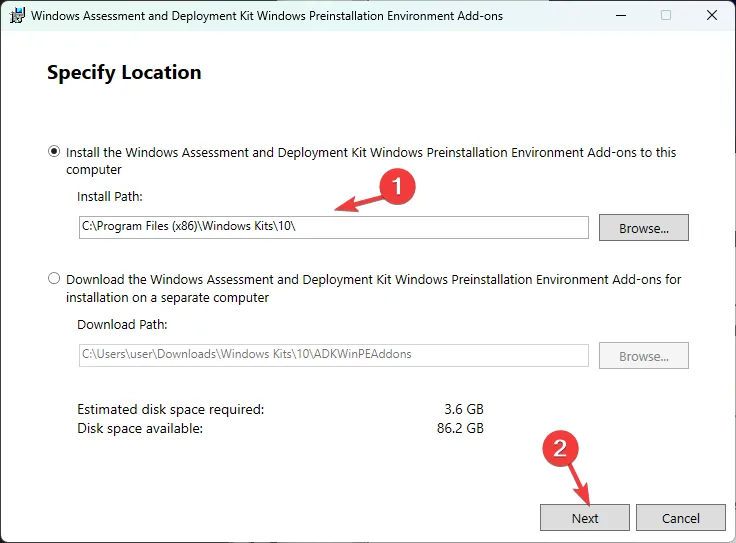
- 다음 을 클릭합니다 .
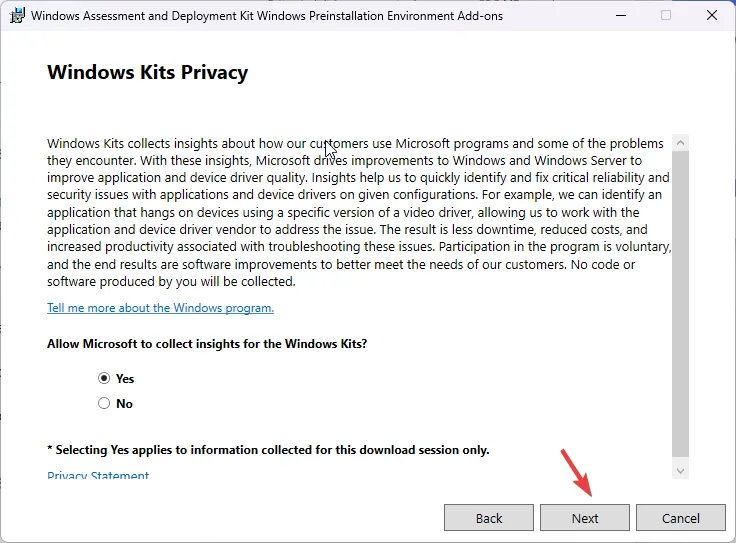
- 라이센스 조건 창에서 동의를 클릭하십시오. 다음 페이지에서 설치 를 클릭합니다 . 이 작업은 몇 분 정도 걸릴 수 있습니다. 완료될 때까지 기다리십시오.
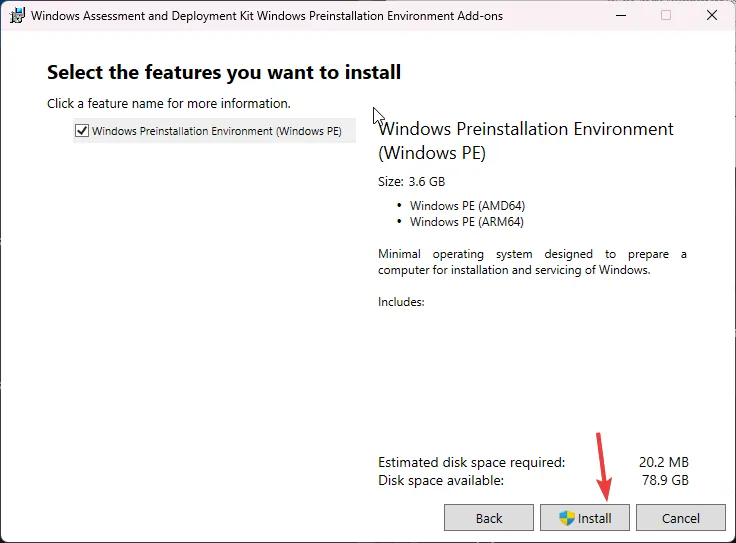
- 완료되면 설정 창을 닫습니다.
3. WinPE 파일을 폴더에 복사합니다.
- Windows 키를 누르고 배포 및 이미징 도구 환경 을 입력한 후 관리자 권한으로 실행을 클릭합니다.
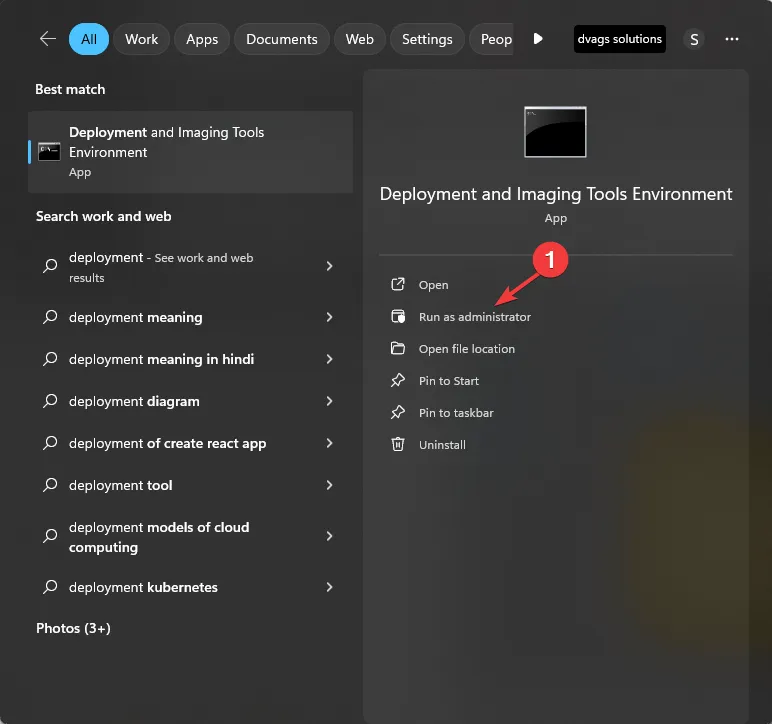
- ADK에서 WinPE 시스템 파일을 표시하려면 다음 명령을 입력하고 다음을 누르십시오 Enter.
copype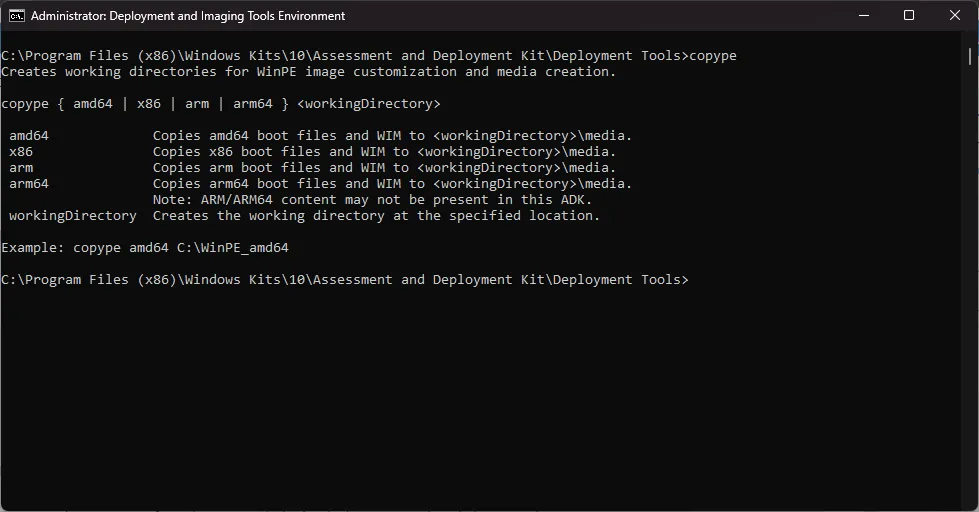
- 다음 단계에서는 시스템 유형을 알아야 합니다. 이미 알고 있다면 이 단계를 건너뛰세요. 그렇지 않은 경우 명령 창을 최소화하고 Windows +를 눌러 설정을I 연 다음 시스템, 정보 로 이동합니다 . 시스템 유형을 찾습니다.
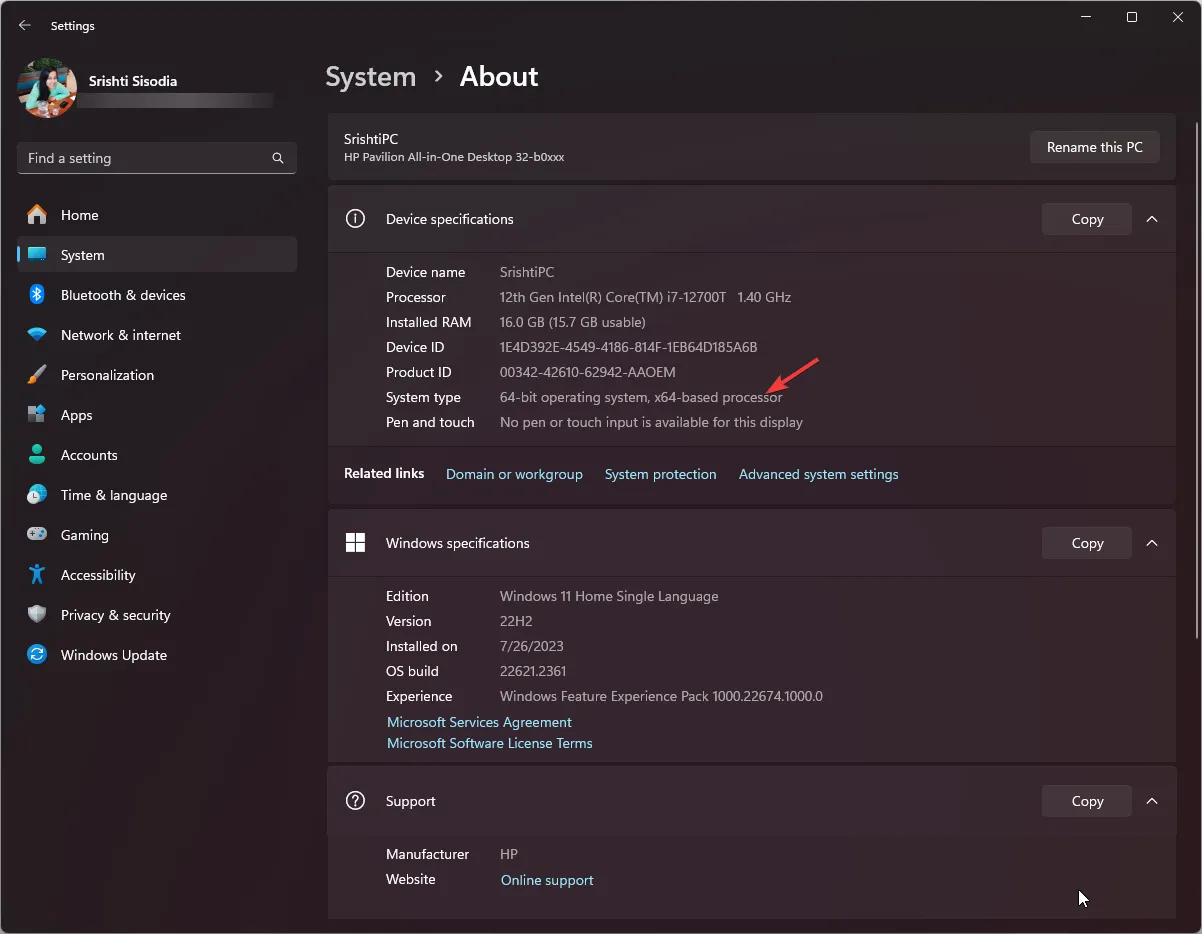
- 시스템 유형은 64비트이므로 이 명령을 사용하여 FolderPath를 해당 위치로 바꾸고 다음 키를 눌러 WinPE 파일을 원하는 위치에 복사합니다 Enter.
copype amd64 FolderPath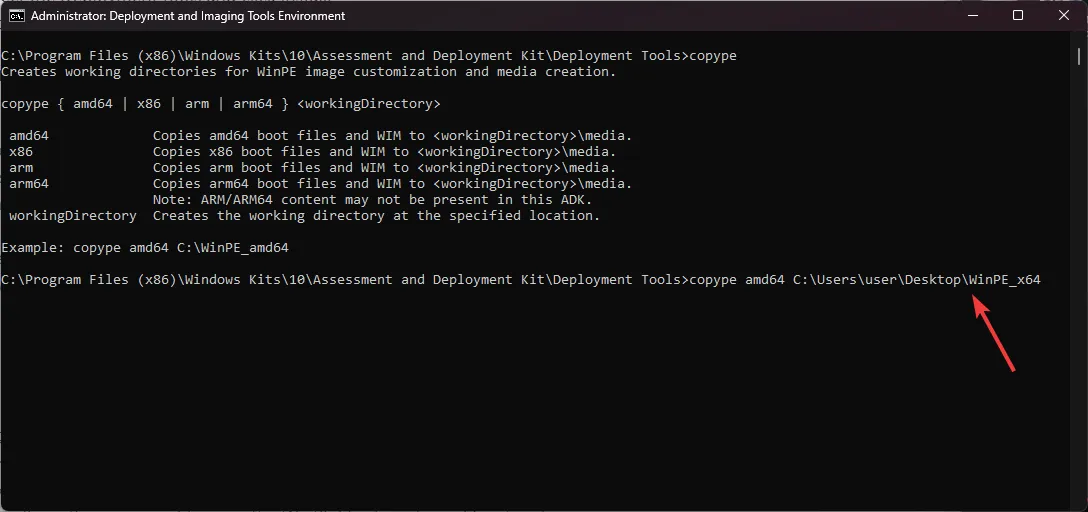
- 이제 폴더가 생성되었습니다. 사용 가능한 옵션을 얻으려면 다음 명령을 복사하여 붙여넣고 다음을 누르십시오 Enter.
makewinpemedia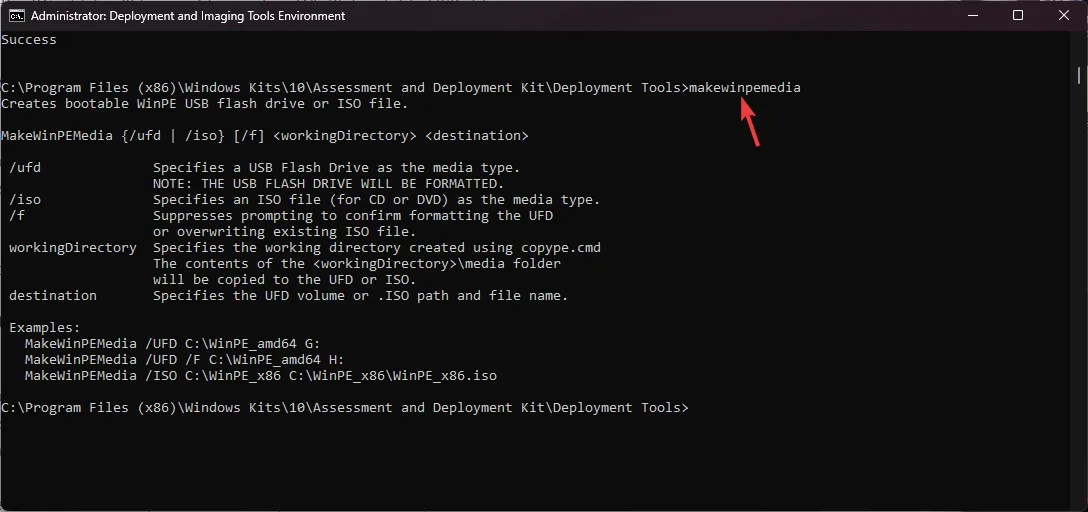
4. WinPE 부팅 가능 디스크 생성
- USB 드라이브를 연결하고 먼저 MBR 이어야 하므로 파티션 스타일을 확인하겠습니다 . 동일한 배포 및 이미징 도구 환경 창에서 다음 명령을 입력하고 다음을 누릅니다 Enter.
diskpart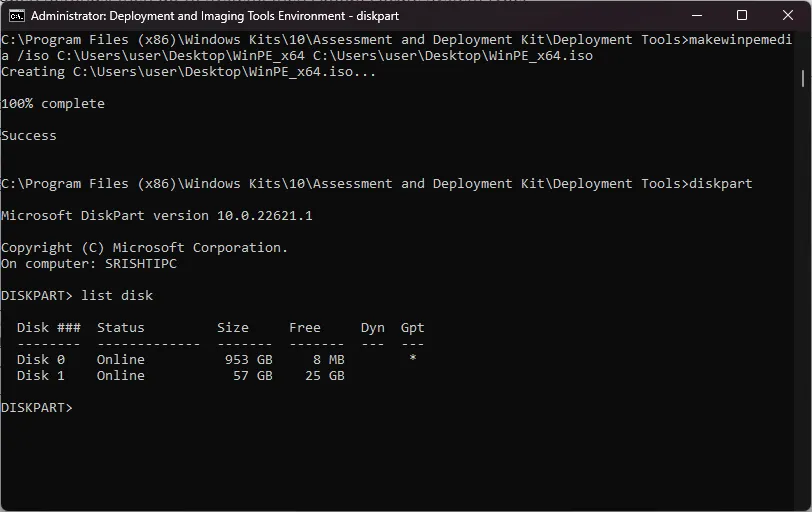
- 이제 다음 명령을 입력하고 Enter컴퓨터의 디스크를 확인하십시오.
list disk - GPT 로 표시된 경우 디스크 1을 USB 플래시 드라이브 옆에 언급된 디스크 번호로 교체한 후 다음 명령을 복사하여 붙여넣고 다음을 누릅니다 Enter.
select disk 1 - 드라이브에 들어가면 다음 명령을 입력하여 디스크를 정리하고 다음을 누르십시오 Enter.
clean - 다음 명령을 하나씩 입력하여 USB 파티션 스타일 MBR을 만들고 Enter모든 명령 다음에 키를 누르십시오.
-
convert mbr
create partition primary
-
- 다음으로, 드라이브를 포맷하려면 Name을 사용하려는 이름으로 바꾼 후 다음 명령을 복사하여 붙여넣고 누르십시오 Enter.
format fs=fat32 quick label="Name" - 다음 명령을 입력하여 문자를 할당한 다음 diskpart를 종료하고 다음을 누릅니다 Enter.
-
assign letter="G"
exit
-
- GPT로 표시된 USB 드라이브가 표시되지 않으면 4~8단계를 건너뛰고 다음 명령을 복사하여 붙여넣어 옵션을 얻고 다음을 누르세요 Enter.
makewinpemedia - 파일을 복사하고 USB 플래시 드라이브를 WinPE로 부팅 가능하게 만들려면 FOLDERPATH를 WinPE_64 폴더 경로 로 바꾸고 DiskLetter를 USB 드라이브 문자 로 바꾼 후 다음 명령을 입력한 후 다음을 누릅니다 Enter.
makewinpemedia /ufd FOLDERPATH DiskLetter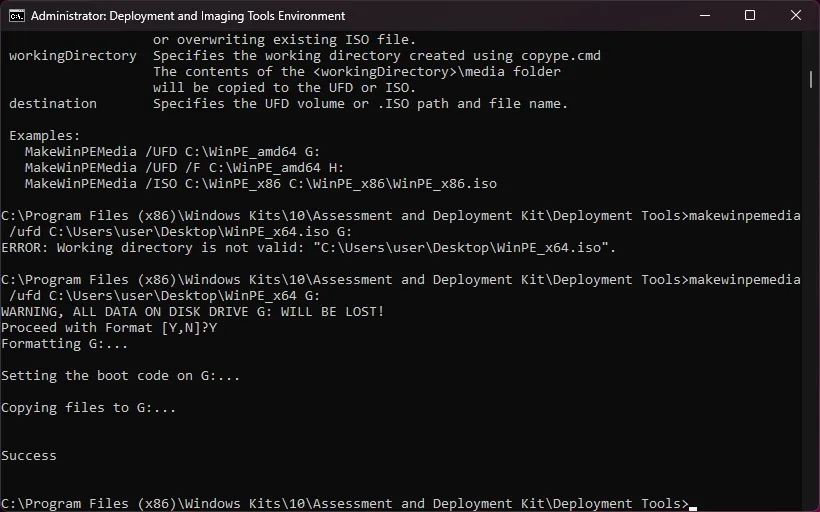
- 드라이브의 데이터 손실에 대해 경고합니다. Y를 입력 하고 키를 눌러 Enter계속 진행한 다음 프로세스가 완료될 때까지 기다립니다. 성공이 표시되면 창을 닫습니다.
단계를 진행하기 전에 드라이브를 포맷하면 잘못된 파티션 테이블 USB 부팅 오류 와 같은 문제를 방지하는 데 도움이 될 수 있습니다 .
프로세스가 완료되면 펜 드라이브를 안전하게 꺼내서 이를 사용하여 하드 드라이브를 설정하고, Windows 이미지를 캡처하고, 실행 중이 아닌 경우 Windows OS를 수정하거나, 자동 복구 도구를 설정하세요.
WinPE ISO 파일을 어떻게 만들 수 있나요?
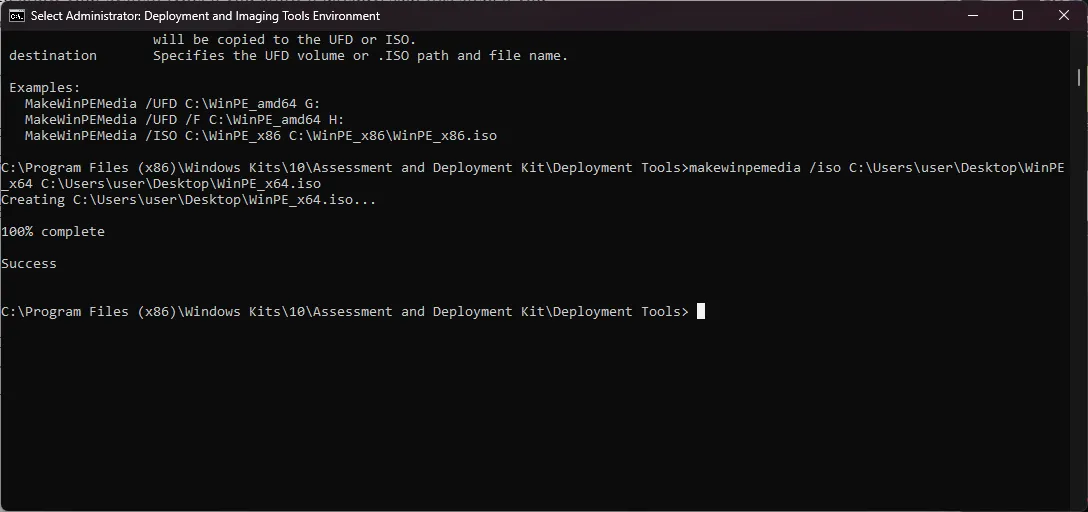
먼저 방법 1, 2, 3 에 언급된 모든 단계를 수행한 후 배포 및 이미징 도구 환경 창에서 WinPE_64의 FolderPath를 방법에서 생성한 폴더 경로 로 바꾼 후 다음 명령을 입력하여 파일을 ISO로 변환합니다. 3 4단계 & WinPE_64.iso의 FolderPath와 ISO 파일을 생성하려는 FolderPath를 입력하고 다음을 누릅니다 Enter. makewinpemedia /iso FolderPath of WinPE_64 FolderPath of WinPE_64.iso
단계를 수행하는 동안 어딘가에 갇혀 있습니까? 아래 댓글 섹션에서 주저하지 말고 도움을 요청하세요. 기꺼이 도와드리겠습니다!


답글 남기기