macOS에서 Windows 11(또는 10) 부팅 가능 USB를 만드는 방법
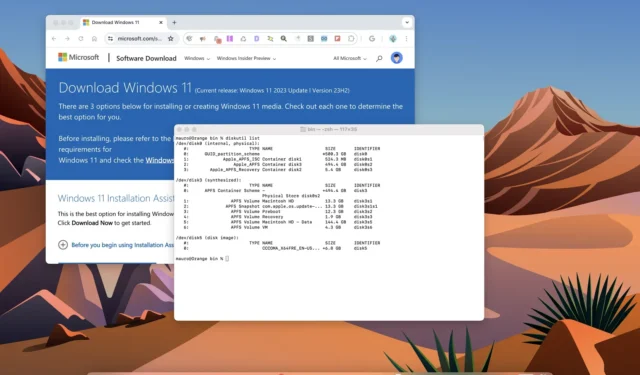
- macOS에서 Windows 11 USB 설치 프로그램을 만들려면 공식 ISO 파일을 다운로드하고, “diskutil” 도구를 사용하여 USB 플래시 드라이브를 포맷하고, “wimlib” 도구 로 “install.wim” 파일을 분할한 다음, 부팅 가능한 USB 드라이브로 파일을 전송해야 합니다.
컴퓨터에 Windows 11(또는 10)을 설치해야 하지만 macOS 기기만 있는 경우, Windows가 아닌 기기를 사용하여 부팅 가능한 USB 플래시 드라이브를 만들 수 있으며, 이 가이드에서는 그 방법을 보여드리겠습니다.
Windows 11용 설치 미디어를 만드는 방법은 여러 가지가 있지만, Windows 기기에만 사용할 수 있습니다. 그러나 macOS를 사용하는 것도 가능합니다. 유일한 문제는 운영 체제에서 USB 저장소를 FAT32 파일 시스템으로만 포맷할 수 있다는 것입니다. 이 파일 시스템은 “install.wim” 파일(설치 파일 포함)이 일반적으로 4GB(일반적으로 5.6GB)보다 큰 경우 4GB 미만의 파일만 저장할 수 있습니다. 결과적으로, 프로세스를 완료하기 위해 이미지를 두 개의 작은 파일로 분할하기 위해 타사 도구를 사용해야 합니다.
이 가이드에서는 macOS를 사용하여 Windows 11과 Windows 10을 설치하는 부팅 가능한 USB를 만드는 단계를 설명합니다.
macOS를 사용하여 Windows 11(또는 10) 부팅 가능 USB 만들기
macOS를 사용하여 Windows 11을 새로 설치하기 위한 부팅 가능한 USB를 만들려면 다음 단계를 따르세요.
- Windows 11 ISO 다운로드 페이지를 엽니다.
-
“x64 장치용 Windows 11 디스크 이미지(ISO) 다운로드” 설정에서 Windows 11 옵션을 선택합니다.
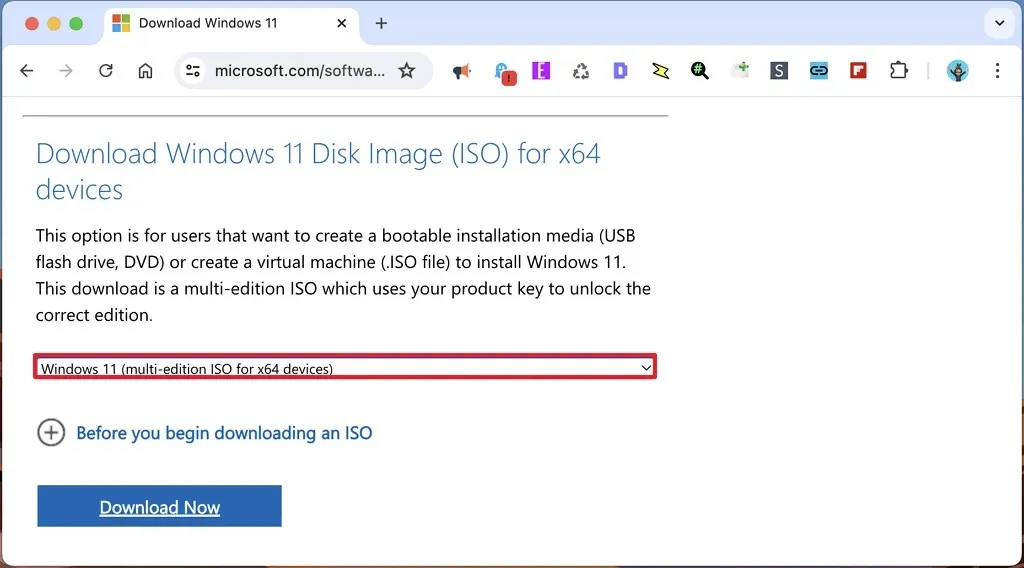
-
지금 다운로드 버튼을 클릭하세요 .
-
설치 언어를 선택하세요.

-
확인 버튼 을 클릭하세요 .
-
“64비트 다운로드” 버튼을 클릭하여 ISO 파일을 macOS 기기의 “다운로드” 폴더에 저장합니다.
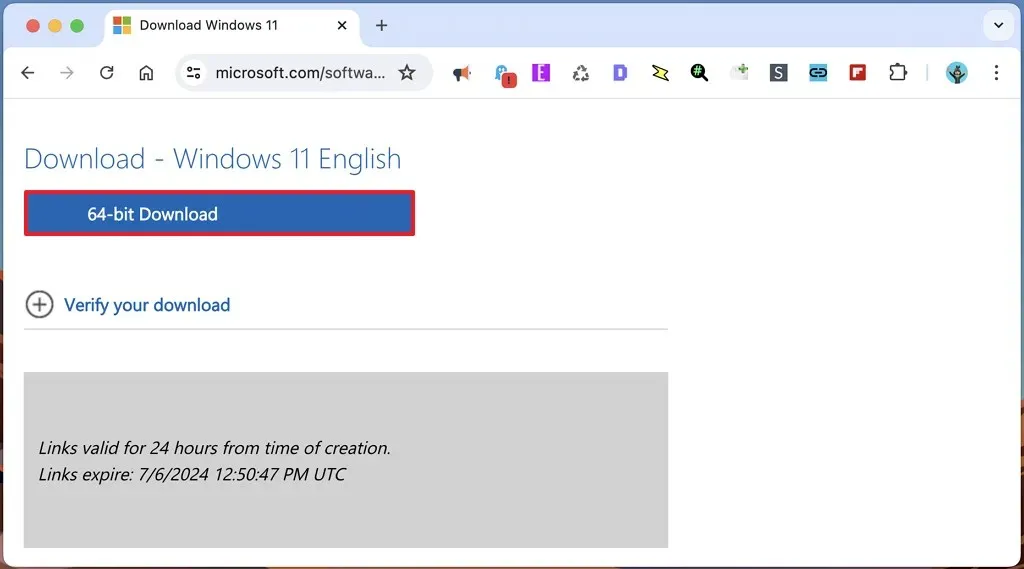
-
최소 8GB 용량의 USB 플래시 드라이브를 연결하세요.
간단한 참고: 이 프로세스는 드라이브의 모든 것을 지웁니다. 따라서 중요한 데이터는 저장소에 백업하는 것이 좋습니다. -
Launchpad를 엽니다 .
-
Terminal을 검색 하고 맨 위의 결과를 클릭하여 명령 콘솔을 엽니다.
-
다음 명령을 입력하여 USB 플래시 드라이브 저장소를 식별하고 Return을 누르세요 .
diskutil list
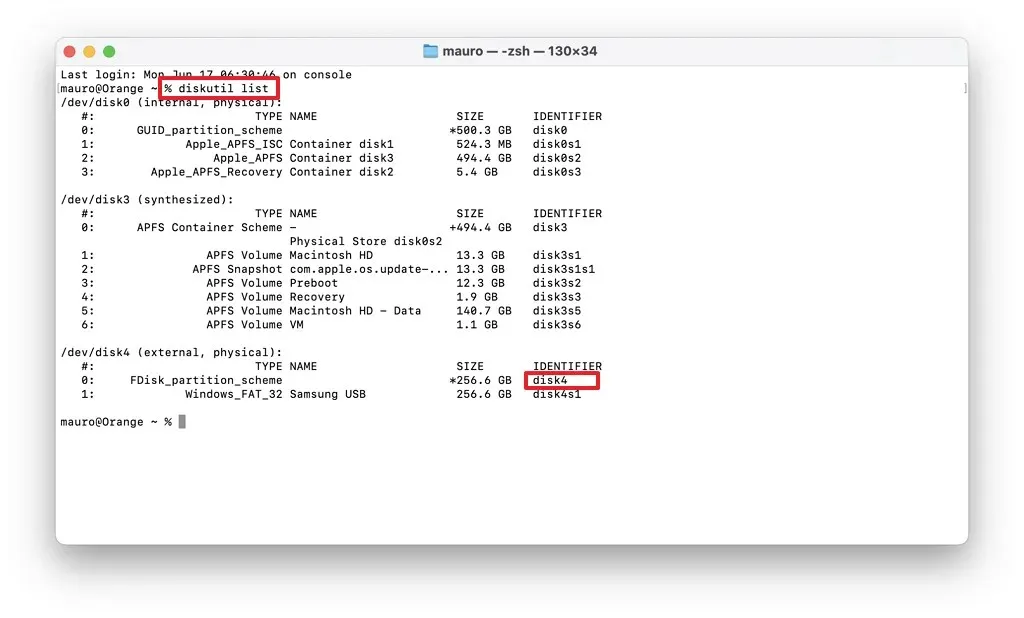 간단한 참고 사항: 제 경우 USB는 “disk4″로 식별됩니다.
간단한 참고 사항: 제 경우 USB는 “disk4″로 식별됩니다. - 저는 그 실수를 했고, 공백이 있는 이름은 따옴표로 지정해야 하기 때문에 일부 명령어를 다시 입력해야 했습니다. 또한, USB 플래시 드라이브 식별자로 “disk4″를 변경하세요.
-
ISO 파일이 있는 “다운로드” 폴더를 열려면 다음 명령을 입력하고 Return을 누릅니다 .
cd Downloads -
다음 명령을 입력하여 Windows 11 ISO 파일을 macOS에 마운트하고 Return을 누릅니다 .
hdiutil mount Win11_2xH2_English_x64vx.iso
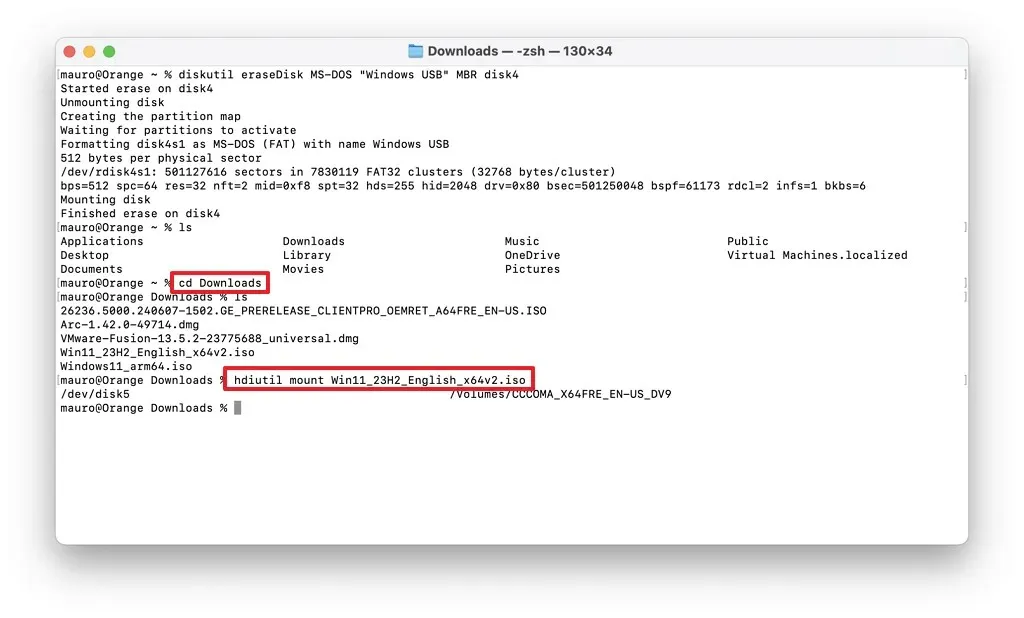
-
다음 명령을 입력하여 ISO 파일에 있는 설치 파일을 USB 플래시 드라이브로 전송합니다(FAT32 파티션이 너무 크기 때문에 install.wim 파일은 제외). 그런 다음 Return 키 를 누릅니다 .
rsync -avh --progress --exclude=sources/install.wim /Volumes/CCCOMA_X64FRE_EN-US_DV9/ /Volumes/Windows_USB

-
macOS에 Homebrew 도구를 설치하려면 다음 명령을 입력하고 Return을 누르세요 .
/bin/bash -c "$(curl -fsSL https://raw.githubusercontent.com/Homebrew/install/HEAD/install.sh)"
 간단한 참고 사항: Homebrew는 “install.wim” 파일을 분할하여 USB 플래시 드라이브로 전송하는 “wimlib” 명령 도구를 설치할 수 있는 패키지 관리자입니다 .
간단한 참고 사항: Homebrew는 “install.wim” 파일을 분할하여 USB 플래시 드라이브로 전송하는 “wimlib” 명령 도구를 설치할 수 있는 패키지 관리자입니다 . -
macOS 계정 비밀번호를 확인하고 Return 키를 눌러 계속하세요.
-
다음 명령을 입력하여 Homebrew를 “PATH”에 추가하고 각 줄에서 Return을 누릅니다.
(echo; echo 'eval "$(/opt/homebrew/bin/brew sheval "$(/opt/homebrew/bin/brew shellenv)"ellenv)"') >> /Users/YOUR-ACCOUNT/.zprofileeval “$(/opt/homebrew/bin/brew shellenv)”
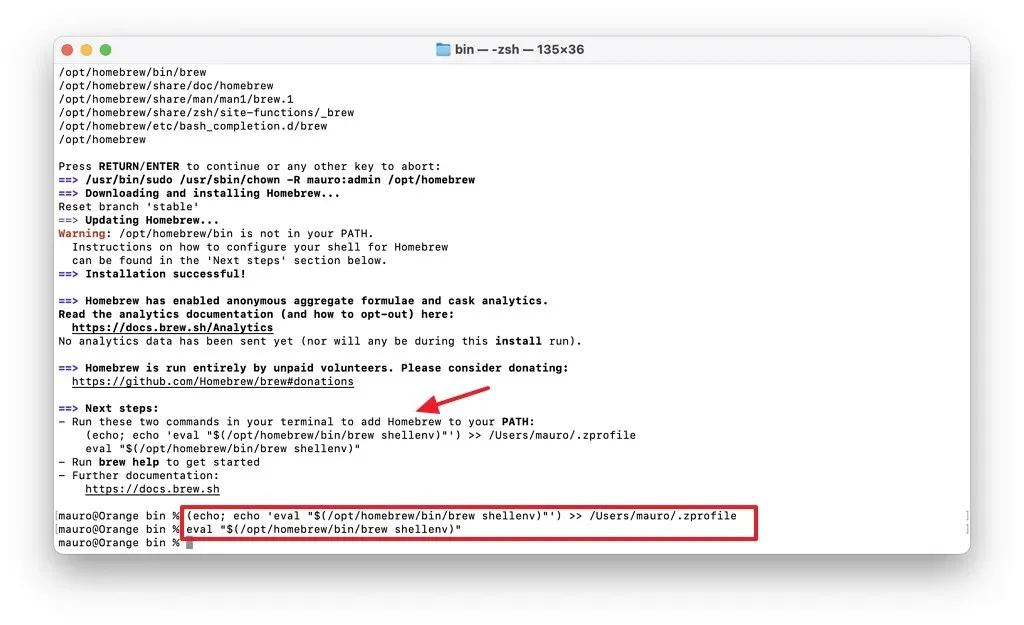
명령에서 “YOUR-ACCOUNT”를 macOS 계정 이름과 일치하도록 업데이트합니다.
-
다음 명령을 입력하여 wimlib 도구를 설치하고 Return을 누르세요.
brew install wimlib
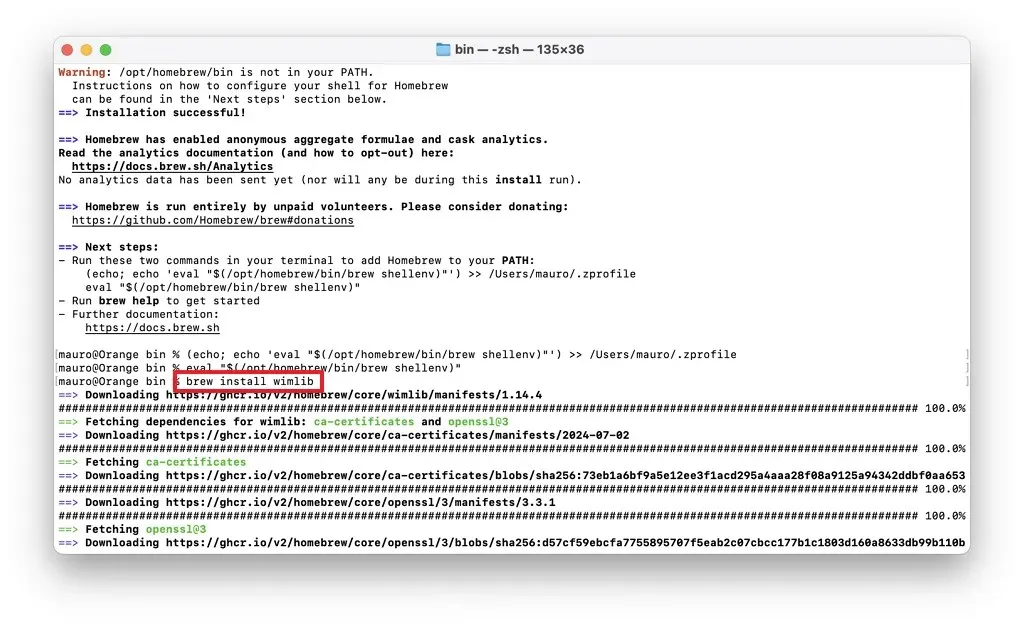
-
다음 명령을 입력하여 “install.wim” 이미지를 분할하고 패키지를 USB 플래시 드라이브로 전송한 다음 Return을 누릅니다 .
wimlib-imagex split /Volumes/CCCOMA_X64FRE_EN-US_DV9/sources/install.wim /Volumes/Windows_USB/sources/install.swm 3500
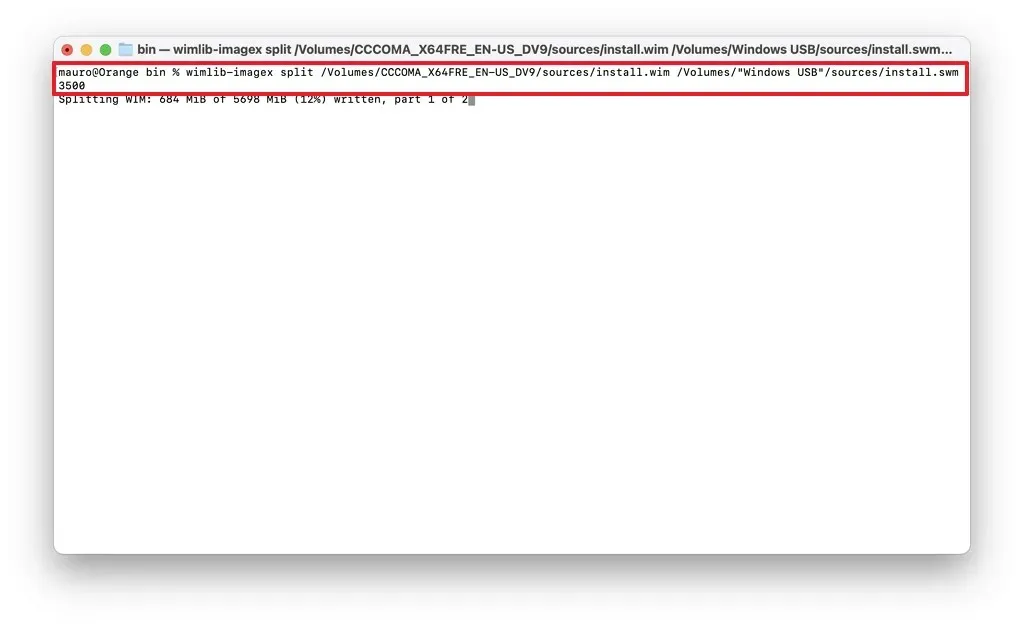 빠른 참고: “3500” 숫자 는 분할된 파일의 MiB 크기입니다. 4GB 미만이면 어떤 숫자든 지정할 수 있습니다.
빠른 참고: “3500” 숫자 는 분할된 파일의 MiB 크기입니다. 4GB 미만이면 어떤 숫자든 지정할 수 있습니다.
단계를 모두 완료하면 부팅 가능한 USB 플래시 드라이브가 생성되고, 이 드라이브를 컴퓨터에 연결하여 운영 체제를 새로 설치할 수 있습니다.


답글 남기기