Excel 문서에서 검색 상자를 만드는 방법
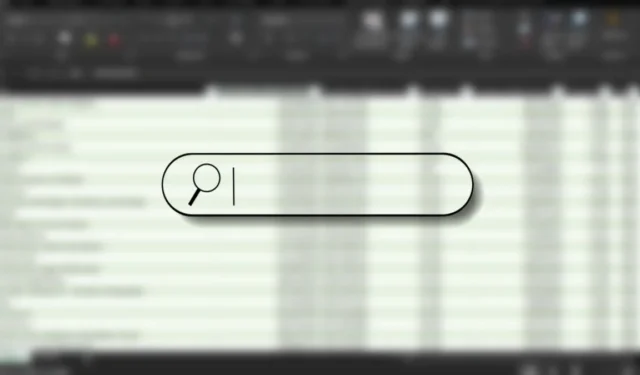
Excel 파일에는 엄청난 양의 정보가 포함될 수 있습니다. 원하는 모든 것을 필터링하고 정렬할 수 있지만 때로는 간단한 솔루션이 필요한 경우도 있습니다. 이 튜토리얼에서는 Excel 문서 내의 특정 데이터를 빠르게 찾을 수 있는 검색 상자를 만드는 방법을 보여줍니다.
맞춤 검색창을 만드는 방법
Excel 파일의 내용을 검색하는 방법에는 여러 가지가 있지만 이 방법은 창의성과 사용 편의성을 혼합합니다. 검색 상자를 추가하면 전체 문서에서 사용자가 입력하는 모든 단어가 자동으로 강조 표시되므로 원하는 내용을 빠르게 찾을 수 있습니다.
Microsoft Excel 앱을 사용하여 Excel 파일을 엽니다. 예를 들어 Box Office 데이터가 포함된 Excel 파일을 사용하고 있습니다.

행을 마우스 오른쪽 버튼으로 클릭하고 삽입 을 선택하여 검색 엔진을 배치할 추가 공간을 추가합니다 . 원하는대로 모양을 개인화하십시오.
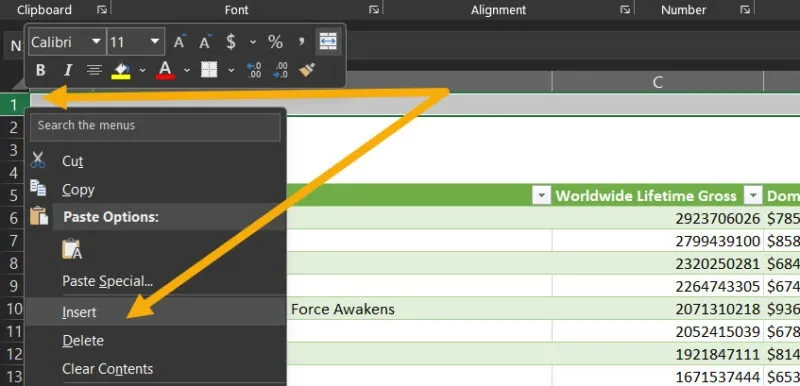
개발자 메뉴를 활성화하려면 파일 메뉴 -> 옵션 -> 리본 사용자 정의 -> 개발자 확인란 으로 이동하세요 .
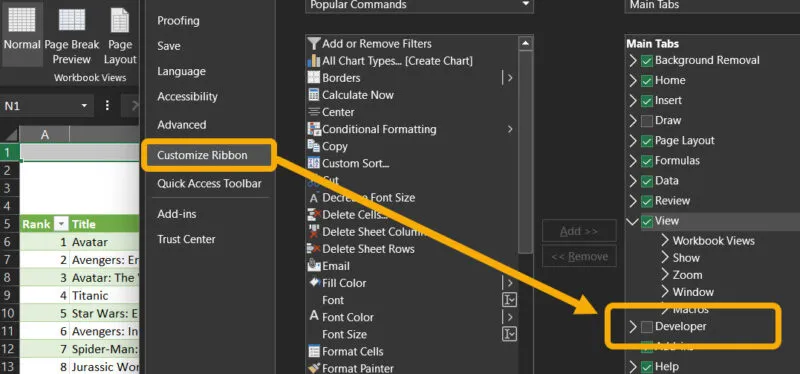
상단의 개발자 메뉴를 클릭하고 삽입을 선택한 다음 텍스트 상자 구성 요소를 선택합니다.
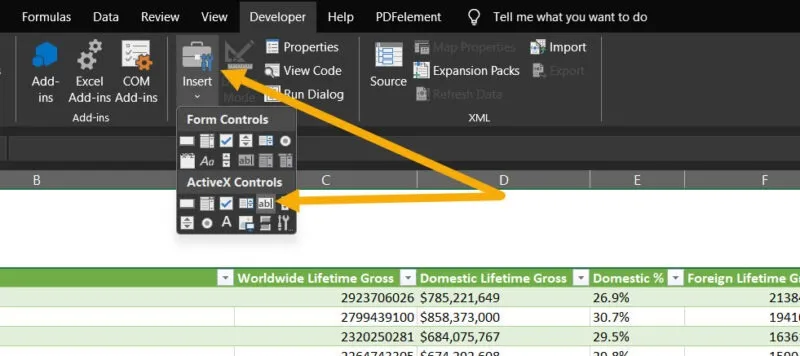
공간으로 돌아가서 마우스를 사용하여 상자를 그립니다. 빈 텍스트 상자가 나타납니다.
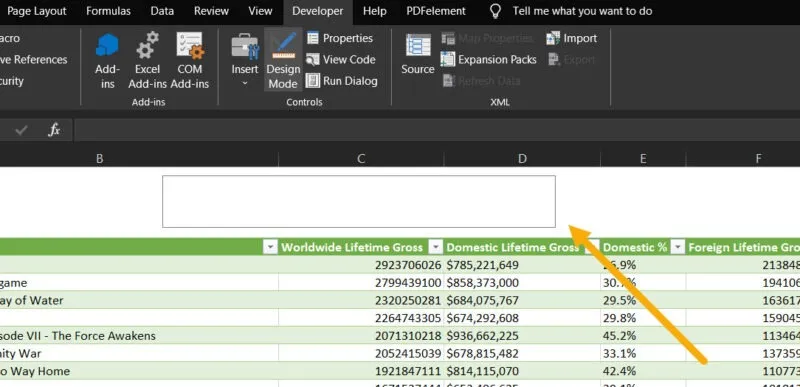
텍스트 상자를 마우스 오른쪽 버튼으로 클릭하고 속성 을 선택합니다 . LinkToCell 필드 에 검색 상자의 셀 번호를 입력합니다 . 행과 열을 보면 찾을 수 있습니다. 이 예에서는 C2였습니다.

상단 의 디자인 모드 메뉴를 한 번 클릭하면 텍스트 상자의 선택이 취소되고 변경 사항이 저장됩니다.
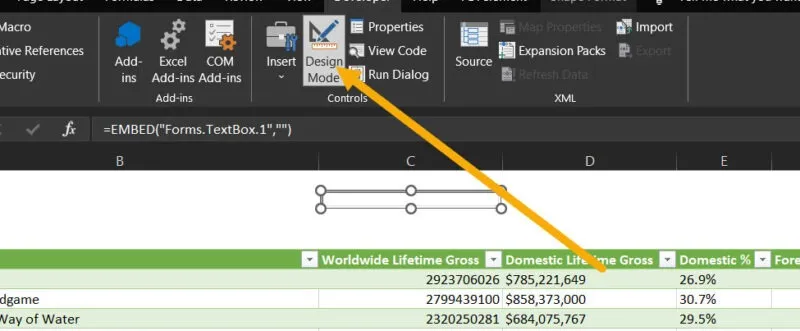
검색 기능을 활성화하려면 해당 데이터에 대한 규칙을 생성하세요. 키보드 단축키 Ctrl+ 를 눌러 데이터를 선택하고 상단 표시줄의 홈A 메뉴를 클릭한 다음 조건부 서식 -> 새 규칙을 선택합니다 .
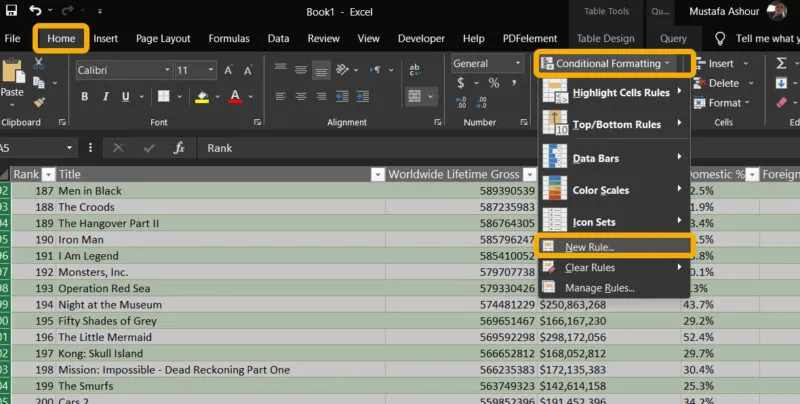
수식을 사용하여 서식을 지정할 셀 결정 을 선택 하고 아래의 빈 필드에 아래 함수를 추가합니다. $C$2상자가 있는 셀을 편집해야 합니다 . 또한 A5전체 범위의 첫 번째 셀입니다.
=ISNUMBER(SEARCH($C$2,A5))
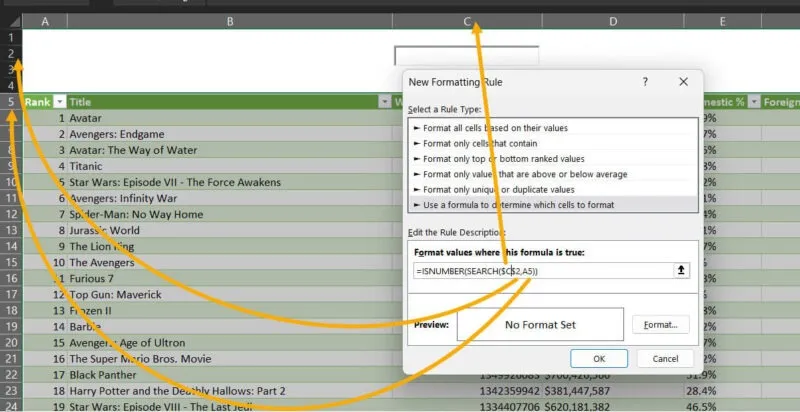
하이라이트에 디자인을 추가하려면 형식 버튼을 클릭하세요 . 원하는 대로 사용자 정의할 수 있지만 강조 표시된 결과의 색상을 지정하기 위해 채우기 옵션만 사용하고 있습니다. 이 작업을 수행한 후 상자를 사용하여 텍스트를 검색하면 해당 텍스트가 파일 전체에서 강조 표시됩니다.
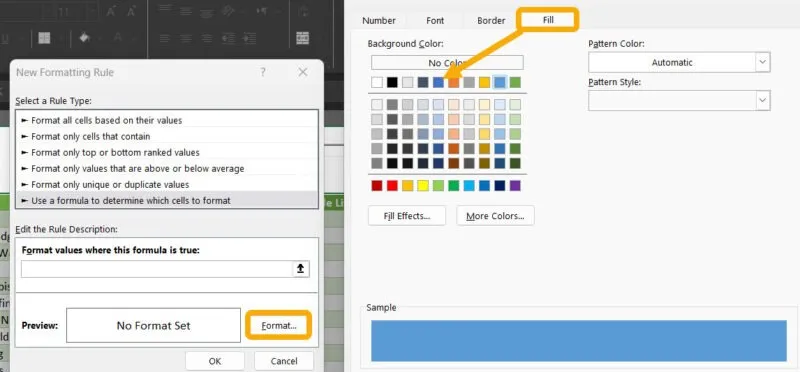
검색 상자를 사용자 정의하고 더 매력적으로 만들려면 개발자 메뉴로 돌아가서 디자인 옵션을 선택하여 너비, 높이, 색상 등을 사용자 정의하십시오.
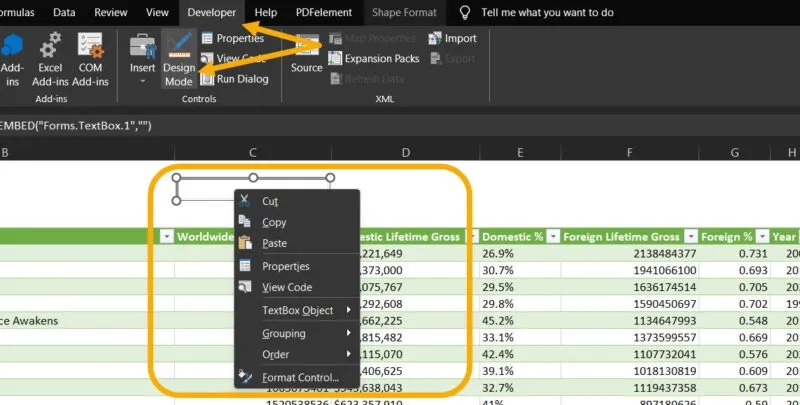
Ctrl+ 를 눌러 작업 내용을 저장하세요 S. OneDrive를 통해 또는 수동으로 공유하여 이 파일을 동료나 친구와 공유하세요 .
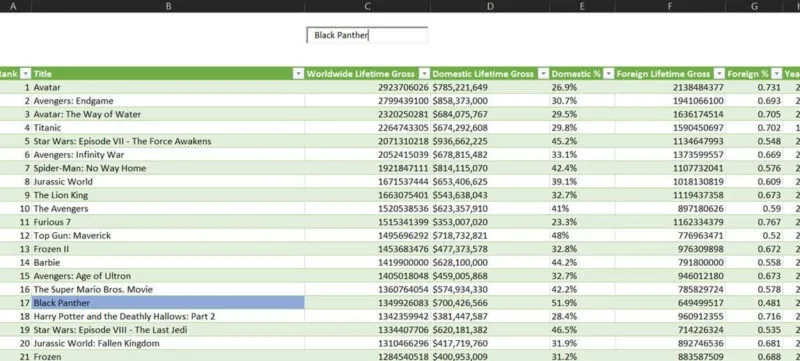
Excel 파일 내에서 데이터를 찾는 방법
자체 제작한 Excel 검색 상자 외에도 키보드 단축키 Ctrl+ 를 사용하여 Excel 파일 내의 데이터를 빠르게 찾은 F다음 검색 및 필터링을 시작할 수 있습니다. 또한 Android 또는 iOS에서 Excel을 사용하는 경우 상단에 있는 검색 아이콘을 탭하여 파일 전체를 검색할 수 있습니다.
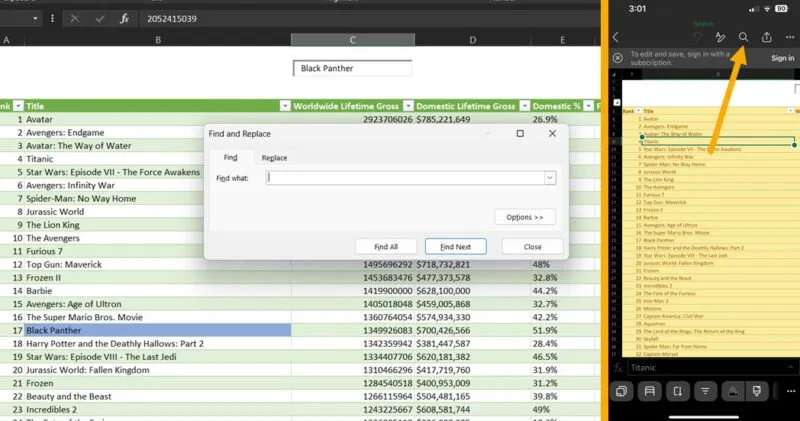
Microsoft Excel은 가장 다재다능한 스프레드시트 프로세서 중 하나입니다. 수천 개의 함수와 수식을 Excel 파일에 적용하면 모든 데이터 꿈을 실현할 수 있습니다. 또한 Excel 팁과 요령을 활용하여 효율성을 높일 수 있습니다. Excel에서 작업을 완벽하게 시작하는 것은 당신에게 달려 있습니다!
모든 이미지와 스크린샷은 Mustafa Ashour의 것입니다.


답글 남기기