Windows 11에서 프린터 바로 가기를 만드는 방법
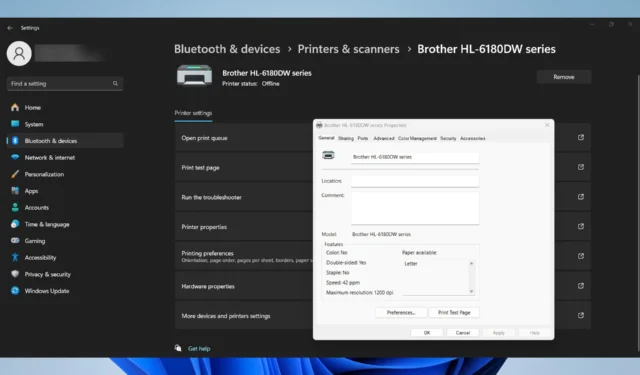
Windows 11에서 프린터 바로가기를 만들면 많은 시간과 번거로움을 절약할 수 있습니다. 특히 인쇄 작업을 자주 관리하는 경우 더욱 그렇습니다. 다양한 방법을 사용하여 프린터 바로가기를 만드는 데 도움이 되는 간단한 가이드를 소개합니다.
Windows 11에서 프린터 바로 가기를 어떻게 만들나요?
1. 설정을 통해 프린터 바로가기 만들기
- 설정 앱 을 시작하려면 Win+를 누르세요 .I
- 왼쪽에서 Bluetooth 및 장치 로 이동 한 다음 오른쪽 창에서 프린터 및 스캐너를 클릭합니다.
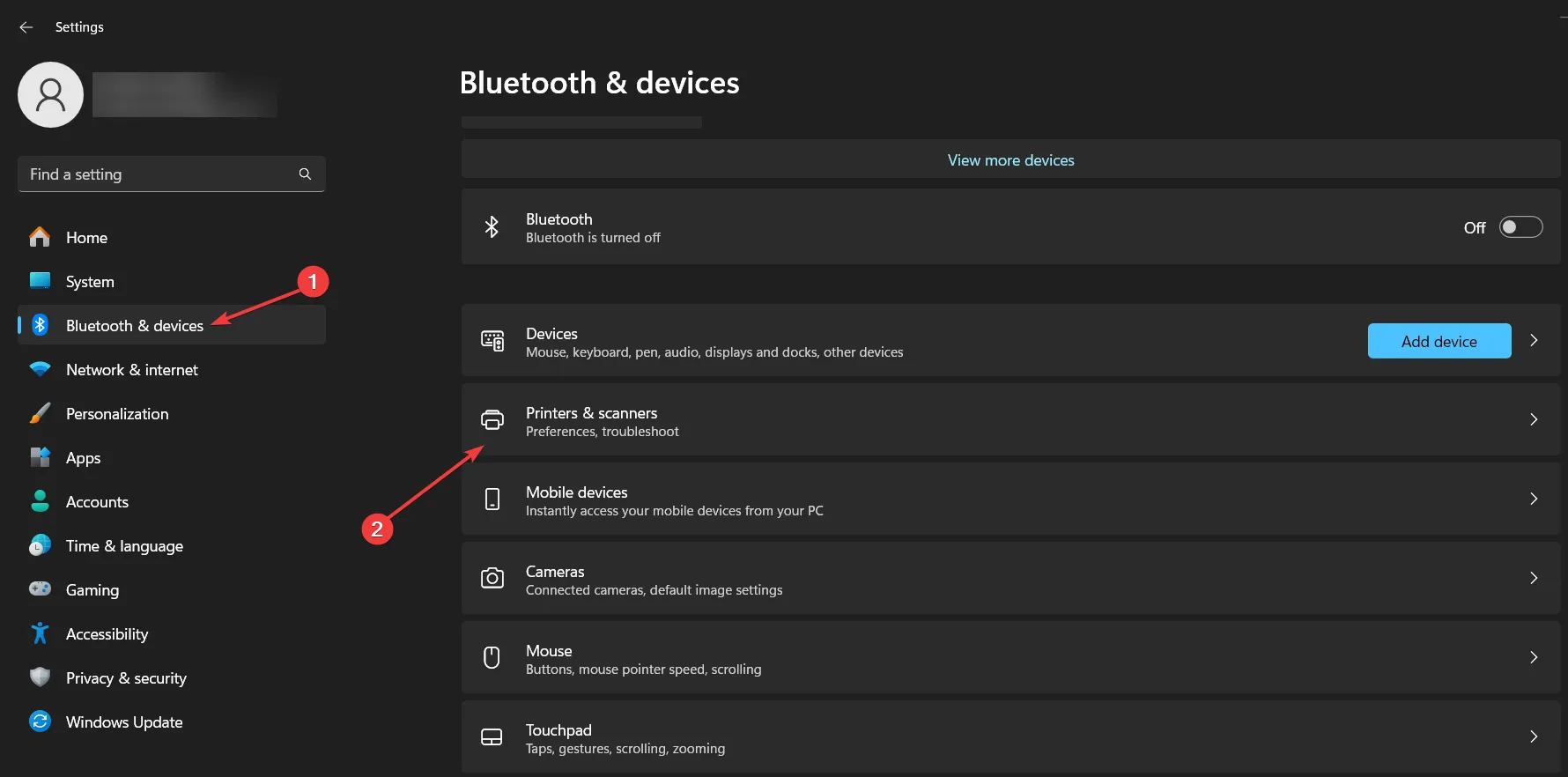
- 프린터를 선택하고 다음 창에서 기타 장치 및 프린터 설정을 클릭합니다 .
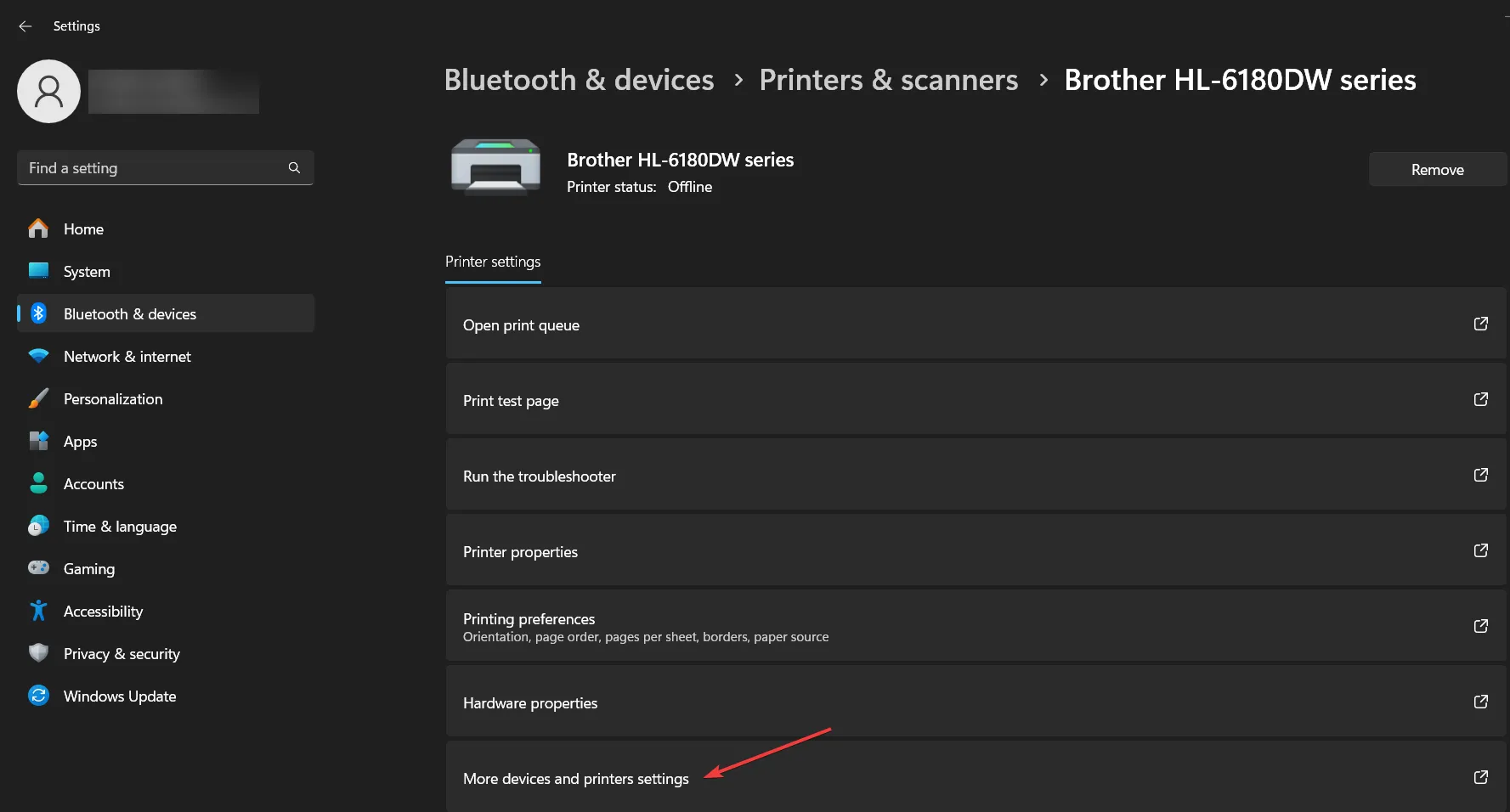
- 표시된 프린터 목록에서 원하는 프린터를 마우스 오른쪽 버튼으로 클릭하세요.
- 팝업 메뉴에서 프린터를 마우스 오른쪽 버튼으로 클릭하고 바로 가기 만들기를 선택합니다 .
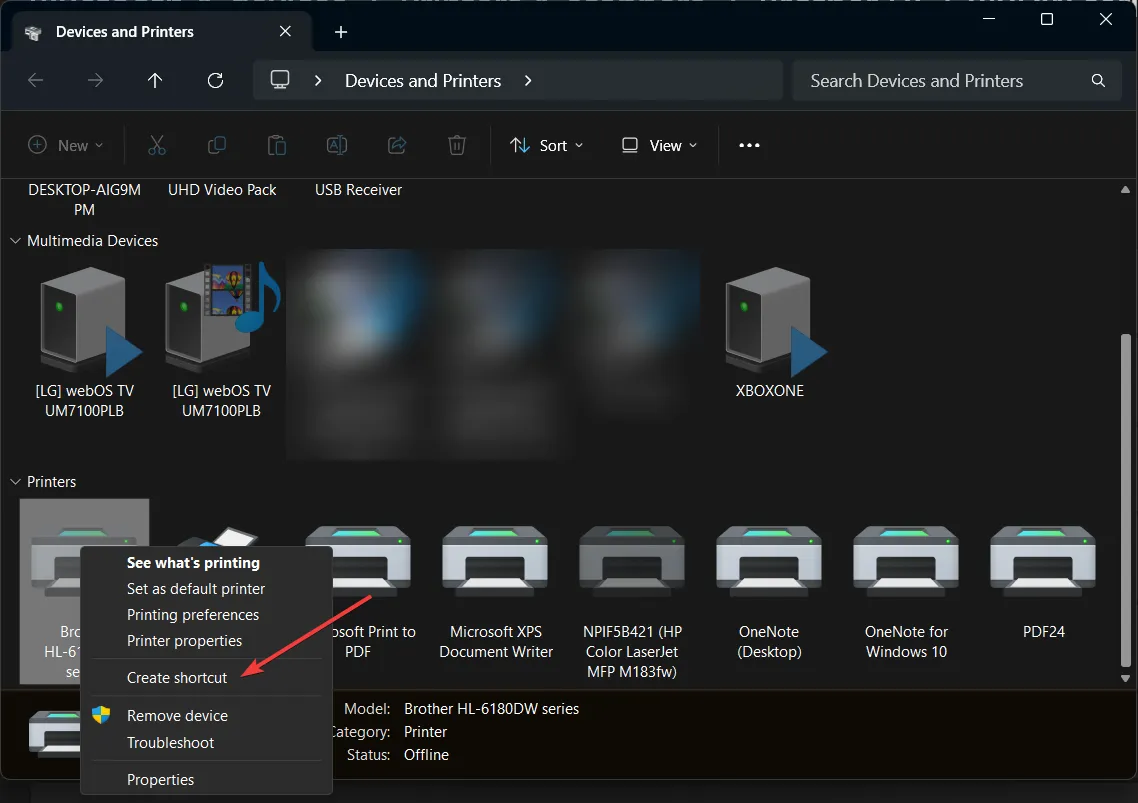
- 바로가기를 바탕 화면에 배치할지 묻는 대화 상자가 나타납니다. 예를 클릭합니다 .
- 동일한 결과를 얻으려면 프린터를 바탕 화면으로 끌어서 놓을 수도 있습니다.
이제 데스크톱에 프린터 바로가기가 생깁니다. 이를 통해 프린터에 더 쉽게 액세스하고 인쇄 작업을 빠르게 관리할 수 있습니다.
2. Windows 11에서 바탕 화면에서 프린터 바로 가기 만들기
- 바탕 화면의 빈 공간을 마우스 오른쪽 버튼으로 클릭하세요.
- 상황에 맞는 메뉴에서 새로 만들기 위에 마우스를 올려놓고 바로가기를 클릭합니다.
- 나타나는 바로가기 마법사의 위치 필드에 다음 명령을 입력합니다.
rundll32.exe printui.dll,PrintUIEntry /o /n "printer_name" - printer_name을 실제 프린터 이름으로 바꿔야 합니다.
- 계속하려면 다음을 클릭하세요 .
- 바로가기에 의미 있는 이름을 입력한 후(예: 내 프린터) 마침을 클릭합니다 .
이제 프린터 바로가기가 바탕 화면에 생성되어 프린터 설정과 인쇄 작업에 빠르게 액세스할 수 있습니다. 이렇게 하면 시간이 절약되고 바탕 화면이 필수 바로가기로 정리됩니다.
프린터 추가 마법사를 시작하기 위한 바로가기를 어떻게 만듭니까?
- 바로가기를 만들려는 바탕 화면이나 폴더를 마우스 오른쪽 버튼으로 클릭합니다.
- 새로 만들기를 선택한 다음 바로가기를 선택하세요.
- 바로가기 마법사의 위치 필드에 다음 명령을 입력합니다.
control.exe /name Microsoft.DevicesAndPrinters /page PrinterAddPrinter - 다음을 클릭하세요 .
- 프린터 추가 와 같이 바로 가기의 이름을 입력하고 마침을 클릭합니다.
이 바로가기를 두 번 클릭하면 초기 검색 프로세스를 거치지 않고도 프린터 추가 마법사에 직접 액세스할 수 있습니다. 이는 Windows가 기존 프린터를 검색할 때까지 기다리지 않고도 프린터를 빠르게 추가하는 데 유용합니다.
이러한 방법은 Windows 11에서 프린터를 추가하고 액세스하는 방법을 간소화하여 시간을 절약하고 여러 메뉴를 탐색하는 번거로움을 줄입니다. 향후 편의성을 위해 프린터 드라이버를 항상 업데이트하고 Windows 업데이트를 정기적으로 확인하여 원활한 기능을 보장하세요.
우리의 방법을 사용하여 Windows 11에서 프린터 바로가기를 만들 수 있었나요? 아래 댓글에서 알려주세요.


답글 남기기