Microsoft PowerPoint에서 사진 앨범을 만드는 방법

결혼식이나 기념일과 같은 특별한 행사의 개인 프레젠테이션이나 사진이 주요 초점인 조직의 슬라이드 쇼를 위해 PowerPoint에서 사진 앨범을 만드는 방법을 살펴보겠습니다.
참고: 2022년 6월 이 글을 쓰는 시점에서 사진 앨범 기능은 Windows의 PowerPoint에서만 사용할 수 있습니다.
PowerPoint에서 사진 앨범 설정
PowerPoint를 열고 빈 프레젠테이션을 만들거나 기존 프레젠테이션을 사용합니다. 사진 앨범을 만들면 PowerPoint에서 자동으로 새 슬라이드쇼에 배치합니다.
삽입 탭으로 이동하여 리본의 이미지 섹션에서 사진 앨범 > 새 사진 앨범을 선택합니다.
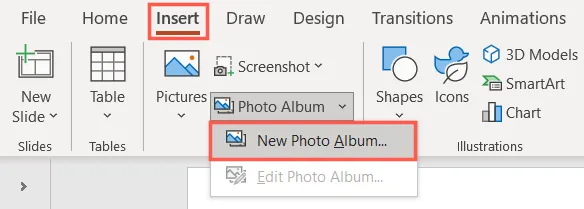
사진 앨범 창이 열리면 사용하려는 사진을 추가하여 시작합니다. 왼쪽에서 그림 삽입 위치 아래에서 “파일/디스크”를 클릭합니다.
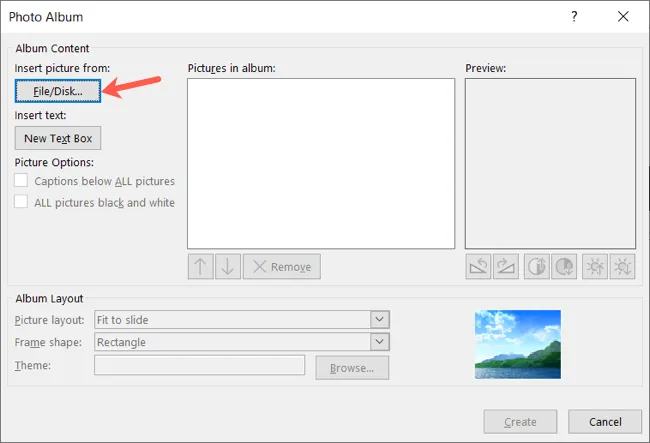
한 번에 하나의 사진을 선택하거나 Ctrl을 사용하여 각 사진을 클릭할 때 여러 장을 선택할 수 있습니다. “삽입”을 누르면 해당 사진이 사진 앨범 창의 앨범 사진 상자에 나타납니다. 원하는 사진을 모두 추가할 때까지 동일한 과정을 계속합니다.
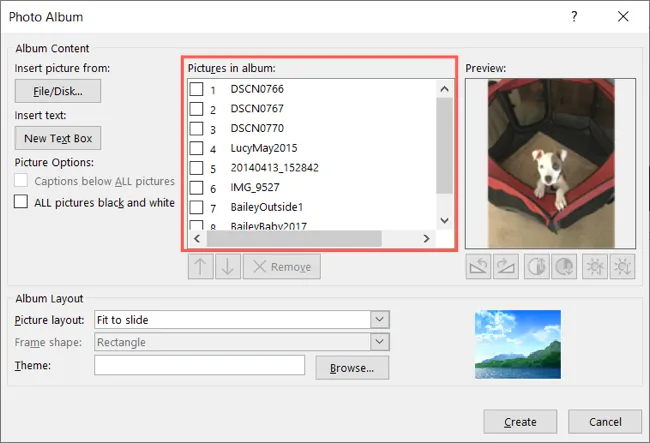
사진을 선택한 다음 “앨범의 사진”상자 아래에 있는 위쪽 및 아래쪽 화살표를 사용하여 사진 순서를 재정렬할 수 있습니다. 제거를 사용하여 추가한 사진을 삭제할 수도 있습니다.
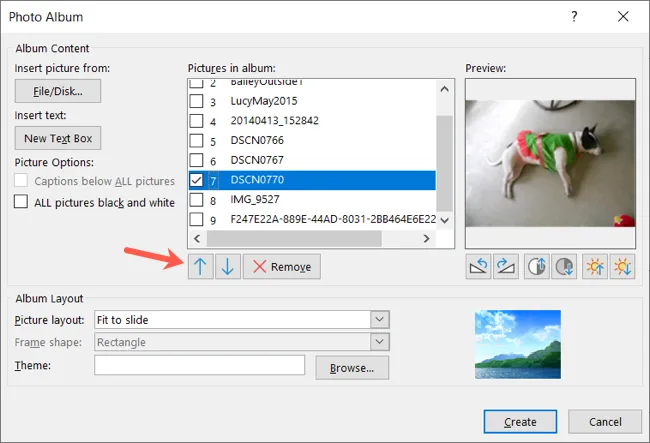
사진 앨범에 텍스트 슬라이드를 추가하려면 왼쪽의 “새 텍스트 상자”를 클릭합니다. 그런 다음 위쪽 및 아래쪽 화살표를 사용하여 이 슬라이드를 원하는 위치에 배치할 수 있습니다. 더 많은 텍스트 슬라이드를 포함할 수도 있습니다. 프레젠테이션을 만들면 이 슬라이드에 텍스트를 추가하게 됩니다.

사진 편집
앨범에서 사진을 수정하거나 수정할 수 있는 몇 가지 옵션이 있습니다. 독특한 모양을 위해 모든 사진에 흑백을 사용할 수 있습니다. 모든 흑백 사진에 대한 사진 옵션 아래 왼쪽에 있는 상자를 선택합니다.
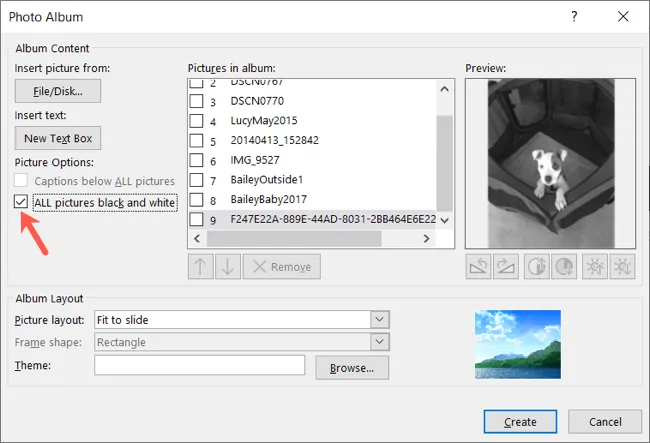
사진을 그대로 유지하면서 약간의 조정을 하려는 경우에도 이 작업을 수행할 수 있습니다. 상자를 선택하여 목록에서 사진을 선택합니다. 사진 미리보기 오른쪽 아래에는 이미지를 회전하고, 대비를 조정하고, 밝기를 높이거나 낮추는 버튼이 있습니다.
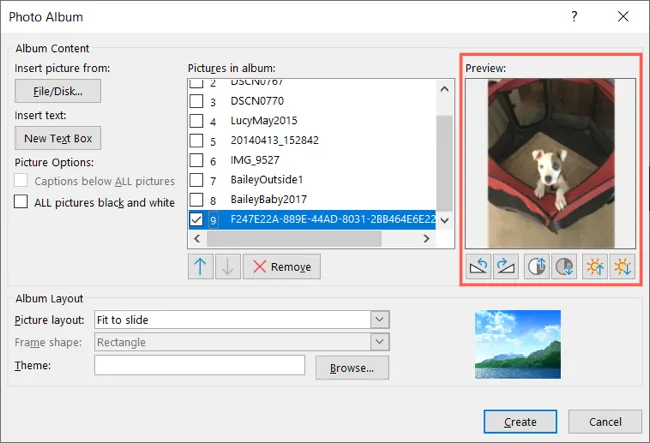
사진 앨범 사용자 정의
사진 앨범을 설정하는 또 하나의 요소는 레이아웃을 선택하는 것입니다. 사진 앨범 창 하단에서 그림 레이아웃 드롭다운 상자를 사용하여 원하는 레이아웃을 선택합니다. 슬라이드에 맞추기를 사용하거나 제목이 있거나 없는 슬라이드당 하나, 둘 또는 네 개의 그림을 선택할 수 있습니다.

1개, 2개 또는 4개의 사진 레이아웃을 선택하면 앨범의 사진 상자에 숫자로 표시된 함께 그룹화된 사진을 볼 수 있습니다. 다시, 위쪽 및 아래쪽 화살표를 사용하여 재정렬할 수 있습니다.
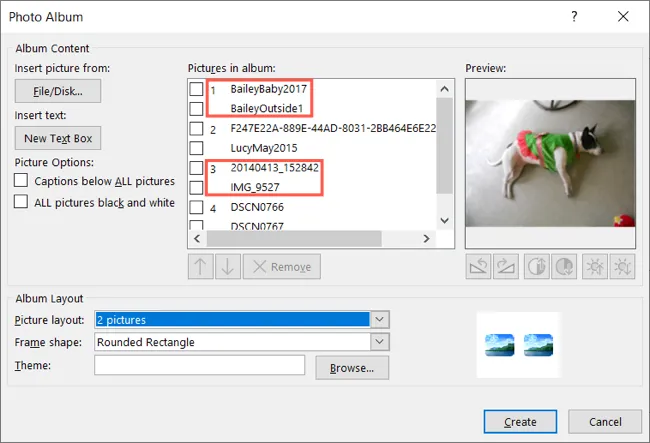
슬라이드에 맞추기 이외의 레이아웃을 선택하면 그림에 프레임을 추가할 수 있습니다. 사각형, 둥근 사각형 또는 부드러운 가장자리 프레임과 같은 옵션에 대해 프레임 모양 드롭다운 상자를 사용합니다.
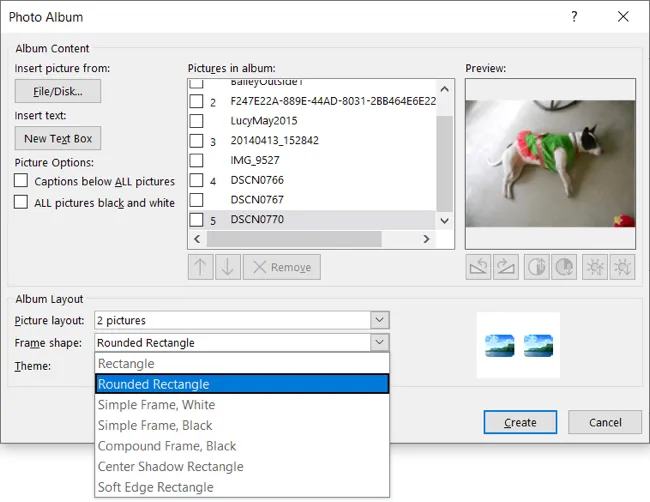
사진이 슬라이드에 맞지 않는 경우 사용할 수 있는 또 다른 기능은 캡션입니다. 모든 사진 아래 캡션에 대한 그림 옵션 아래 왼쪽에 있는 상자를 선택합니다. 그러면 사진 이름이 있는 이미지 아래의 각 슬라이드에 텍스트 상자가 삽입됩니다. 해당 캡션을 유지하거나 더 설명적인 것으로 편집할 수 있습니다.
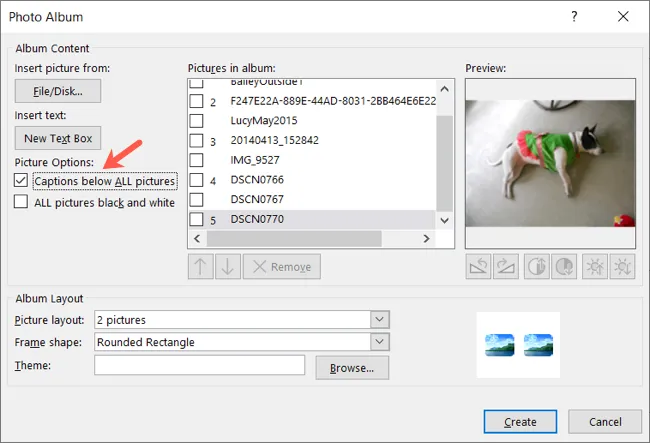
컴퓨터에 사용하려는 테마가 있는 경우 “찾아보기”를 누르고 테마를 선택한 다음 “선택”을 클릭합니다.

사진 앨범 만들기 또는 편집
사진 앨범 설정을 마치면 “만들기”를 클릭하면 새 슬라이드쇼가 표시됩니다.
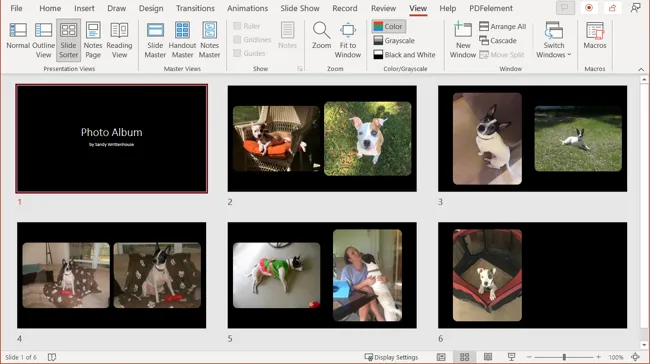
그런 다음 이러한 옵션을 선택한 경우 캡션, 제목 또는 텍스트 슬라이드에 대한 텍스트를 추가할 수 있습니다. 오른쪽에서 디자인 아이디어를 선택하거나, 전환 또는 애니메이션을 적용하거나, 원하는 경우 음악을 추가할 수도 있습니다.
평소처럼 슬라이드쇼를 저장합니다. 그런 다음 사진 앨범을 변경하려면 삽입 > 사진 앨범 > 사진 앨범 편집으로 이동합니다.
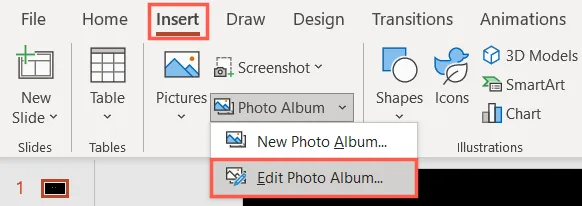
수정하고 “업데이트”를 클릭하여 변경 사항을 적용하십시오.
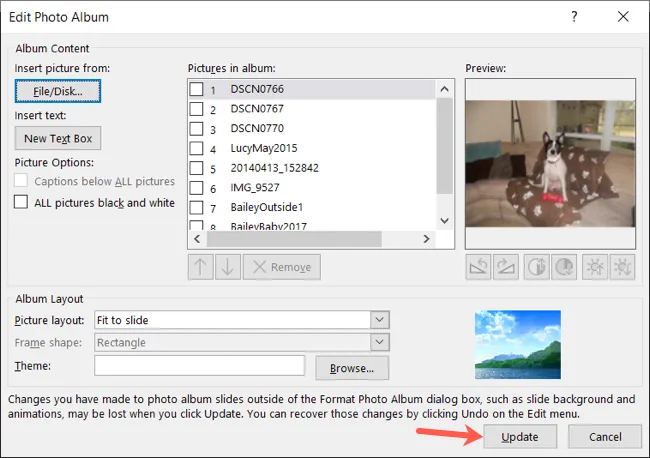
PowerPoint에서 처음부터 사진 슬라이드쇼를 만들 수 있습니다. 그러나 사진 앨범 기능을 사용하면 기억에 남을 프레젠테이션을 훨씬 쉽고 일관된 모양으로 만들 수 있습니다.


답글 남기기