Windows 11에서 비밀번호 없는 핫스팟을 만드는 방법
많은 사용자가 PC를 핫스팟으로 활용하기로 선택했지만, 비밀번호 없이 Windows 11 핫스팟을 만들 수 있을까요? 이 글에서는 그 질문에 답하겠습니다.
비밀번호 없이 Windows 11 핫스팟을 어떻게 만들 수 있나요?
비밀번호 없이 핫스팟을 설정할 수 있나요?
Windows에서는 비밀번호가 없는 핫스팟을 만드는 것은 불가능합니다. 비밀번호 없는 핫스팟을 만들면 컴퓨터가 잠재적 위험에 노출될 수 있으므로 이 옵션을 사용할 수 없습니다.
Windows 11에서 핫스팟 비밀번호를 어떻게 찾을 수 있나요?
- Windows+ 키를 눌러 I설정 앱을 엽니다.
- 네트워크 및 인터넷 으로 이동하여 모바일 핫스팟을 선택하세요 .
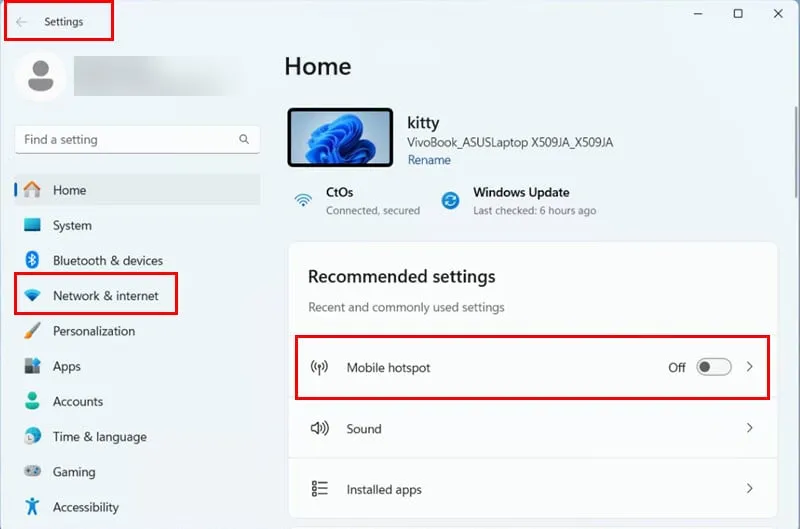
- 편집 버튼 을 클릭하세요 .
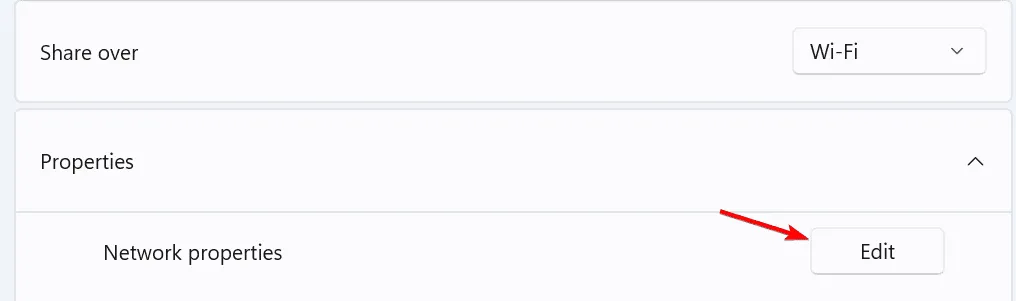
- 그러면 비밀번호를 보고 수정할 수 있습니다.
비밀번호 없이 모바일 핫스팟에 연결할 수 있나요?
네, 비밀번호 없이 모바일 핫스팟에 연결할 수 있습니다. 그러나 비밀번호가 설정되지 않은 Windows 11에서는 핫스팟을 만들 수 없습니다.
핫스팟을 사용하려면 비밀번호가 필요합니까?
Windows에서는 핫스팟을 설정할 때 비밀번호를 만들어야 합니다. 반면 모바일 기기는 비밀번호 없이도 핫스팟을 설정하도록 구성할 수 있는 경우가 많습니다.
핫스팟 비밀번호를 없앨 수 있나요?
Windows에서 핫스팟 비밀번호를 제거하는 것은 불가능합니다. 그러나 모바일 기기에서는 다음을 수행할 수 있습니다.
- 휴대폰에서 설정 앱에 액세스하고 연결 로 이동합니다 .
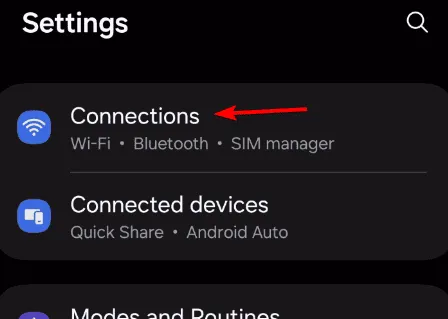
- 그런 다음 모바일 핫스팟 및 테더링 으로 이동합니다 .
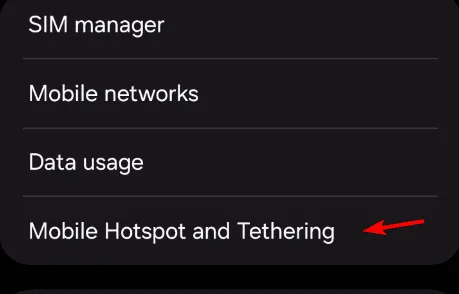
- 모바일 핫스팟을 선택하세요 .
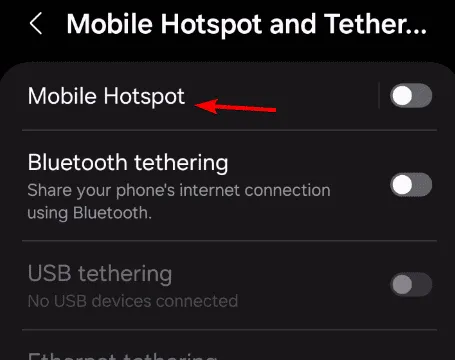
- 네트워크 이름을 탭하세요.
- 보안 옵션을 열기 로 설정합니다 .
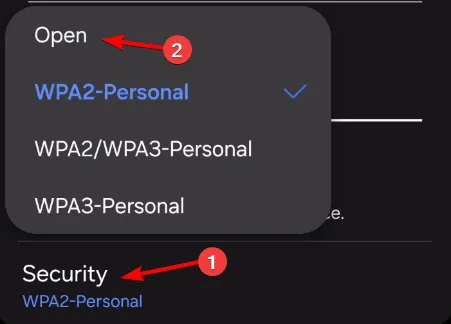
- 변경 사항을 저장합니다.
Windows 11에서 핫스팟이 작동하지 않는 이유는 무엇인가요?
오래된 드라이버나 부적절한 DNS 설정을 포함한 여러 요인으로 인해 이 문제가 발생할 수 있습니다. 심층적인 문제 해결을 위해 Windows 11에서 모바일 핫스팟 문제를 해결하는 방법에 대한 가이드를 확인하세요.
시연된 대로, 비밀번호 없이 Windows 11 핫스팟을 설정하는 것은 옵션이 아닙니다.
또한, 많은 사용자가 Windows 11 핫스팟 속도가 느리다고 보고하고 있습니다. 이 문제와 관련된 해결책을 알아보려면 핫스팟 성능 향상 가이드를 참조하세요.
답글 남기기