PowerShell을 사용하여 Windows 10에서 새 사용자 계정을 만드는 방법
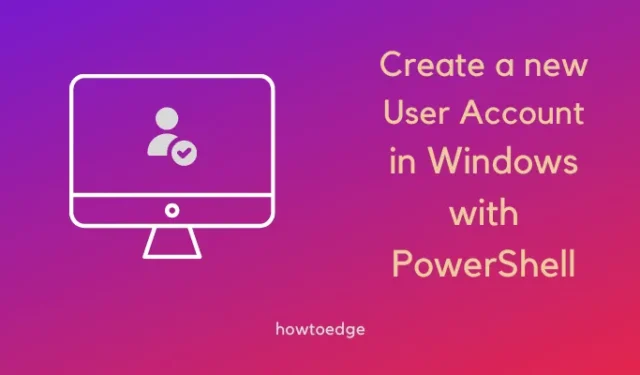
Windows 10을 사용하면 다양한 Microsoft 클라우드 서비스에 대한 손쉬운 통합, 장치 간 동기화 등과 같은 추가 이점을 얻을 수 있는 새 사용자 계정을 만들 수 있습니다. 이러한 혜택을 받으려면 새 사용자 계정을 설정해야 합니다.
좋은 점은 Windows 10에서 PowerShell을 사용하여 새 사용자 계정을 만들 수 있다는 것입니다. 이 문서에서는 Windows 10에서 PowerShell을 사용하여 새 사용자 계정을 만드는 방법을 보여줍니다.
Windows 10에서 PowerShell을 사용하여 새 사용자 계정 만들기
새 사용자 계정을 생성하려면 먼저 로컬 계정을 생성한 후 Microsoft 계정과 연결합니다. 아래 지침에 따라 PowerShell을 사용하여 새 사용자 계정을 설정하십시오.
- Windows 아이콘을 마우스 오른쪽 버튼으로 클릭 하고 메뉴에서 Windows PowerShell(관리자) 을 선택합니다.
- UAC 메시지가 표시되면 예 를 확인 합니다.
- PowerShell 창에서 아래 명령을 입력하여 $Password 변수에 암호를 임시로 저장하고 Enter 키를 누릅니다.
$Password = Read-Host -AsSecureString
- 이제 원하는 비밀번호를 입력하고 Enter를 누르십시오.
- 높은 창에서 아래 주어진 명령을 입력하여 새 계정을 만들고 Enter 키를 누르십시오.
New-LocalUser "NEW_ACCOUNT_NAME"-Password $Password -FullName "USER_FULL_NAME"-Description "Description of this account."
- 아래 주어진 명령을 입력하여 관리자 계정을 만들고 Enter 키를 누르십시오.
Add-LocalGroupMember -Group "Administrators"-Member "NEW_ACCOUNT_NAME"
새로 만든 계정을 Microsoft 계정에 연결
이제 PowerShell을 사용하여 새 사용자 계정을 만들었으므로 여기에 Microsoft 계정도 추가할 수 있습니다. 갑자기 로컬 사용자 계정 암호 키를 잊어버리면 손실된 데이터를 다시 검색할 수 없기 때문에 이렇게 하는 것이 좋습니다.
그러나 Microsoft를 통해 연결할 때 암호 키를 잊어버린 경우에도 ” 암호를 잊어버렸습니다 “를 클릭하여 쉽게 암호를 재설정할 수 있습니다 .
Windows PC에서 새로 만든 사용자 프로필에 Microsoft 계정을 연결하는 방법에 대한 아래 지침을 따르십시오.
- Windows + I를 눌러 설정을 시작합니다.
- 계정 으로 이동 하고 오른쪽 창에서 내 정보 를 클릭 합니다.
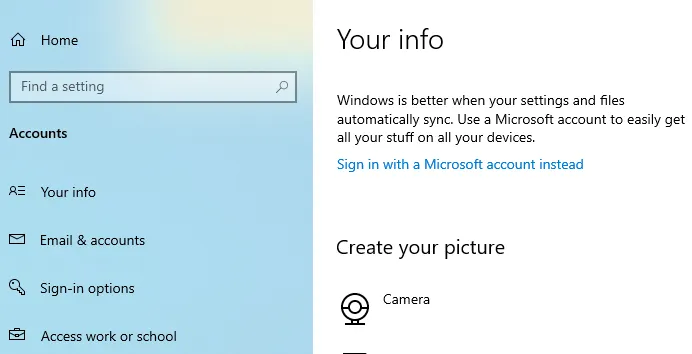
- 여기에서 대신 Microsoft 계정으로 로그인 옵션을 볼 수 있습니다.
글쎄, 이 링크를 클릭하고 시스템이 이 PC에 Microsoft 계정을 추가하는 동안 요청한 대로 수행하십시오. 이 작업이 끝나면 이전 계정이 Microsoft 계정에 연결된 것을 볼 수 있습니다.
Powershell로 새 로컬 사용자 계정을 삭제하는 방법
새 사용자 계정을 만들었다고 가정하면 이전 사용자 프로필을 사용할 수 없습니다. 이전 프로필을 삭제하거나 원하는 기간 동안 유지할 수 있습니다. 아래 지침은 Windows PC에서 새 사용자 또는 기존 사용자 계정을 삭제하는 방법을 안내합니다.
- Win + X 를 누르고 Windows PowerShell(관리자)을 선택합니다.
- UAC 창에서 다음 메시지를 표시할 수 있습니다. 예를 눌러 Windows PowerShell 열기를 승인합니다.
- PowerShell이 열리면 아래 명령을 입력하고 Enter 키 를 누릅니다 .
Remove-LocalUser -Name "USER_ACCOUNT_NAME"
위 단계를 완료하면 새 사용자 계정이 시스템에서 삭제됩니다.


답글 남기기