PowerPoint에서 돋보기 효과를 만드는 방법

돋보기는 시청자의 관심을 은밀하게 끌 수 있는 가장 좋은 방법입니다. Word 및 PowerPoint에서 이 확대/축소 기능을 어떻게 사용할 수 있는지 살펴보겠습니다.
PowerPoint에서 돋보기 효과를 만드는 방법
PowerPoint에는 기본적이고 명시적인 확대 효과 기능이 없지만 해결 방법을 사용하여 간단한 PowerPoint 모양에서 돋보기 효과를 만들 수 있습니다. 그렇게 하는 방법은 다음과 같습니다.
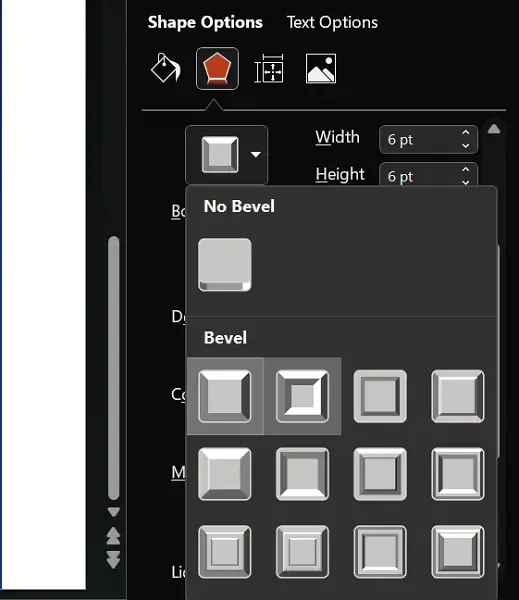
- 먼저, PPT 슬라이드에 삽입할 수 있는 객체를 이용하여 기믹 돋보기를 만들어야 합니다. 그 전에 확대하려는 사진을 입력하세요. 삽입 > 그림을 클릭한 다음 컴퓨터 메모리나 스톡 이미지에서 하나를 선택하면 됩니다.
- 이제 돋보기를 만들어 보겠습니다. 삽입 > 모양을 클릭하고 돋보기와 비슷한 모양, 바람직하게는 타원형을 선택합니다. 그리고 선 모양을 삽입하고 합쳐서 돋보기 모양을 만들어 보세요.
- 본체를 추가로 사용자 정의하여 돋보기처럼 보이도록 만들 수 있습니다. 두 개체를 모두 선택하고 마우스 오른쪽 버튼을 클릭한 다음 도형 서식… 옵션을 선택합니다.
- 채우기 섹션에서 채우기 없음을 선택하고 선 섹션에서 실선을 선택합니다. 이러한 개체의 너비 크기, 투명도 및 내부 색상을 사용자 정의할 수도 있습니다.
- 3D 효과에 대한 설정을 편집하여 돋보기를 더욱 사실적으로 보이게 만들 수 있습니다.
이제 돋보기를 만들었으니 돋보기처럼 작동하도록 만드는 방법을 알아볼 차례입니다. 다음은 동일한 작업을 위해 따라야 할 단계입니다.

- 타원형 모양을 선택하고 모양 서식 설정을 다시 엽니다.
- 도형 옵션 탭에서 채우기 그룹을 엽니다.
- ‘그림 또는 질감 채우기’ 옵션을 선택하고 그림을 삽입하세요.
- 슬라이드 배경을 만들 때와 동일한 이미지를 삽입합니다.
- 이제 다양한 측면의 오프셋 설정을 조정하여 원하는 대로 돋보기 효과를 줄 수 있습니다.

이러한 수정으로 인해 이 사진이 확대되는 효과가 나타납니다. 또는 기존 슬라이드쇼의 특정 섹션을 확대하려는 경우 기본 옵션이 있습니다. 그에 대한:
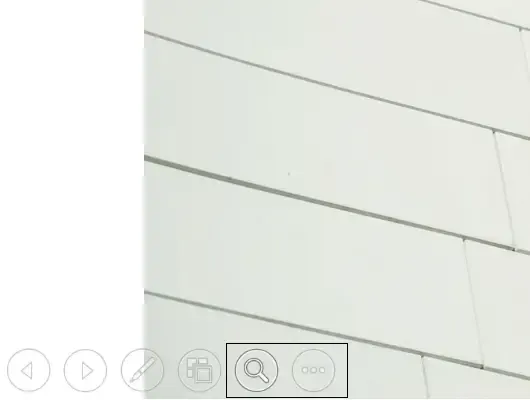
- 파워포인트 파일을 열어보세요
- 슬라이드 오른쪽 하단에서 슬라이드 쇼 보기를 클릭합니다.
- 시작되면 화면 왼쪽 하단에 보이는 확대/축소 아이콘을 클릭하세요.
이 기사가 도움이 되기를 바랍니다.
Word 문서를 확대/축소하는 방법은 무엇입니까?
확대/축소 효과를 만드는 것은 PowerPoint보다 Word에서 훨씬 더 간단합니다. 기능이 내장되어 있을 뿐만 아니라 접근도 매우 쉽습니다. 수행해야 할 작업은 다음과 같습니다.
- 텍스트를 확대하려는 Word 문서를 엽니다.
- 화면 오른쪽 하단에 확대/축소 수준 대화 상자가 있습니다.
- 문서의 텍스트를 확대하려면 ‘+’ 기호를 클릭하세요.
- 그에 따라 레벨을 조정하세요.
이 몇 가지 간단한 단계만으로 MS Word 문서의 텍스트를 확대하거나 확대할 수 있습니다.
Windows에서 돋보기를 사용하여 확대하는 방법은 무엇입니까?
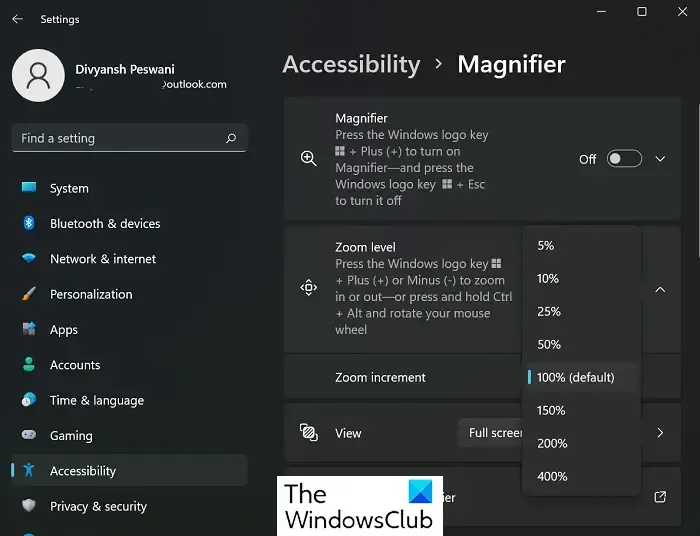
윈도우 돋보기![]()
- ‘Win + I’ 키 조합으로 Windows 설정을 엽니다.
- 검색창에서 돋보기를 검색하거나 접근성 > 돋보기로 이동하세요.
- 옵션이 있는 상태에서 돋보기 옵션을 켜거나 ‘Win’과 ‘+’ 키를 함께 누르십시오.
- 그러면 당시 열려 있던 화면이 즉시 확대됩니다.
설정 페이지를 사용하여 확대할 것인지(또는 돋보기 도구 모음을 사용할 것인지) 보정하거나 확대/축소 증분 간격을 조정할 수도 있습니다. 여기서 기본값은 100%입니다.
Android에서 이미지를 어떻게 확대하나요?
이미지를 확대하거나 확대하는 것은 Android에서도 가능하며 실제로 여러 가지 방법이 있습니다. 기본 방법은 카메라 앱을 이용하는 것입니다. 확대하여 사진을 클릭하거나 손가락을 사용하여 클릭한 사진을 확대할 수 있습니다. 그 외에도 Android에서 사용할 수 있는 무료 돋보기 앱이 여러 가지 있습니다.


답글 남기기