Excel에서 히트맵을 만드는 방법
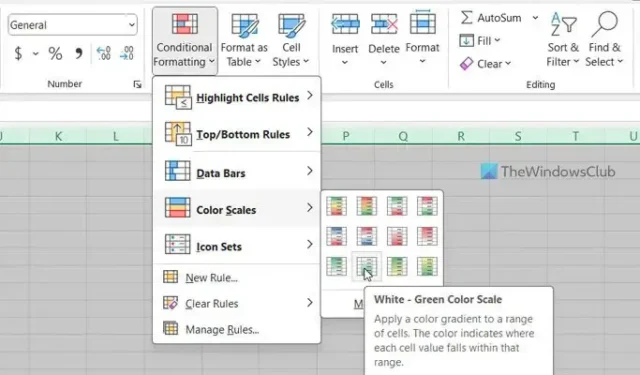
Excel에서 히트맵을 생성 하려는 경우 이를 수행하는 방법은 다음과 같습니다. 히트맵처럼 보이도록 값 범위에 따라 색상을 추가할 수 있습니다. 이를 위해 Excel을 사용하면 사용자가 내장 옵션을 사용하여 히트맵을 만들 수 있으므로 타사 추가 기능이 필요하지 않습니다.
50명의 학생으로 구성된 성적표가 있고, 그들이 얻은 숫자에 따라 그들을 세 가지 다른 그룹으로 분류하려고 한다고 가정해 보겠습니다. 그 방법은 크게 두 가지가 있습니다. 먼저, 내림차순 또는 오름차순으로 정렬할 수 있습니다. 둘째, 히트맵을 사용하여 카테고리를 식별할 수 있습니다. 두 번째 방법을 사용하려는 경우 수행 방법은 다음과 같습니다.
Excel에서 히트맵을 만드는 방법
Excel에서 히트맵을 만들려면 다음 단계를 따르세요.
- 컴퓨터에서 Excel 스프레드시트를 엽니다.
- 숫자를 선택하세요.
- 조건부 서식 메뉴를 클릭하세요 .
- 색상 스케일 옵션을 선택하십시오 .
- 색상 스케일을 선택합니다.
- 추가 규칙 옵션을 클릭하세요 .
- 서식 스타일 메뉴 에서 3색 눈금 옵션을 선택합니다 .
- 최소 드롭다운 목록을 확장 하고 숫자 를 선택합니다 .
- 낮은 숫자를 입력하세요.
- Midpoint 및 Maximum 에서도 동일한 작업을 수행합니다 .
- 귀하의 요구 사항에 따라 색상을 선택하십시오.
- 확인 버튼을 클릭하세요 .
시작하려면 Excel 스프레드시트를 열고 숫자를 선택해야 합니다. 전체 스프레드시트를 한 번에 선택할 수도 있습니다. 그런 다음 조건부 서식 메뉴를 클릭 하고 색상 눈금 옵션을 선택합니다.
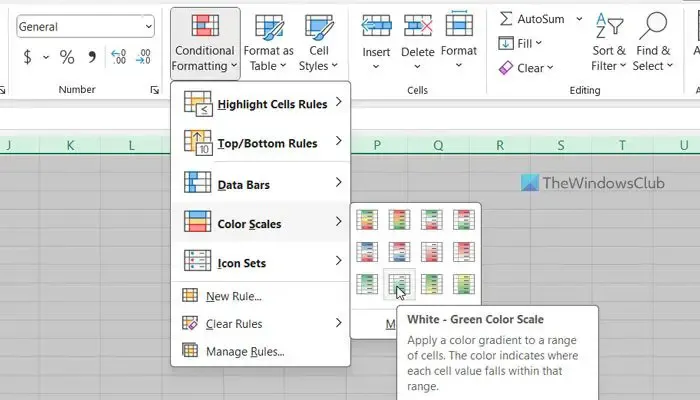
다음으로 요구 사항에 따라 색상 스케일을 선택할 수 있습니다.
완료되면 모든 숫자가 자동으로 한 번에 색칠됩니다. 그러나 사용자 정의 값과 색상을 선택하려면 조건부 서식 > 색상 눈금 > 추가 규칙 옵션을 클릭해야 합니다.
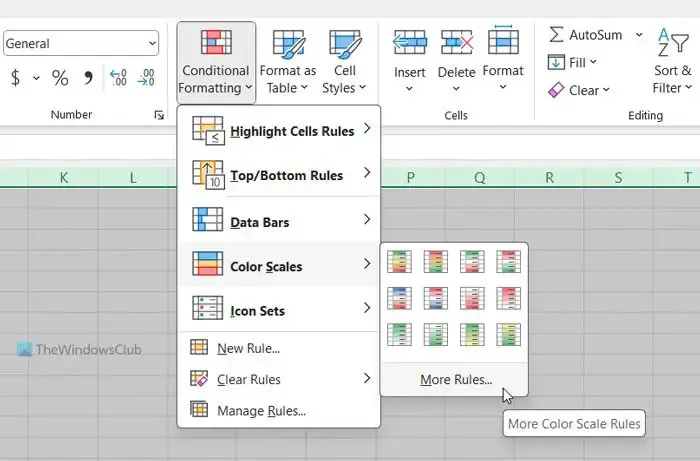
해당 값을 기준으로 모든 셀 서식 지정 옵션이 선택되어 있는지 확인하세요 . 그렇다면 서식 스타일 드롭다운 메뉴를 확장하고 3색 눈금 옵션을 선택하세요.
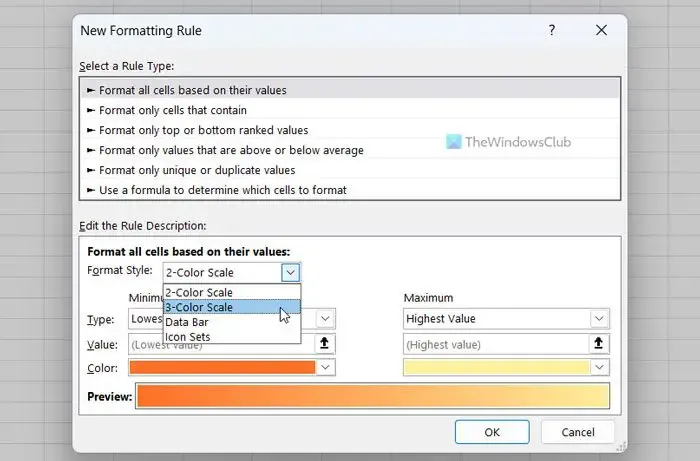
그런 다음 최소 드롭다운 메뉴를 확장하고 숫자 옵션을 선택합니다. 그런 다음 최소값으로 설정하려는 숫자를 입력합니다.
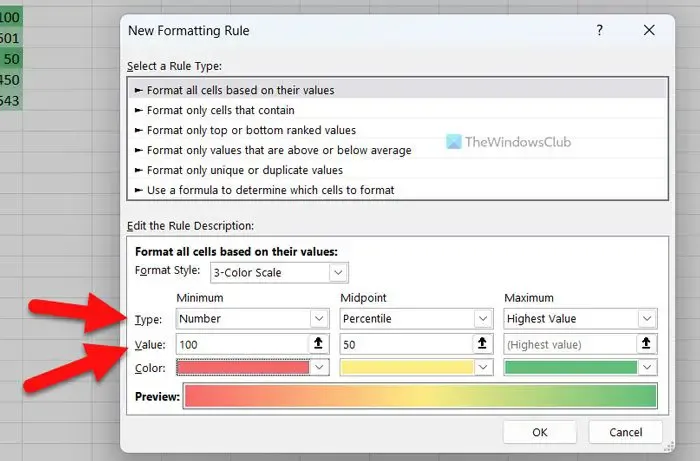
완료되면 색상 메뉴를 클릭하고 요구 사항에 따라 색상을 선택하십시오.
그런 다음 Midpoint 및 Maximum 에 대해서도 동일한 작업을 수행합니다 .
마지막으로 확인 버튼을 클릭하세요.
그게 다야! 이 가이드가 도움이 되었기를 바랍니다.
Excel에서 히트맵 차트를 어떻게 만듭니까?
Excel에서 히트맵 차트를 만들려면 색상 눈금 옵션을 사용해야 합니다. 이를 위해 숫자 목록을 선택하고 조건부 서식 메뉴에서 색상 눈금 옵션을 선택하세요. 그러나 요구 사항에 따라 숫자 형식을 지정하는 사용자 지정 규칙을 만들 수도 있습니다. 이 경우 그에 따라 최소값, 중간값, 최대값을 선택할 수 있습니다.
Excel에서 히트맵을 생성할 수 있나요?
예, Excel에서는 히트맵을 생성할 수 있습니다. 자체적으로는 할 수 없지만 수동으로 만들 수는 있습니다. 이를 위해서는 조건부 서식에서 사용할 수 있는 색상 스케일 옵션을 사용해야 합니다. 사용자 정의 규칙을 생성하고 다양한 조건으로 히트맵을 사용자 정의하는 것도 가능합니다.


답글 남기기