Excel 및 Google 스프레드시트에서 색상으로 드롭다운 목록을 만드는 방법
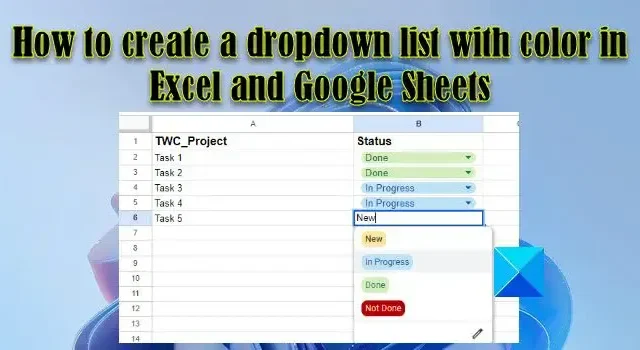
드롭다운은 스프레드시트 소프트웨어에서 데이터 입력을 단순화하고 데이터 유효성 검사를 시행하는 유용한 기능입니다. 드롭다운 목록을 만드는 것은 쉽습니다. Excel이나 Google 스프레드시트에서 이미 수행했을 수도 있습니다. 그러나 드롭다운 목록 항목에 배경색을 지정할 수도 있다는 사실을 알고 계셨습니까? 컬러 드롭다운을 사용하면 데이터를 더 쉽게 읽을 수 있고 사용자 선택을 더 쉽게 식별할 수 있습니다. 이 게시물에서는 Microsoft Excel 및 Google Sheets에서 색상이 포함된 드롭다운 목록을 만드는 방법을 보여줍니다 .
Microsoft Excel을 기본 분석 도구로 사용하는 경우 조건부 서식 이라는 개념에 이미 익숙할 것입니다 . 이름에서 알 수 있듯이 조건부 서식은 특정 조건에 따라 셀 내용의 서식을 지정하는 데 사용됩니다. 예를 들어 조건부 서식을 사용하여 중복 셀 값을 강조표시 할 수 있습니다 . 유사한 방식으로 조건부 서식을 사용하여 드롭다운 목록의 항목에 색상을 할당할 수 있습니다.
마찬가지로 Google 스프레드시트를 자주 사용하는 경우 데이터 유효성 검사 규칙을 셀 값에 적용하는 방법을 이미 알고 있을 수 있습니다. 이러한 규칙을 사용하여 드롭다운 목록을 만들고 드롭다운 목록 항목에 색상을 할당할 수 있습니다.
이전에 Microsoft Excel 및 Google 스프레드시트에서 드롭다운 목록을 만드는 방법을 다루었습니다 . 다음 섹션에서는 Microsoft Excel 및 Google 스프레드시트에서 드롭다운 목록의 색상 코드를 지정하는 방법을 살펴보겠습니다.
Excel에서 색상으로 드롭다운 목록을 만드는 방법
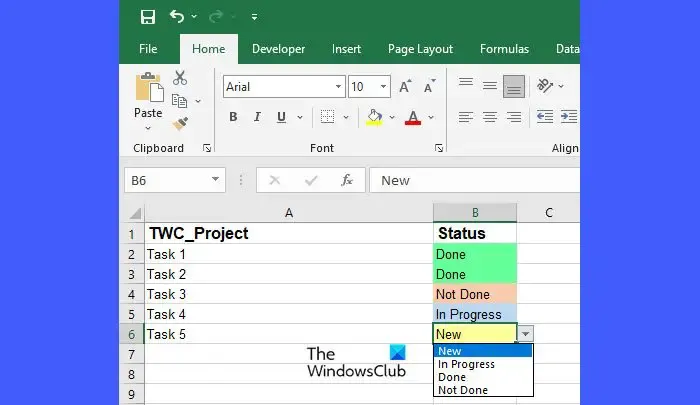
Microsoft Excel에서 색상으로 구분된 드롭다운 목록을 만들려면 먼저 드롭다운 목록을 만든 다음 계속 진행하여 목록 항목에 색상을 추가할 수 있습니다.
위의 이미지와 같이 ‘신규’, ‘진행 중’, ‘완료’ 또는 ‘완료 안 됨’으로 표시해야 하는 작업 목록이 있는 샘플 스프레드시트가 있다고 가정해 보겠습니다. 사용자 입력을 받기 위해 먼저 다음과 같이 드롭다운 목록을 만듭니다.
- B2 셀을 선택합니다 .
- 데이터 탭 으로 이동합니다 .
- 데이터 도구 섹션 에서 데이터 유효성 검사를 선택합니다 .
- 허용 드롭다운 에서 목록을 선택합니다 .
- 소스 필드에 ‘New,In Progress,Done,Not Done’을 입력합니다.
- 확인 버튼을 클릭합니다 .
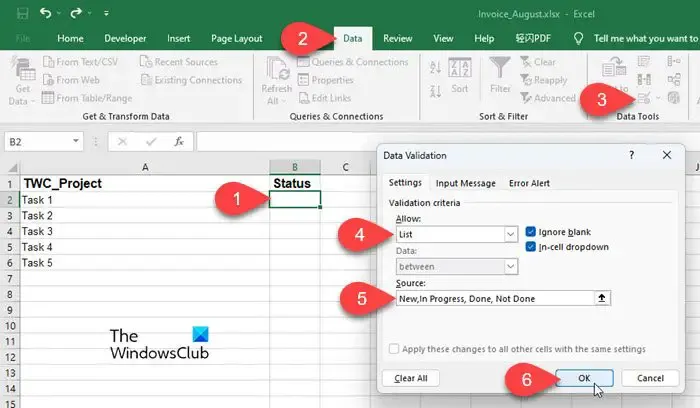
위의 단계는 스프레드시트의 첫 번째 작업 옆에 드롭다운 목록을 만듭니다. 다음으로 다음과 같이 드롭다운 목록 항목에 색상을 추가합니다.
- B2 셀을 선택합니다 .
- 홈 탭 으로 이동합니다 .
- 스타일 섹션 에서 조건부 서식을 클릭합니다 .
- 표시되는 드롭다운에서 새 규칙을 선택합니다 .
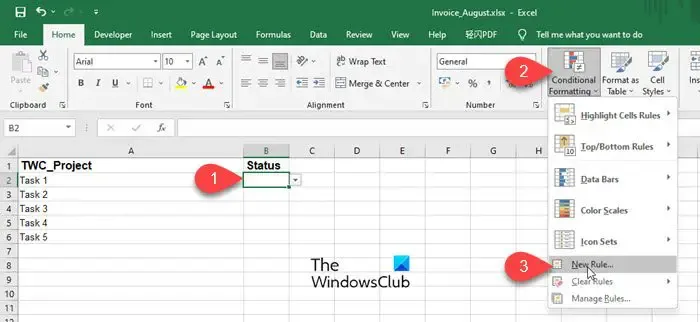
- 규칙 유형 선택에서 다음을 포함 하는 셀만 서식 지정을 선택합니다 .
- 로 셀만 서식 지정 에서 특정 텍스트 > 포함 > ‘새로 만들기’ 를 선택(및 입력)합니다 . 여기서 ‘새로 만들기’는 목록의 항목을 나타냅니다.
- 포맷 버튼을 클릭합니다 .
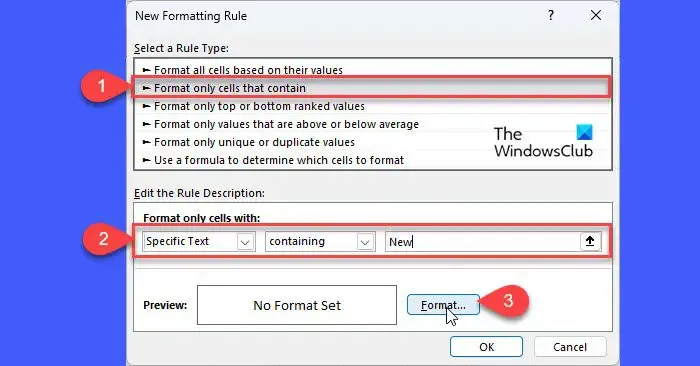
- 셀 서식 창에서 채우기 탭으로 전환합니다.
- 드롭다운 목록 항목 ‘새로 만들기’와 연결되어야 하는 색상을 선택합니다. 이 예에서는 할당된 새 작업에 노란색 음영을 적용합니다.
- 확인 버튼을 클릭합니다 .

- 다음 창에서 확인 버튼을 다시 클릭합니다 . 지금까지 ‘New’ 목록 항목과 색상을 연결했습니다.
- 다른 목록 항목(‘진행 중’, ‘완료’ 및 ‘완료 안 됨’)에 대해 프로세스(1~11단계)를 반복하면서 각각 다른 색상을 적용합니다. 이 예에서는 이러한 항목에 파란색 음영, 녹색 음영 및 빨간색 음영을 적용했습니다.
- 홈 > 조건부 서식 > 규칙 관리 로 이동하여 조건부 서식 규칙 관리자를 엽니다 .
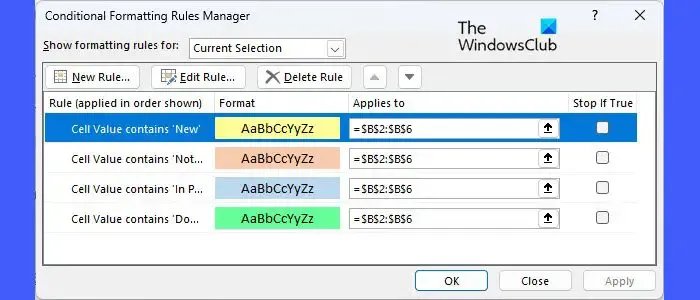
- 드롭다운 목록 항목에 적용한 모든 규칙을 미리 보고 확인하고 확인을 클릭합니다 . 이제 셀 B2에 색으로 구분된 드롭다운 목록이 있습니다.
- 커서를 셀 B2의 오른쪽 아래 모서리로 가져갑니다.
- 커서가 더하기(+) 기호로 바뀌면 B6 셀까지 커서를 클릭하고 끕니다. 이 작업은 셀 내용과 셀 B2의 해당 서식 규칙을 셀 범위 B3:B6(드롭다운 목록이 있어야 하는 위치)에 복사합니다.
Google 스프레드시트에서 색상으로 드롭다운 목록을 만드는 방법
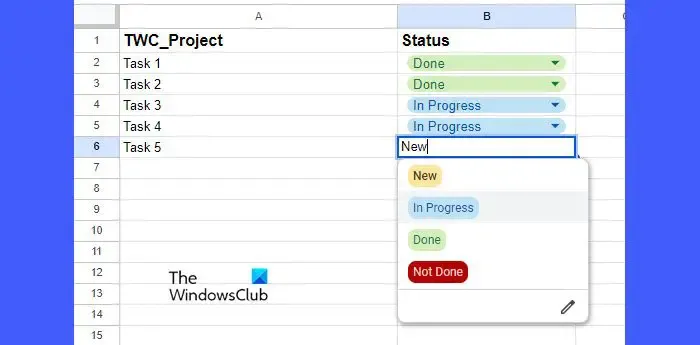
Microsoft Excel과 마찬가지로 Google 스프레드시트를 사용하면 색상으로 구분된 값으로 드롭다운 목록을 만들 수 있습니다. 그러나 색상이 지정된 드롭다운 목록을 만드는 것은 Excel보다 Google 스프레드시트에서 훨씬 쉽습니다. 이는 Google 스프레드시트에 드롭다운 목록을 만드는 동안 항목에 배경색을 할당하는 새로운 기능이 추가되었기 때문입니다(이전에는 Excel에서와 같이 조건부 서식을 사용하여 수행됨).
Google 스프레드시트에서 동일한 드롭다운 목록(위 섹션에서 설명한 대로)을 만드는 방법을 살펴보겠습니다.
- B2 셀에 커서를 놓습니다 .
- 데이터 > 데이터 유효성 검사 로 이동합니다 . 데이터 유효성 검사 규칙 창이 스프레드시트 오른쪽에 열립니다.

- 규칙 추가 버튼을 클릭합니다 .
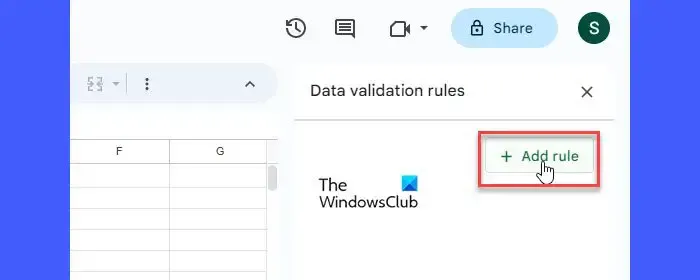
- Criteria 아래에서 Dropdown 값을 선택합니다 . 2가지 옵션이 표시됩니다. 옵션 1의 이름을 ‘새로 만들기’로 바꾸고 색상 드롭다운을 사용하여 옵션에 노란색을 지정합니다.
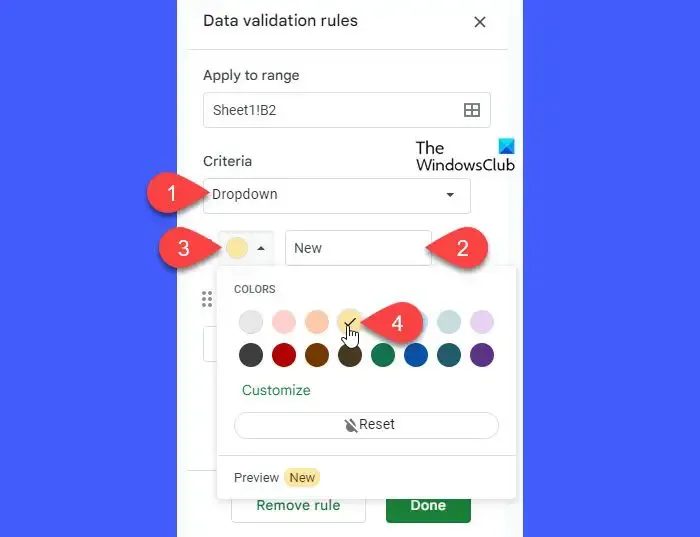
- 옵션 2의 이름을 ‘진행 중’으로 변경 하고 옵션에 파란색을 지정합니다.
- 다른 항목 추가 버튼을 두 번 클릭하여 목록 옵션을 2개 더 추가합니다.
- 목록 항목의 이름을 ‘완료’ 및 ‘완료 안 함’으로 바꾸고 배경색을 각각 녹색과 빨간색으로 변경합니다.
- 완료 버튼을 클릭하여 규칙을 저장합니다. 이제 셀 B2에 색상으로 구분된 드롭다운 목록이 있습니다.

- 마우스 포인터를 셀의 오른쪽 하단 모서리로 가져간 다음 더하기 기호로 바뀌면 커서를 클릭하고 셀 B6까지 끕니다. 이렇게 하면 셀 B3에서 B6까지의 셀 B2의 데이터 및 데이터 유효성 검사 규칙이 복사됩니다.
Excel 및 Google Sheets에서 색상으로 구분된 데이터로 드롭다운 목록을 만드는 방법입니다. 이 게시물이 도움이 되었기를 바랍니다.
Google 스프레드시트에서 색상으로 예 또는 아니오 드롭다운 목록을 만드는 방법은 무엇입니까?
드롭다운 목록이 나타나야 하는 셀에 커서를 놓습니다. 데이터 > 데이터 유효성 검사를 선택합니다 . 오른쪽에 있는 규칙 추가 버튼을 클릭합니다 . ‘기준’에서 드롭다운을 선택합니다 . ‘옵션 1’의 이름을 Yes 로 바꿉니다 . ‘옵션 2’의 이름을 No 로 바꿉니다 . 눈길을 끄는 모양을 제공하기 위해 옵션에 색상을 지정합니다. 완료 버튼을 클릭합니다 .
드롭다운에서 선택한 값의 색상을 어떻게 변경합니까?
Microsoft Excel에서 드롭다운이 있는 셀을 선택합니다. 홈 > 조건부 서식 > 규칙 관리 로 이동합니다 . 원하는 색상을 더블 클릭합니다. 다음 창에서 형식 버튼을 클릭합니다 . 다른 색상을 선택하고 확인을 클릭합니다 . Google Sheets에서 드롭다운을 선택하고 항목 목록 하단의 수정 (연필) 버튼을 클릭합니다 . 오른쪽 패널에서 사용할 수 있는 색상 옵션을 사용하여 원하는 색상을 선택하고 완료 버튼을 클릭합니다.


답글 남기기