Microsoft Word 및 Excel에서 사용자 지정 스타일을 만드는 방법
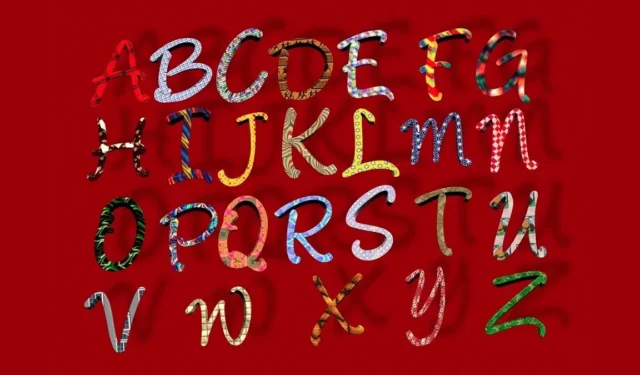
Word 문서를 만들든 Excel 스프레드시트를 만들든 특정 글꼴이나 셀 형식을 사용하여 클릭 한 번으로 문서 전체에서 재사용할 수 있습니다. 사용자 지정 스타일을 만들고 나중에 편집하고 다른 Word 또는 Excel 문서에서 사용할 수 있습니다.
Word에서 사용자 지정 글꼴 스타일을 만드는 방법
문서의 기존 텍스트를 사용하여 Word에서 고유한 글꼴 서식 스타일을 만들 수 있습니다 . 저장하기 전에 형식을 업데이트하여 굵게 또는 기울임체와 같은 형식과 크기 또는 색상을 적용할 수도 있습니다.
- 저장하려는 형식으로 문서에서 텍스트를 선택합니다. 예를 들어 볼드체, 이탤릭체 및 빨간색 텍스트를 선택합니다.
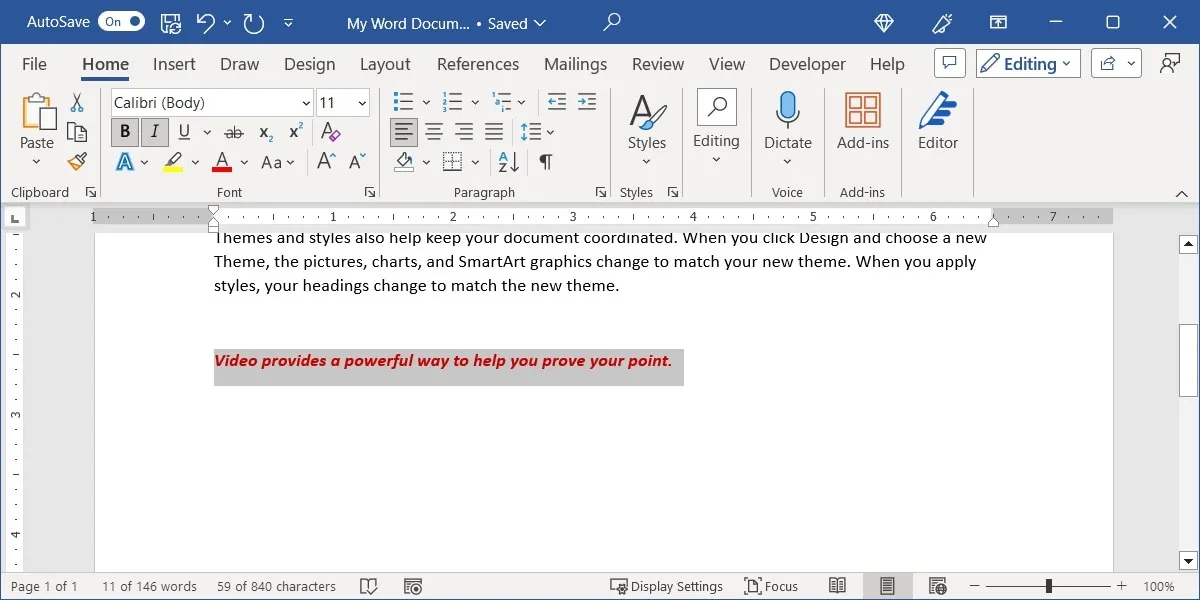
- “홈” 탭으로 이동하여 “스타일” 메뉴를 열고 “스타일 만들기”를 선택합니다.
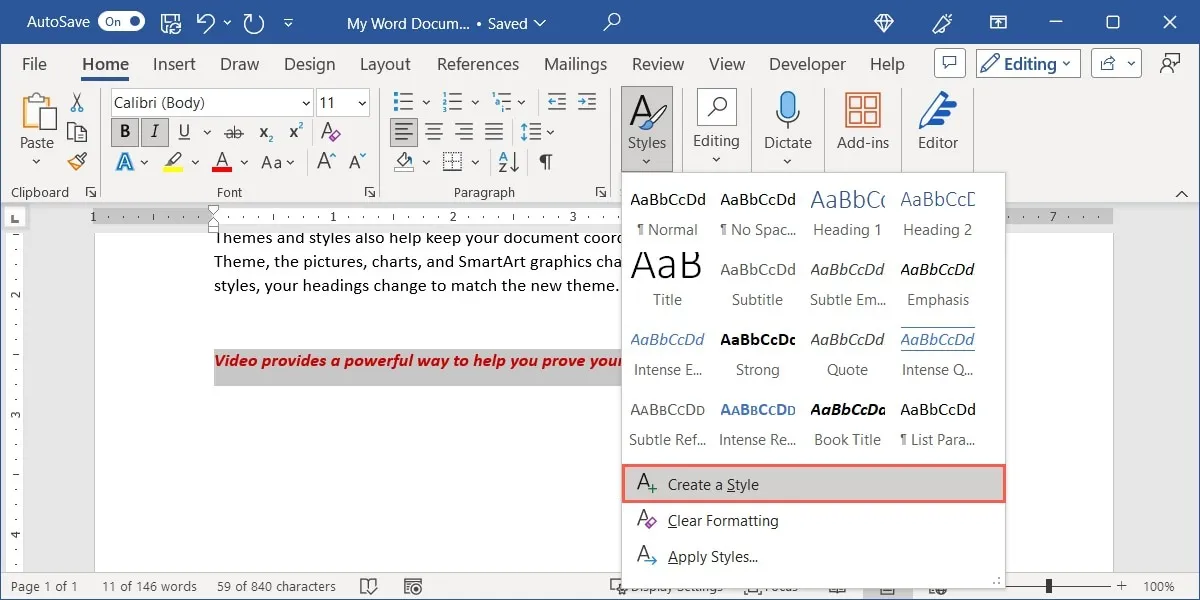
- 상단에 스타일에 “이름”을 지정하십시오. 미리보기에서 스타일을 편집할 수 있습니다. 스타일을 그대로 사용하려면 “확인”을 선택하십시오. 그렇지 않으면 “수정”을 클릭하여 변경하십시오.
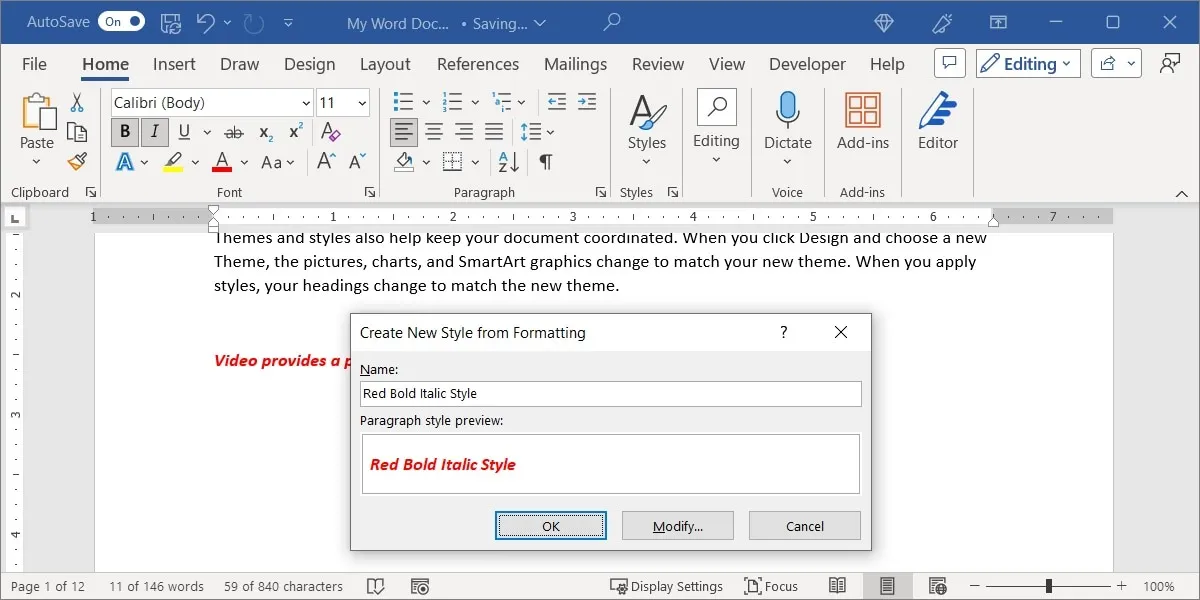
- “수정”을 선택한 경우 테이블, 목록 또는 개별 문자에 스타일을 적용하지 않는 한 드롭다운 상자를 “속성” 섹션의 기본값으로 그대로 둡니다.
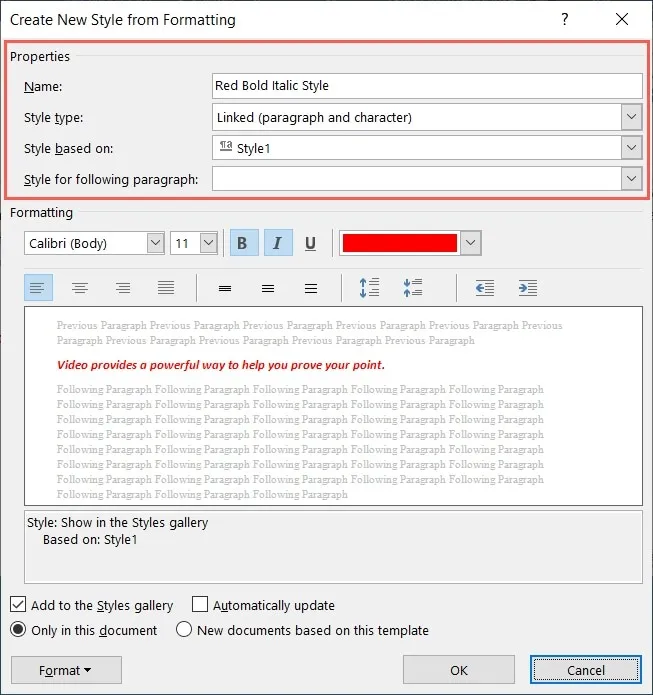
- ‘포맷’ 섹션에서 적용하려는 요소를 선택하고 미리보기를 확인하세요.
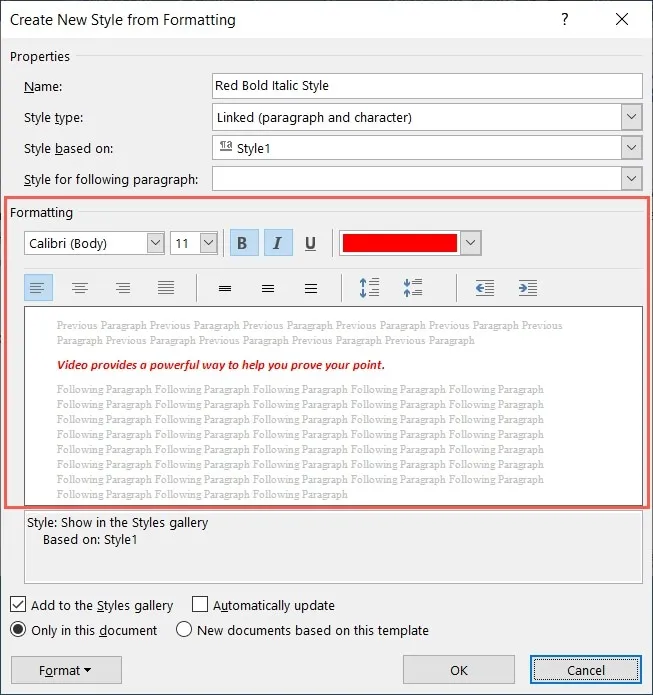
- 하단에서 표시된 옵션을 그대로 둡니다. 이렇게 하면 사용자 지정 스타일이 갤러리에 추가되며 변경하려면 수동으로 수정해야 합니다. 또한 스타일은 기본 Microsoft Word 템플릿을 변경하지 않고 현재 문서에만 있습니다.
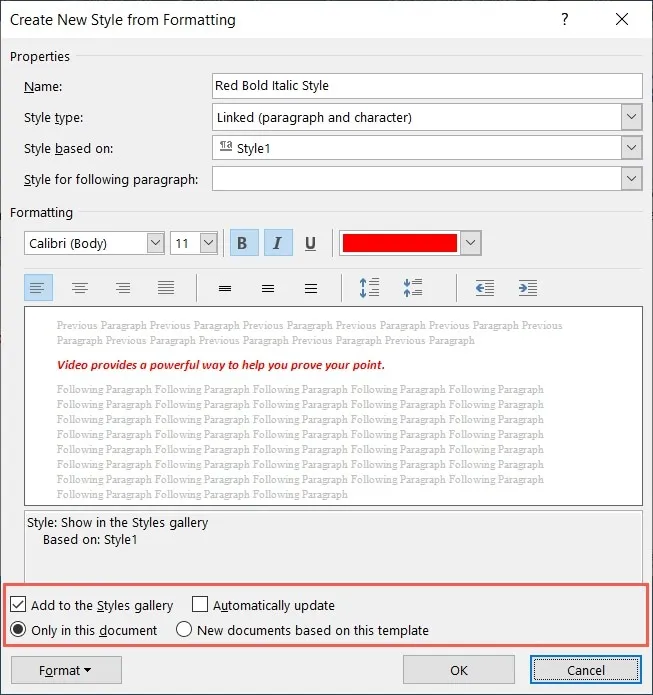
- “확인”을 클릭하여 사용자 지정 스타일을 완료하고 저장합니다.
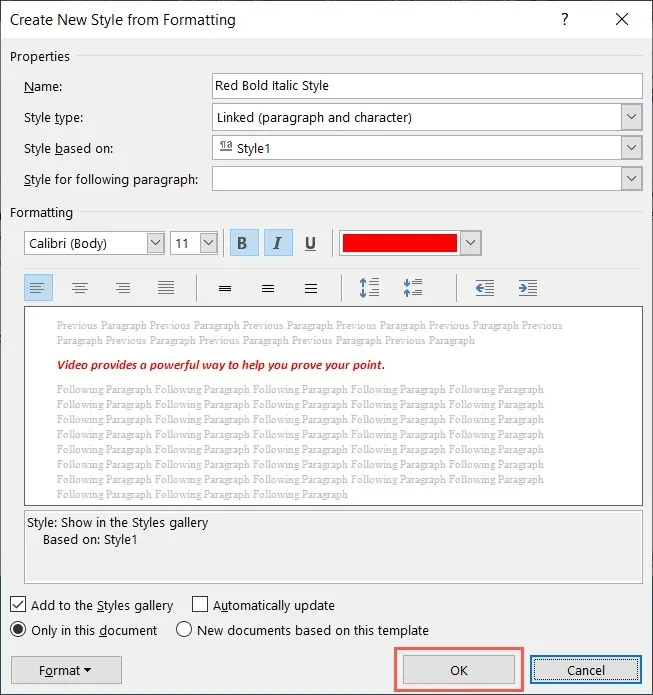
Word에서 사용자 지정 스타일 사용
Word의 사용자 지정 스타일 기능의 장점은 문서 전체에서 재사용할 수 있다는 것입니다. 이렇게 하면 같은 방식으로 텍스트 서식을 쉽게 지정할 수 있습니다.
사용자 지정 스타일을 사용하려면 적용할 텍스트를 선택하고 “홈” 탭으로 이동합니다. “스타일” 메뉴를 열고 스타일 이름을 선택합니다.
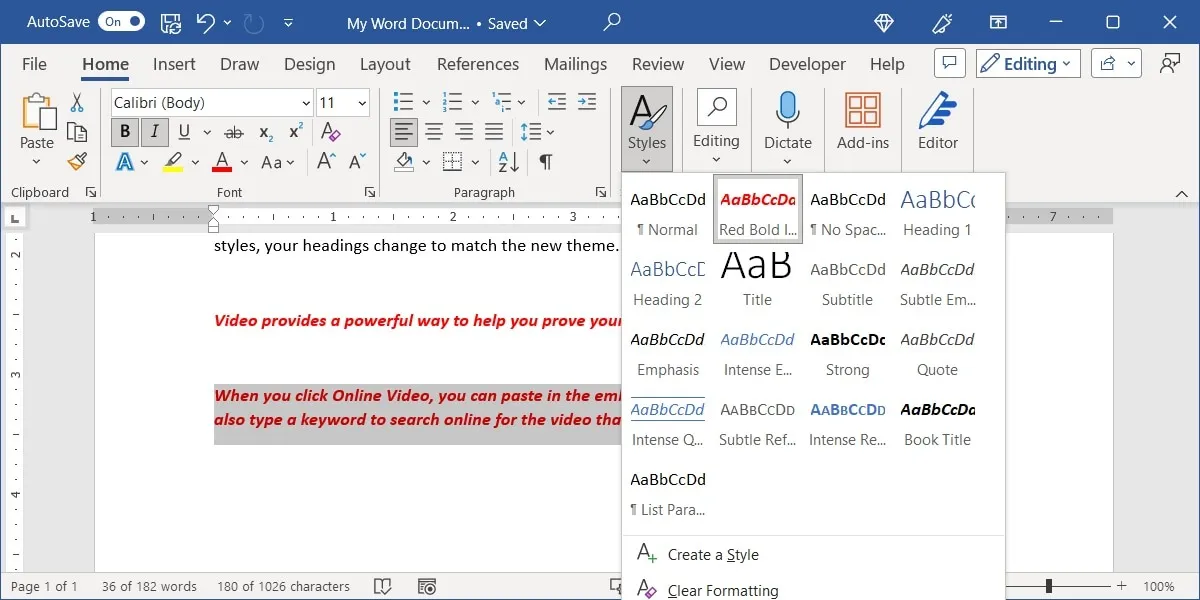
Word에서 사용자 지정 스타일 편집 또는 삭제
스타일을 만든 후 변경하려는 경우 쉽게 변경할 수 있습니다.
- “홈” 탭으로 이동하여 “스타일” 메뉴를 엽니다. 사용자 지정 스타일을 마우스 오른쪽 버튼으로 클릭하고 “수정”을 선택합니다.
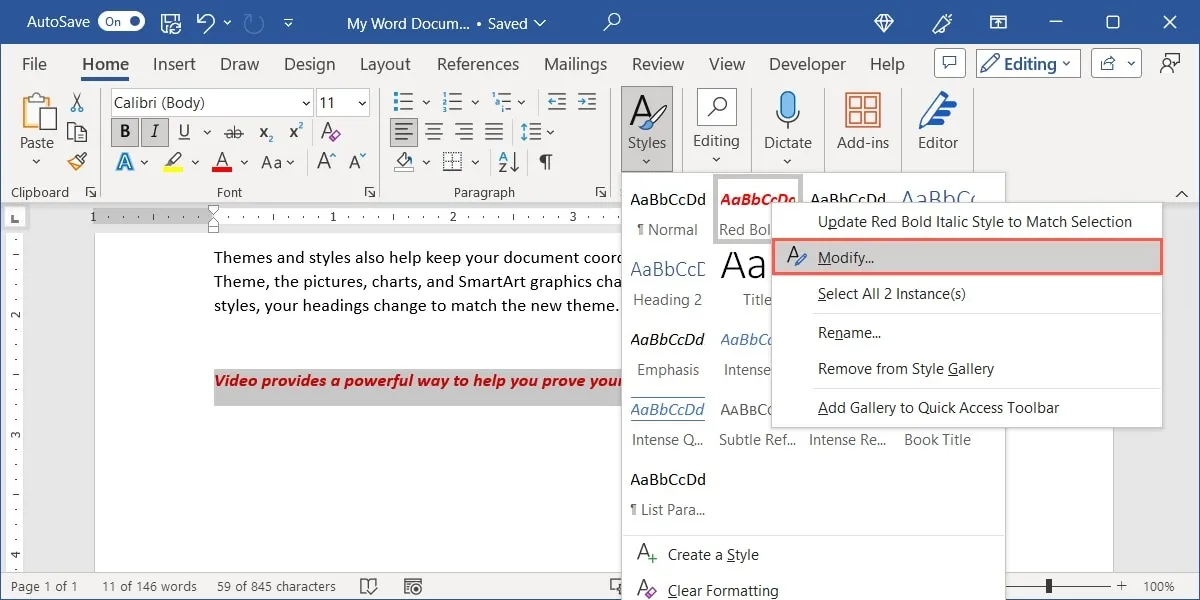
- “스타일 수정” 창은 동일한 스타일 옵션을 제공합니다. 변경하십시오. 예를 들어 글꼴 크기를 늘리고 있습니다. 편집한 스타일을 저장하려면 “확인”을 클릭합니다.
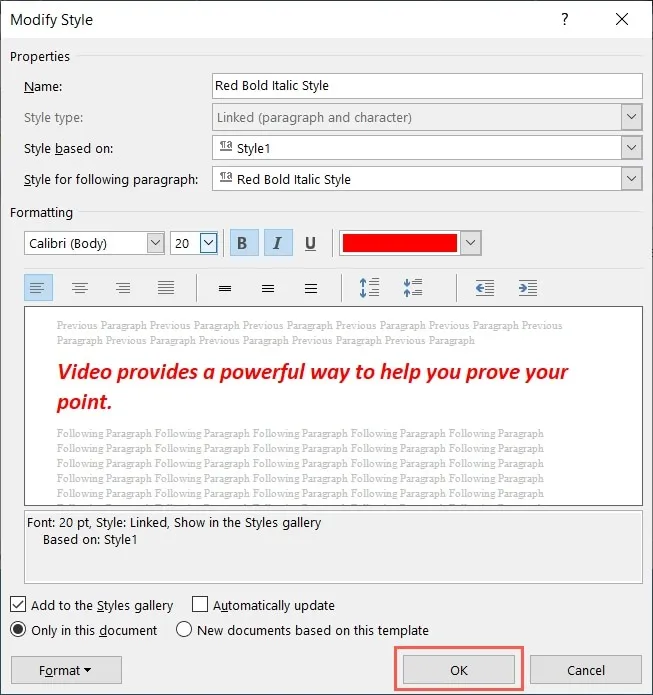
- 스타일을 모두 제거하려면 “스타일” 메뉴에서 스타일을 마우스 오른쪽 버튼으로 클릭하고 “스타일 갤러리에서 제거”를 선택합니다. 글꼴은 해당 스타일로 서식이 유지됩니다. 그러나 해당 스타일은 더 이상 “스타일” 메뉴에서 사용할 수 없습니다.
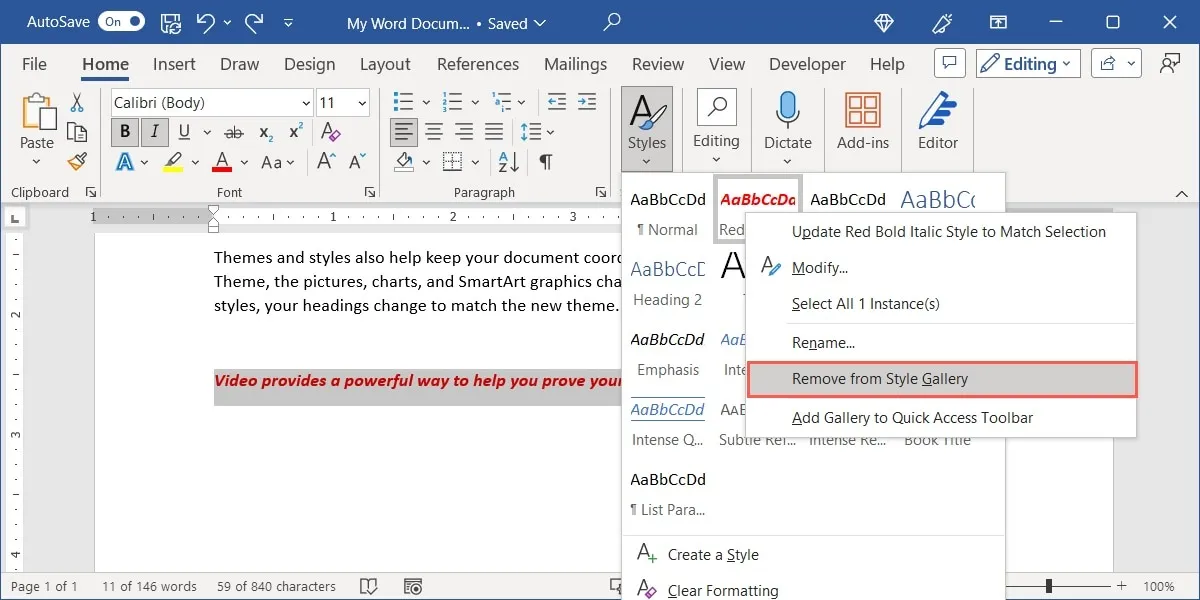
Word에서 사용자 정의 스타일 내보내기
현재 문서 전체에서 사용자 지정 스타일을 재사용하는 기능과 함께 다른 Word 문서에서도 사용할 수 있습니다. 이는 테마를 사용하여 여러 문서를 만드는 경우에 유용합니다.
- 사용자 지정 스타일을 만드는 문서를 연 상태에서 “홈” 탭으로 이동하여 “스타일” 그룹의 오른쪽 하단 모서리에 있는 작은 화살표인 “스타일” 시작 관리자를 클릭합니다.
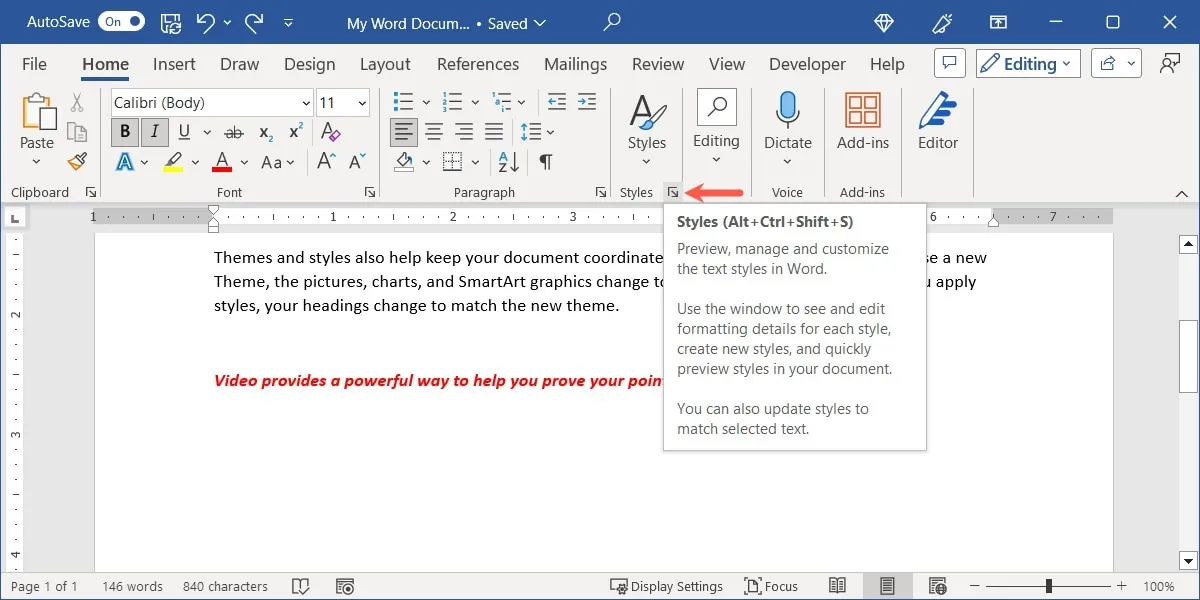
- 스타일 상자가 열리면 하단의 “스타일 관리” 버튼(확인 표시가 있는 “A”)을 선택합니다.
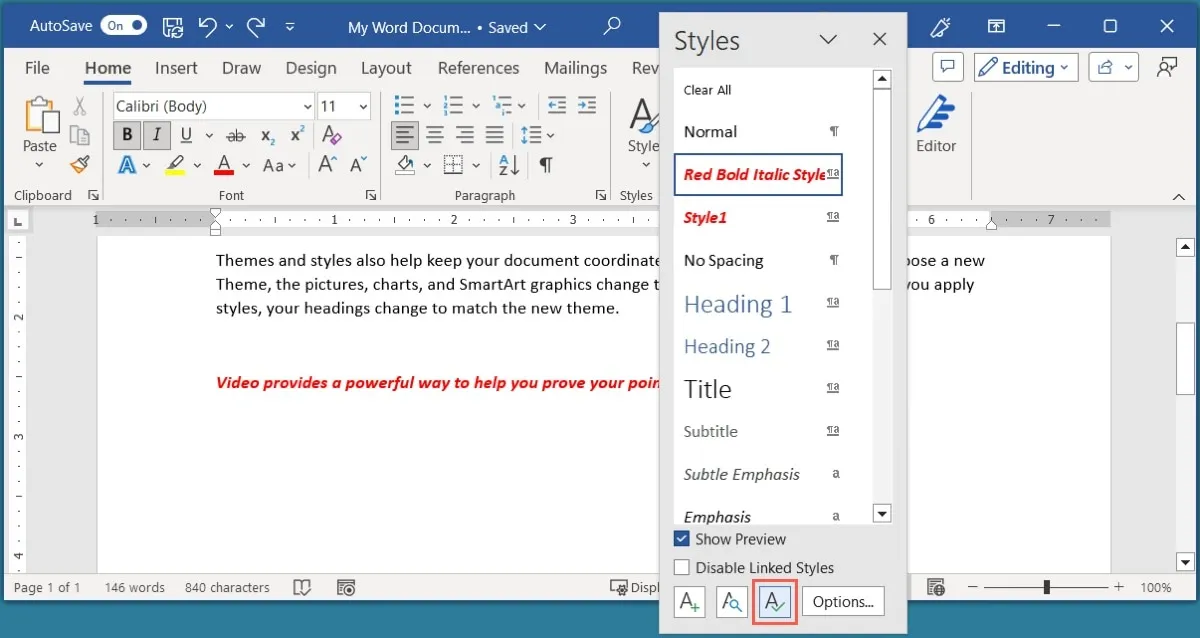
- 스타일 관리 창에서 왼쪽 하단의 “가져오기/내보내기”를 선택합니다.

- “스타일” 탭에는 현재 Word 문서와 사용 가능한 요소가 왼쪽에 있습니다. 상단의 상자를 스크롤하면 사용자 지정 스타일의 이름이 표시됩니다.
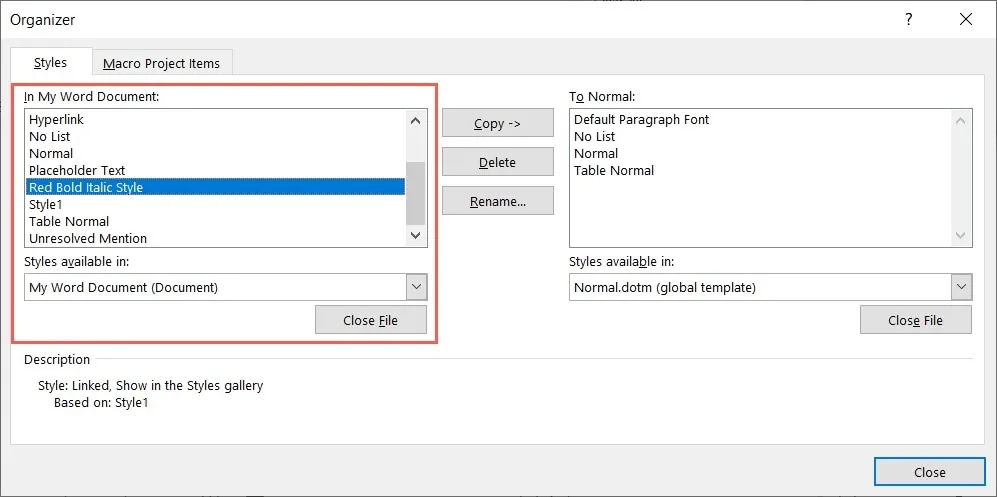
- 오른쪽에는 기본 Word 템플릿과 해당 요소가 있습니다. 실수로 이 템플릿을 변경하지 않고 원하는 Word 문서를 열 수 있도록 “파일 닫기”를 선택합니다.
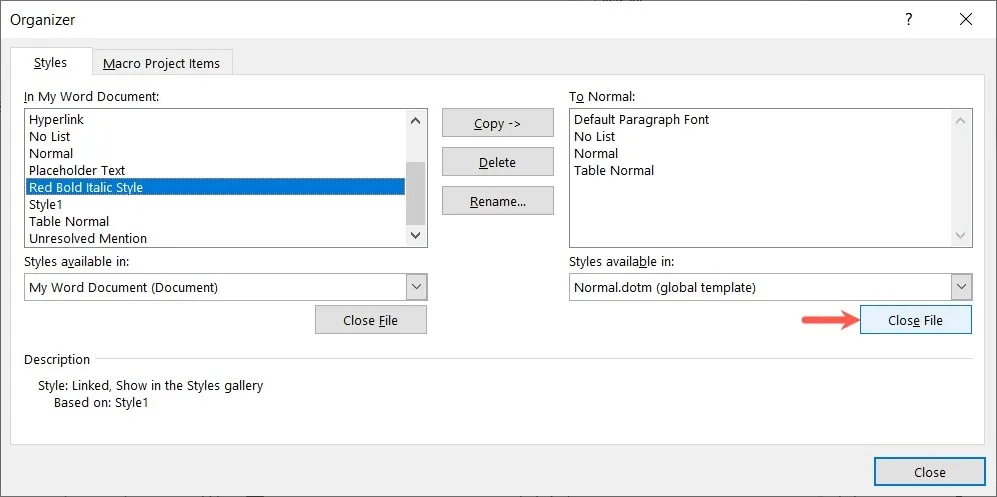
- “파일 열기”를 클릭하여 Word 문서를 찾습니다.
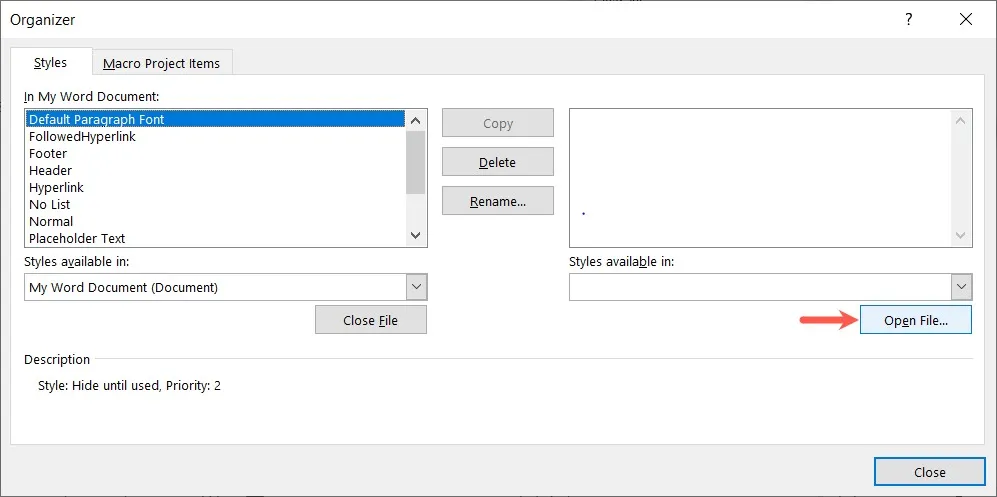
- Word 문서의 위치를 선택하고 선택합니다. 오른쪽 하단의 파일 형식 드롭다운 메뉴를 “모든 파일”, “모든 Word 문서” 또는 다른 옵션으로 변경해야 할 수 있습니다. “열기”를 클릭합니다.
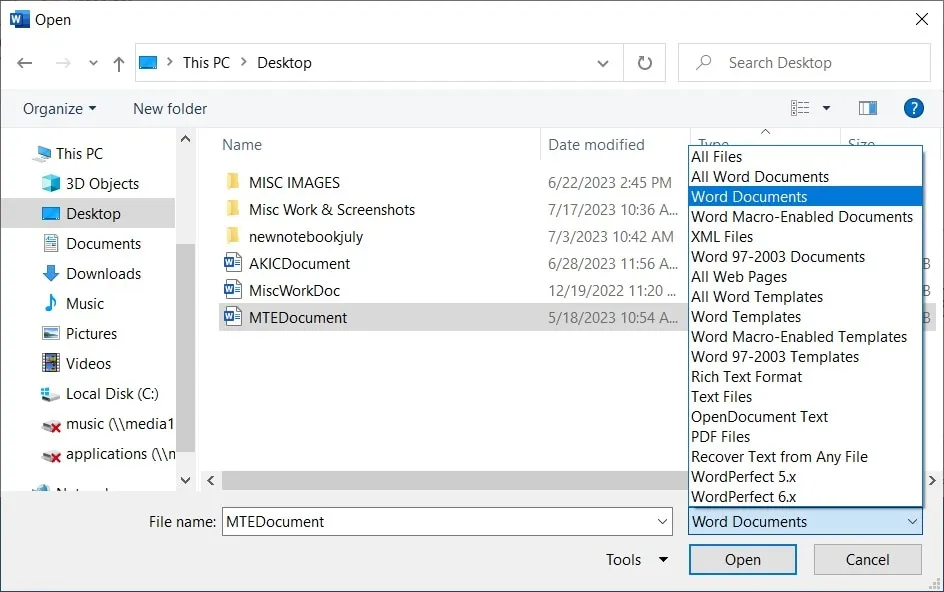
- “Organizer” 창의 오른쪽에 문서 및 해당 요소가 있는 상태에서 왼쪽 상자에서 사용자 지정 스타일을 선택하고 “복사”를 클릭하여 오른쪽 문서로 내보냅니다.
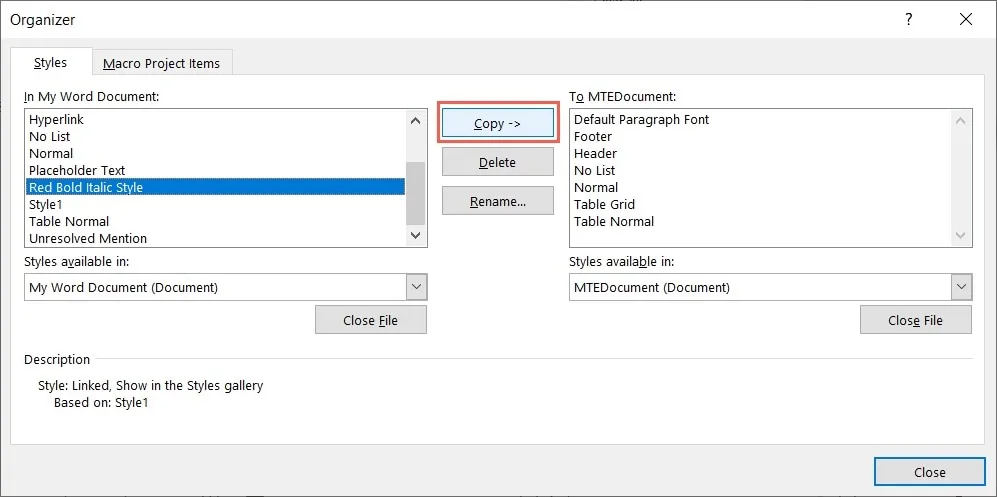
- 오른쪽 목록에 사용자 지정 스타일이 표시되면 “닫기”를 클릭합니다.

- 선택한 파일에 변경 사항을 저장할지 묻는 팝업 메시지가 나타나면 “저장”을 클릭하십시오.
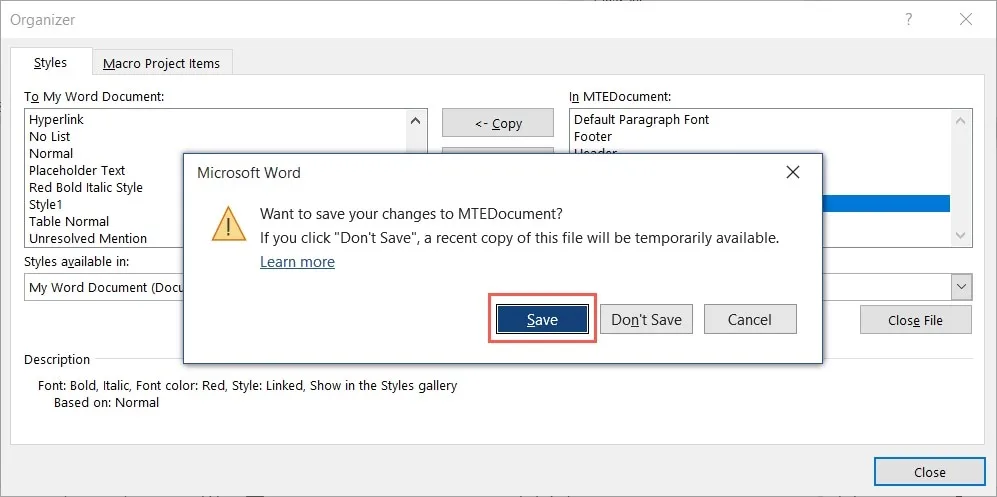
두 번째 Word 문서를 열 때 “홈” 탭으로 이동하여 “스타일” 메뉴에서 사용자 지정 스타일을 확인합니다.
Excel에서 사용자 지정 셀 스타일을 만드는 방법
Word의 사용자 지정 글꼴 스타일과 유사하게 Excel에서 사용자 지정 셀 스타일을 만들 수 있습니다. 통합 문서 내의 모든 스프레드시트에서 사용자 정의 스타일을 사용할 수 있습니다.
현재 셀을 기반으로 글꼴, 데이터 유형, 색상, 테두리 및 정렬을 저장하기 전에 추가 변경 사항을 적용하거나 적용하지 않고 서식을 지정합니다.
- 저장하려는 서식이 있는 셀을 선택합니다. 예를 들어 통화 숫자 형식, 테두리가 두꺼운 빨간색, 채우기 색상이 연한 노란색인 셀을 선택합니다.
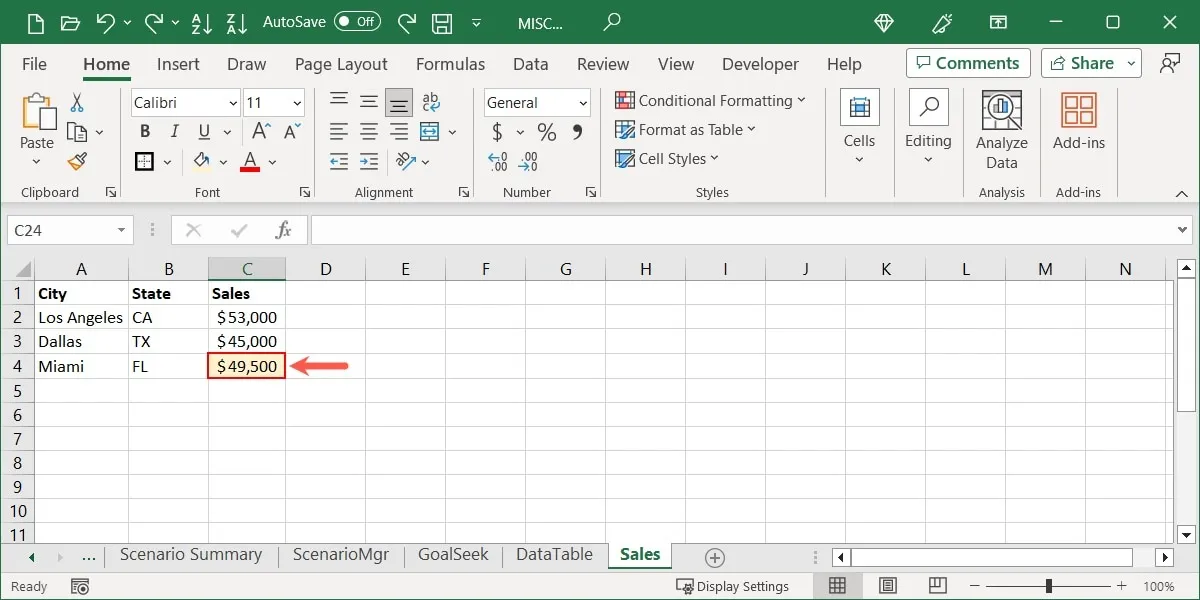
- “홈” 탭으로 이동하여 “셀 스타일” 메뉴를 열고 “새 셀 스타일”을 선택합니다.
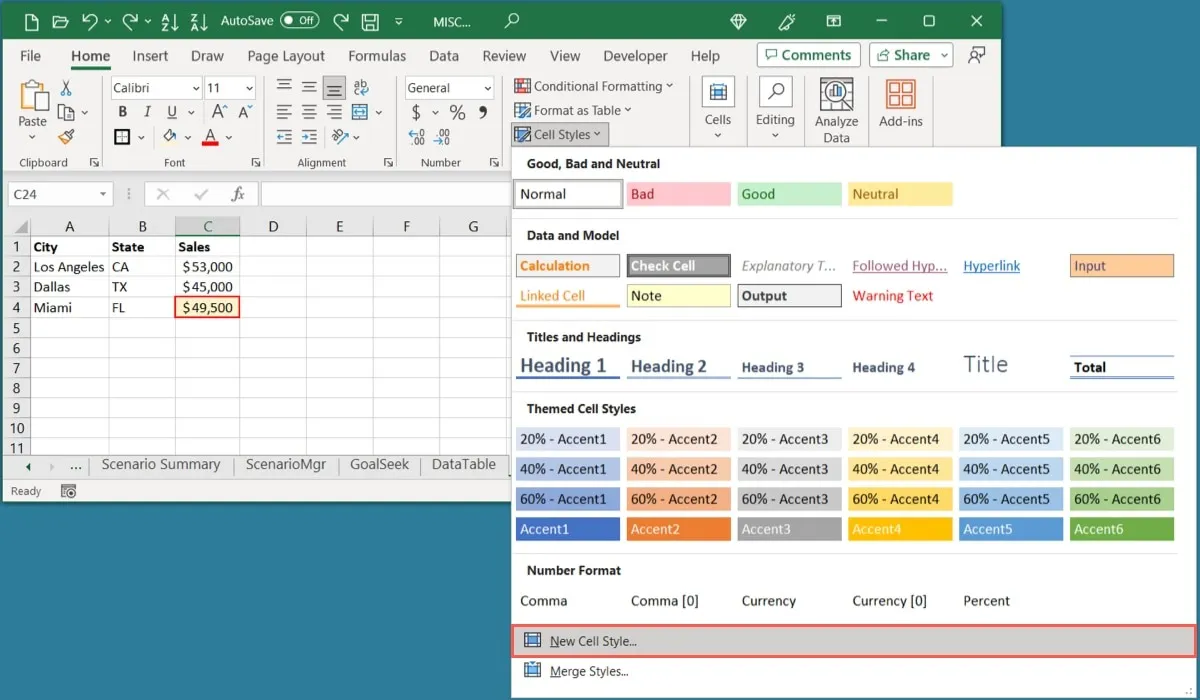
- 셀에 적용할 현재 서식의 상단에 “스타일 이름”을 입력합니다. 표시되는 모든 형식을 사용하려면 모든 상자를 선택된 상태로 둡니다. 그렇지 않으면 원하지 않는 형식을 선택 취소하십시오.
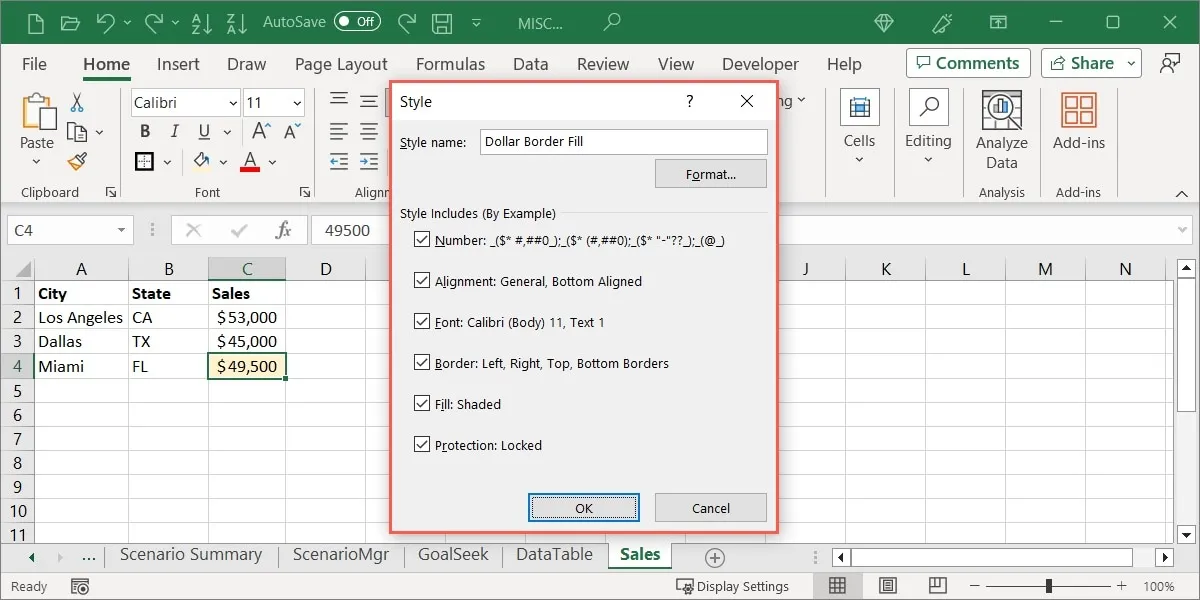
- 스타일을 추가하거나 변경하려면 “포맷”을 클릭하십시오.

- “숫자”, “정렬”, “글꼴” 등의 탭과 해당 옵션을 사용하여 셀의 현재 형식을 조정한 다음 “확인”을 클릭합니다.
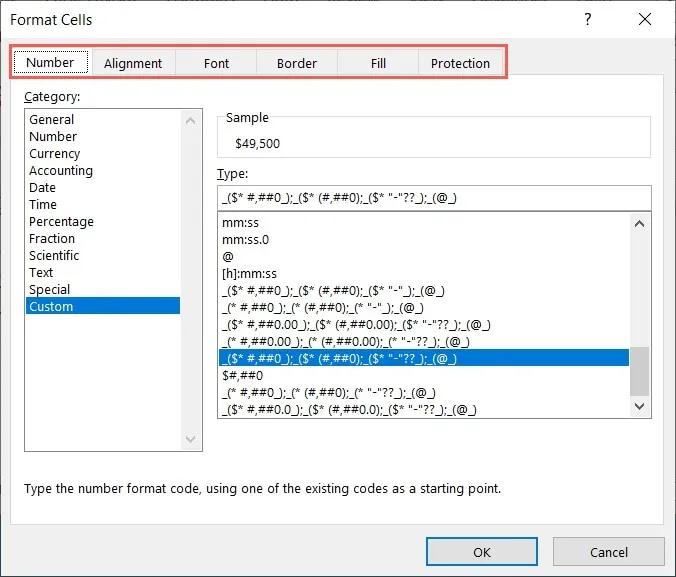
- 스타일을 저장하려면 “확인”을 선택합니다.
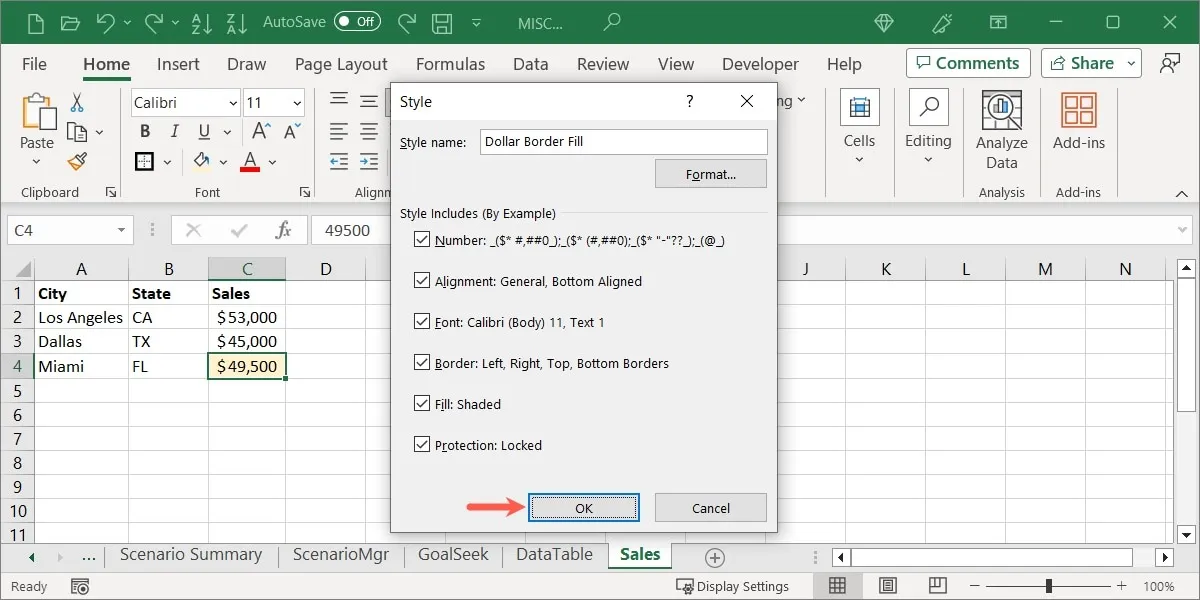
Excel에서 사용자 지정 스타일 사용
Word에서와 마찬가지로 메뉴에서 선택하여 Excel의 셀에 만든 사용자 지정 스타일을 적용할 수 있습니다.
적용할 셀을 선택하고 “홈” 탭으로 이동합니다. “셀 스타일” 메뉴를 열고 “사용자 지정” 섹션에서 스타일 이름을 선택합니다.
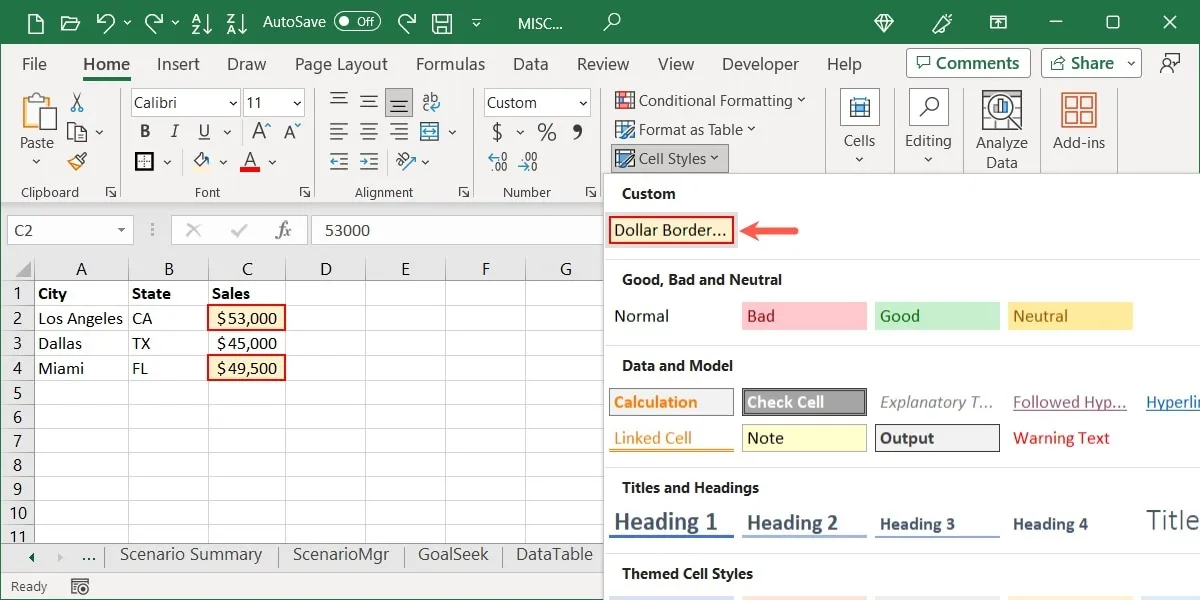
Excel에서 사용자 지정 스타일 편집 또는 삭제
사용자 지정 스타일을 만든 후 변경할 수 있습니다.
- “홈” 탭으로 이동하여 ” 셀 스타일” 메뉴를 엽니다. 사용자 지정 스타일을 마우스 오른쪽 버튼으로 클릭하고 “수정”을 선택합니다.
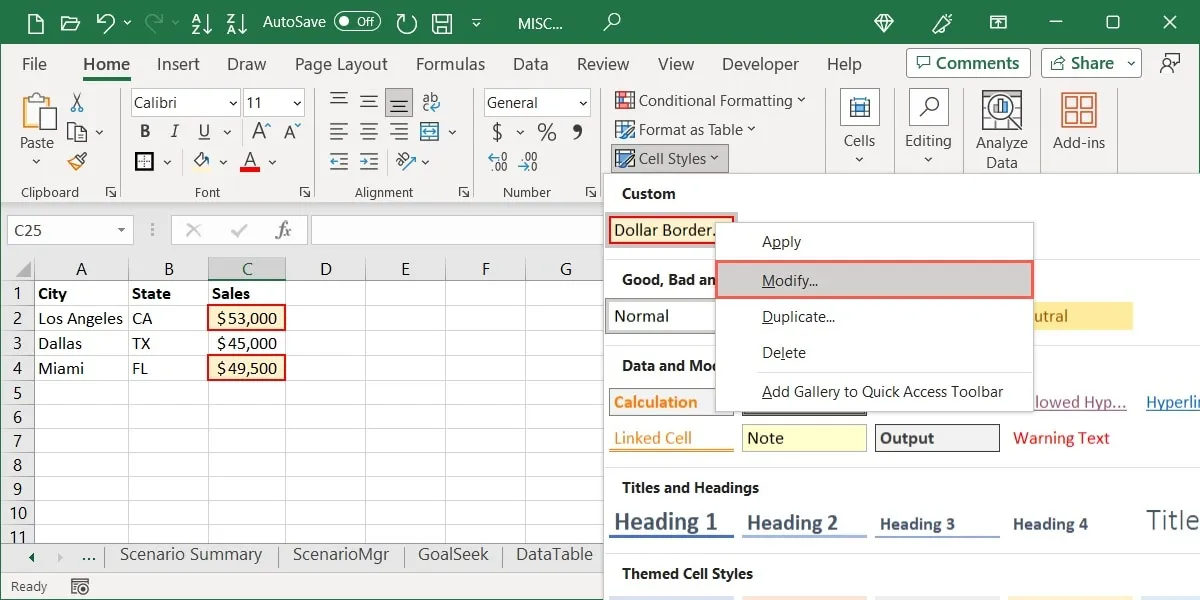
- “서식” 버튼을 사용하여 셀 서식 상자를 열고 변경한 다음 “확인”을 선택합니다.

- 예를 들어 글꼴 크기를 11포인트에서 14포인트로 변경합니다. 변경 사항을 저장하려면 “확인”을 클릭하십시오.
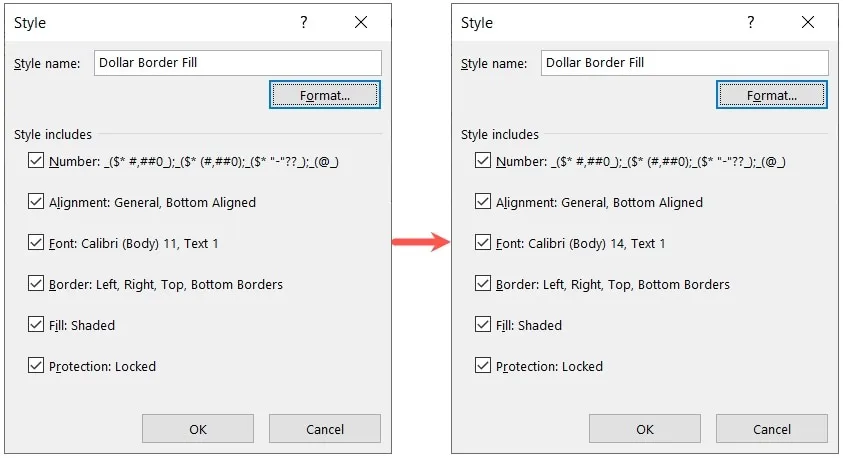
- 사용자 지정 스타일을 삭제하려면 “셀 스타일” 메뉴에서 마우스 오른쪽 버튼을 클릭하고 “삭제”를 선택합니다. “삭제”를 클릭하기 전에 제거할 것인지 확인하십시오.
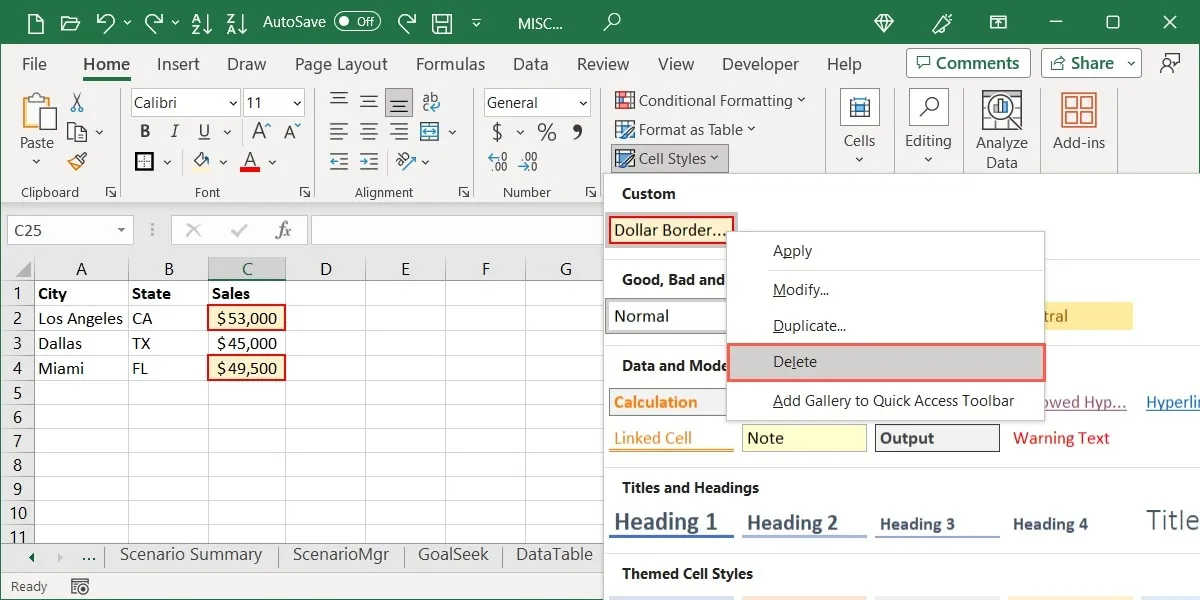
Excel에서 사용자 지정 스타일 내보내기
다른 Excel 통합 문서에서 사용자 지정 셀 스타일을 사용할 수 있습니다. 이렇게 하면 다양한 통합 문서와 시트에서 일관성을 유지할 수 있습니다. 이렇게 하는 과정은 Word에서 사용자 지정 스타일을 내보내는 것보다 조금 더 쉽습니다. 이렇게 하면 하나만이 아니라 사용자가 만든 모든 사용자 지정 스타일이 병합됩니다.
- 만든 사용자 지정 스타일을 사용하려는 Excel 통합 문서를 엽니다. 원하는 경우 작업 표시줄 또는 Dock으로 최소화할 수 있습니다.
- 원래 통합 문서로 돌아가서 “홈” 탭으로 이동하여 “셀 스타일” 메뉴를 엽니다. “스타일 병합”을 선택합니다.
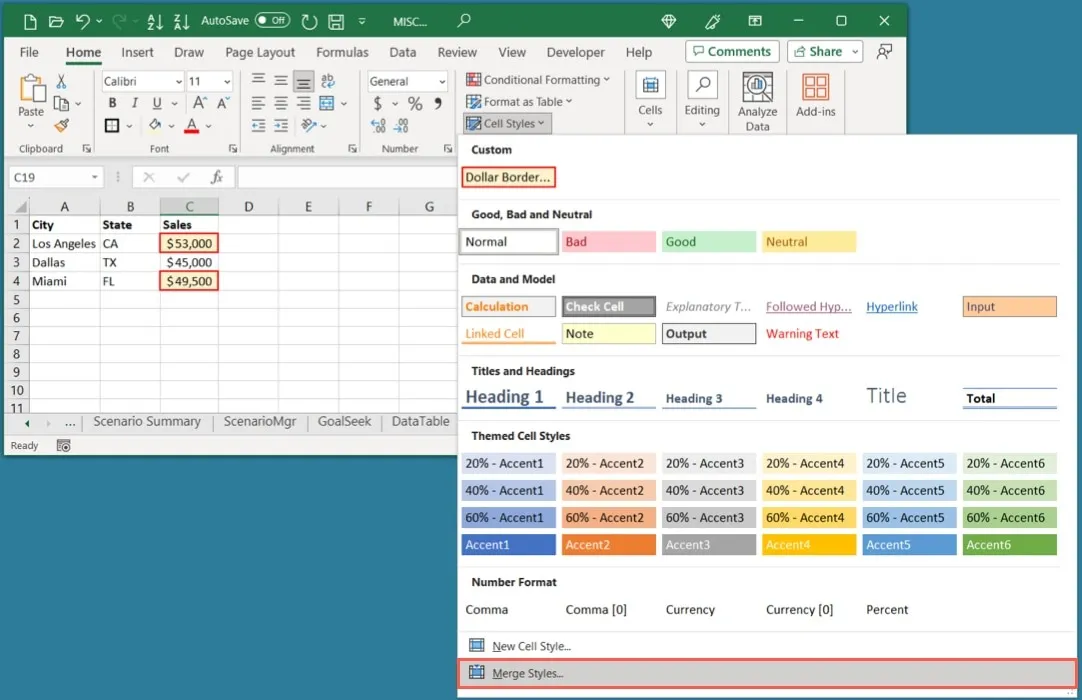
- 두 번째 Excel 통합 문서의 이름이 표시됩니다. 열려 있는 통합 문서가 두 개 이상인 경우 목록에서 원하는 것을 선택합니다. “확인”을 클릭합니다.
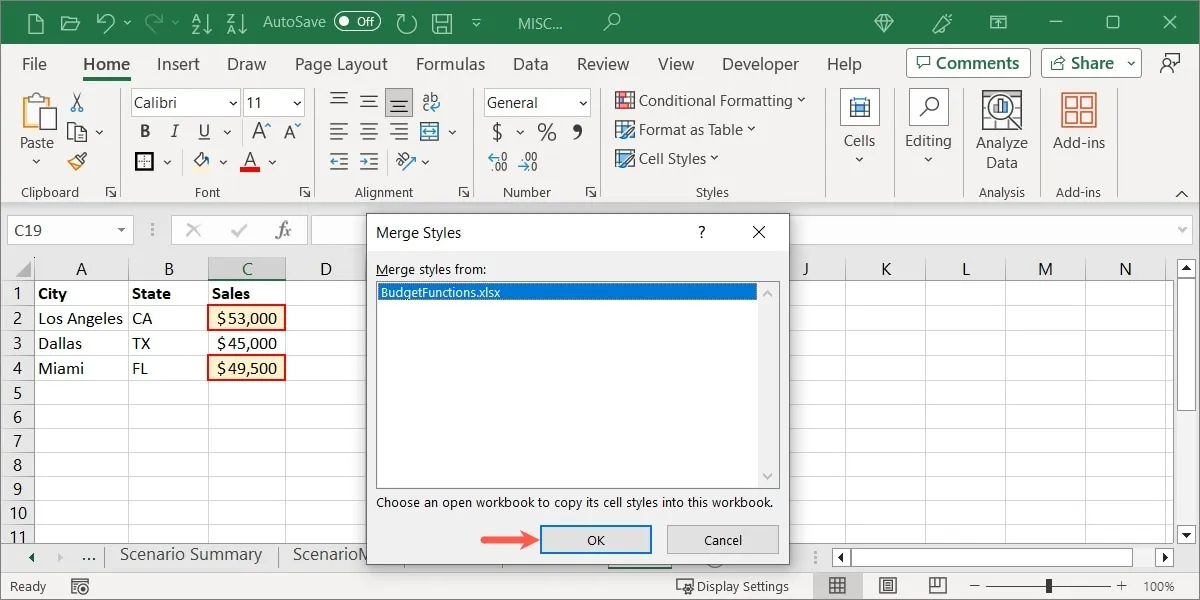
- 이름이 같은 스타일이 있다는 메시지를 받으면 “예”를 선택하여 계속 병합하거나 “아니오”를 선택하여 병합하지 마십시오.
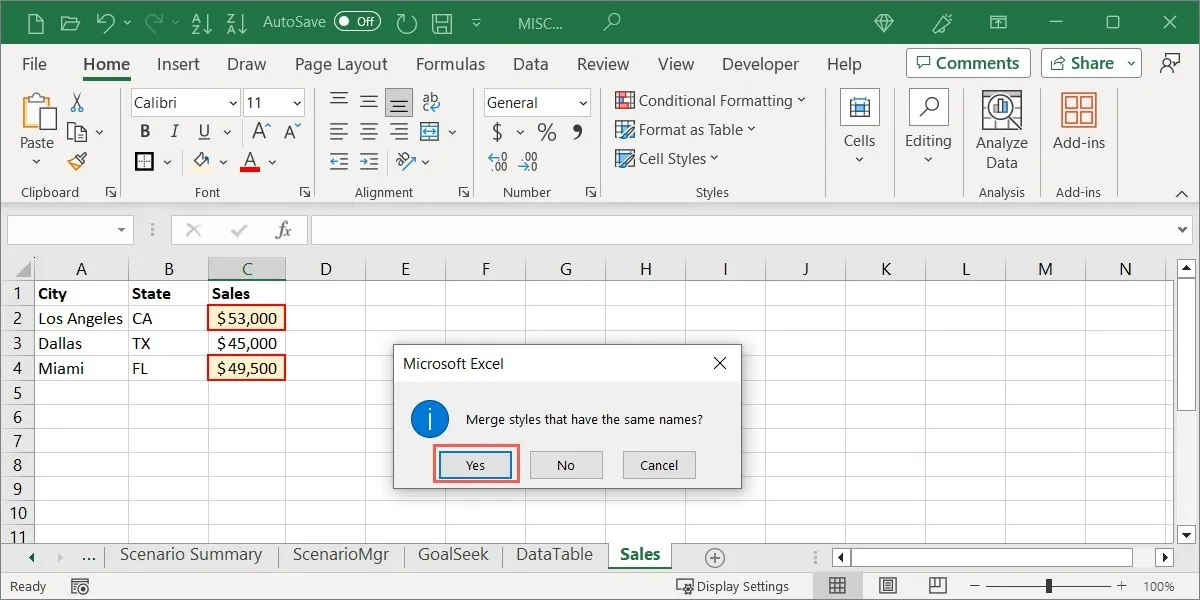
스타일을 병합한 두 번째 통합 문서를 보면 원본 통합 문서와 마찬가지로 “셀 스타일” 메뉴의 “홈” 탭에 사용자 지정 옵션이 표시됩니다.
자주 묻는 질문
동일한 방식으로 PowerPoint에서 사용자 지정 스타일을 만들 수 있습니까?
Microsoft PowerPoint는 Word 및 Excel과 같은 스타일 기능을 제공하지 않습니다. PowerPoint의 “홈” 탭을 방문하면 이 사실을 알 수 있습니다.
한 가지 대안은 Word에서 PowerPoint로 텍스트 서식을 복사하는 것입니다 . 또 다른 방법은 PowerPoint에서 사용자 지정 테마를 만드는 것입니다. 여기에는 Word 및 Excel의 스타일과 유사한 글꼴, 색상 및 효과가 포함됩니다. 시작하려면 PowerPoint 테마 만들기에 대한 Microsoft 지원 페이지를 방문하세요 .
Word의 기존 형식을 사용하여 스타일을 수정할 수 있습니까?
예. 문서의 다른 곳에서 글꼴 서식을 사용하여 사용자 정의 스타일 또는 기본 스타일을 변경할 수 있습니다.
원하는 서식이 포함된 텍스트를 선택합니다. “홈” 탭에서 “스타일” 메뉴를 열고 변경하려는 스타일을 마우스 오른쪽 버튼으로 클릭합니다. “선택 항목과 일치하도록 [스타일 이름] 업데이트”를 선택하십시오. 그러면 해당 스타일이 선택한 텍스트의 서식으로 대체됩니다.
Word와 Excel에서 스타일과 테마의 차이점은 무엇입니까?
스타일은 선택한 글꼴이나 셀에 적용되며 위에서 설명한 대로 서식을 포함할 수 있습니다. 반면 테마에는 제목이나 글꼴 크기와 같이 전체 문서 또는 통합 문서에 적용되는 글꼴 및 색 구성표가 포함됩니다. 또한 테마는 스타일 및 셀 스타일 메뉴에 표시되는 스타일을 결정할 수 있습니다.
이미지 크레디트: 픽사베이 . Sandy Writtenhouse의 모든 스크린샷.


답글 남기기