처음부터 Google 스프레드시트에서 캘린더를 만드는 방법
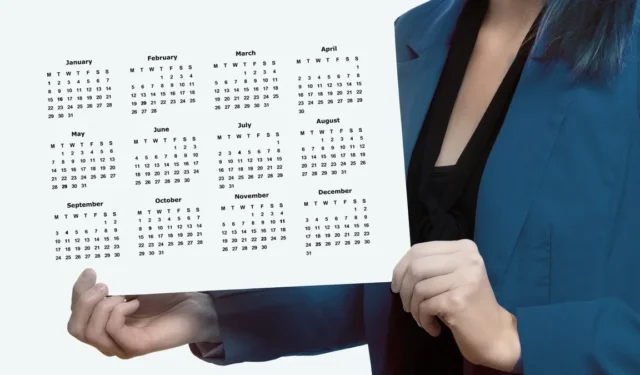
템플릿을 사용하여 Google 스프레드시트에서 즉시 캘린더를 만들 수 있습니다. 그러나 캘린더를 나만의 방식으로 만들고 사용자 지정하는 것을 선호하는 경우 처음부터 새로 만들 수 있습니다. Google 스프레드시트에서 일일 일정, 주간 일정, 월간 캘린더를 만드는 과정을 안내합니다. 보너스로 월과 연도를 변경할 때 날짜가 업데이트되도록 월별 달력을 동적으로 만드는 방법도 보여줍니다.
Google 스프레드시트에서 일일 일정 만들기
Google 스프레드시트에서 일일 일정을 만들고 싶다면 단 몇 분 만에 할 수 있습니다. 원하는 증분 단위로 시간을 입력한 다음 약속, 회의 또는 작업을 추가합니다.
- “시간” 및 “작업” 머리글을 처음 두 열의 맨 위에 추가하고 도구 모음의 “글꼴” 섹션을 사용하여 원하는 방식으로 텍스트 서식을 지정합니다.
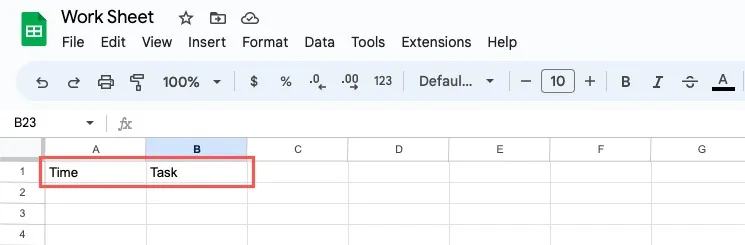
- “시간” 열의 첫 번째 셀에 시작하려는 시간을 입력합니다. 오전 8시에 하루를 시작합니다.
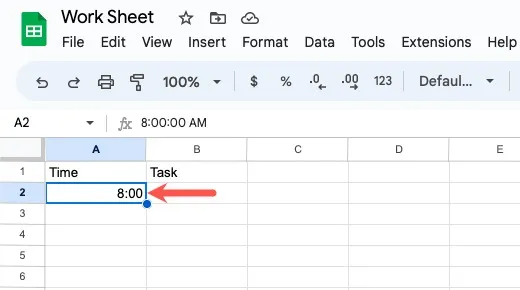
- 방금 시간을 입력한 셀을 선택하고 도구 모음으로 이동한 다음 “추가 형식” 버튼을 선택합니다. “시간” 형식을 선택합니다.
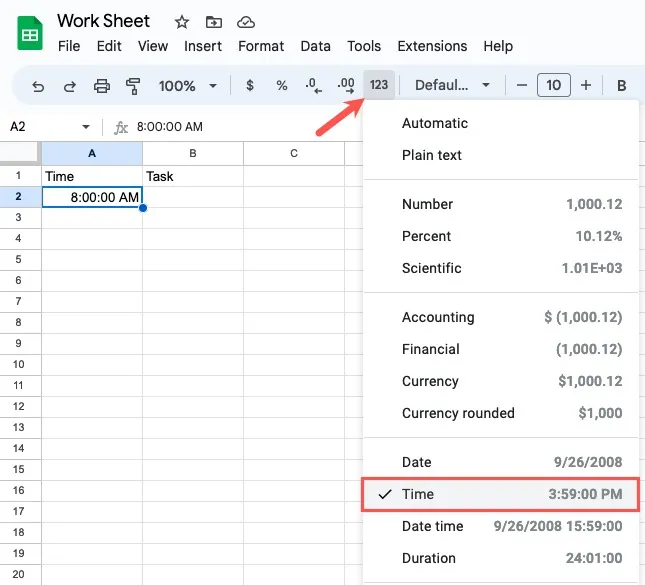
- 아래 셀에 다음에 입력하십시오. 하루를 30분 단위로 나누려면 8:30을 입력합니다. ‘추가 형식’ 버튼을 다시 선택하고 ‘시간’을 선택합니다.

- 두 번 입력하면 하루의 “시간” 열에 있는 나머지 셀에 채우기 핸들을 사용할 수 있습니다. 입력한 시간이 있는 셀을 선택하고 채우기 핸들을 아래로 끌어 나머지 셀을 채웁니다.
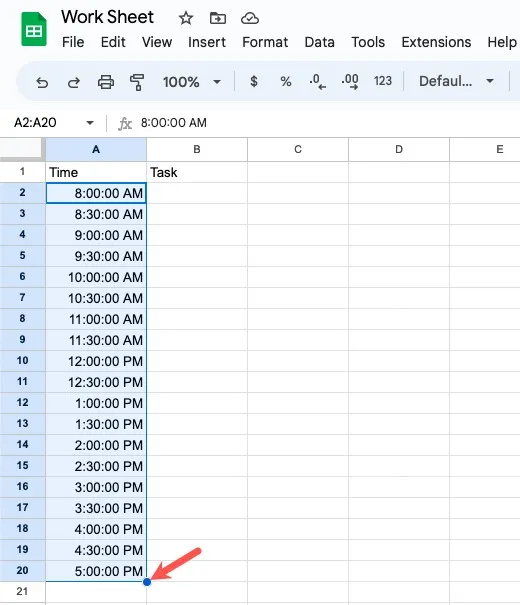
- 시간 형식을 다르게 지정하려면 시간이 포함된 셀을 선택합니다. “형식”을 선택하고 “숫자”로 이동한 다음 팝아웃 메뉴에서 “사용자 지정 날짜 및 시간”을 선택합니다.
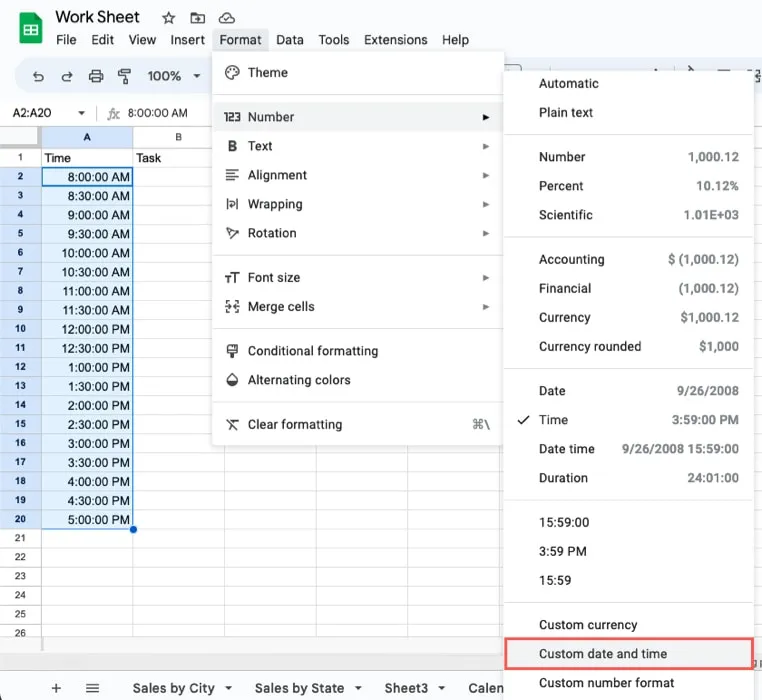
- 상단의 상자를 사용하여 사용하려는 형식을 선택합니다. 오른쪽 화살표를 선택하여 더 추가하거나 화살표를 클릭하고 “삭제”를 선택하여 제거할 수 있습니다.
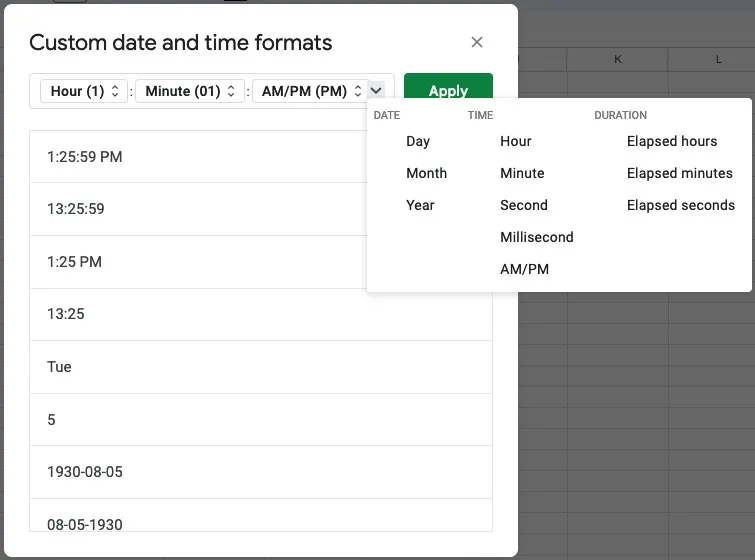
- 마치면 “적용”을 선택합니다. 셀이 새로운 시간 형식으로 업데이트됩니다.
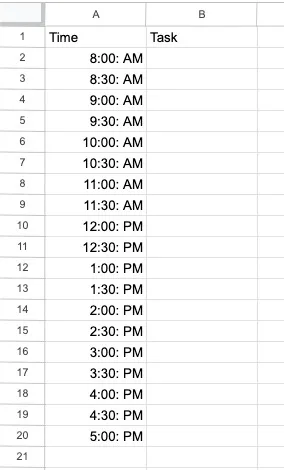
- 완료되면 올바른 시간 옆에 있는 “작업” 열에 항목을 입력합니다.
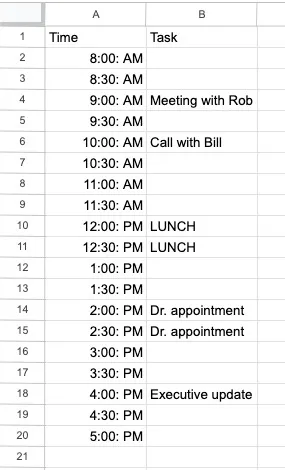
Google 스프레드시트에서 주간 일정 만들기
Google 스프레드시트에서 주간 일정을 만드는 것은 일일 일정만큼 쉽습니다. 또한 몇 가지 간단한 변경으로 일일 일정을 주간 일정으로 빠르게 변환할 수 있습니다.
- 두 번째 행부터 위에서 설명한 대로 하루 중 시간을 입력하여 시작합니다. 지금은 첫 번째 행을 비워 둡니다.
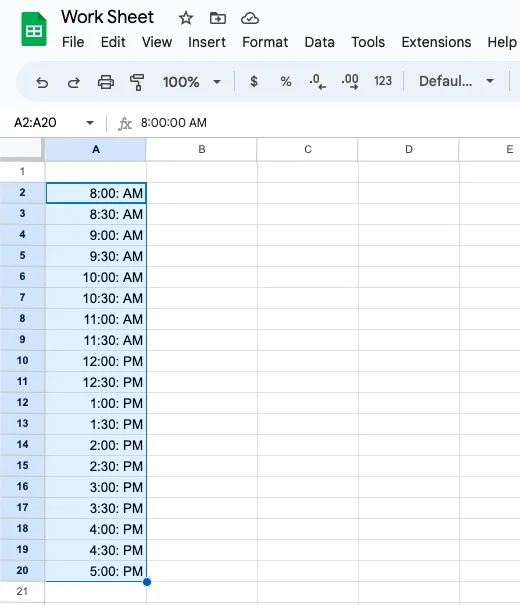
- 두 번째 열의 첫 번째 셀인 B1 셀로 이동하여 주의 첫 번째 요일을 입력합니다. 예를 들어 주 7일 근무일 경우 “일요일”을 입력하고 주 5일 근무일 경우 “월요일”을 입력합니다.
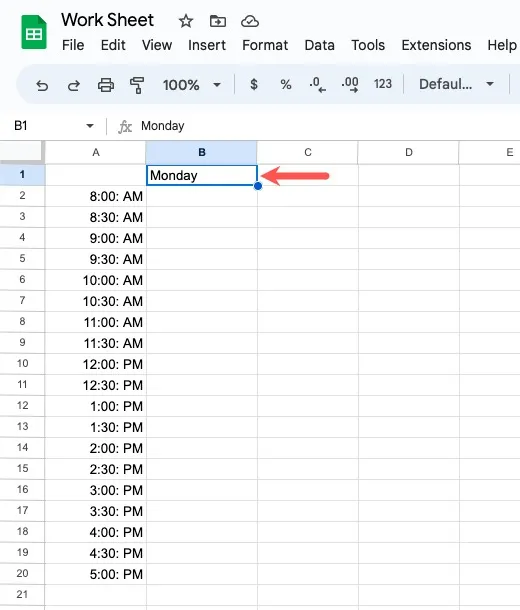
- 하루가 포함된 셀을 선택하고 오른쪽으로 드래그하여 행의 나머지 셀을 나머지 날짜로 채웁니다.
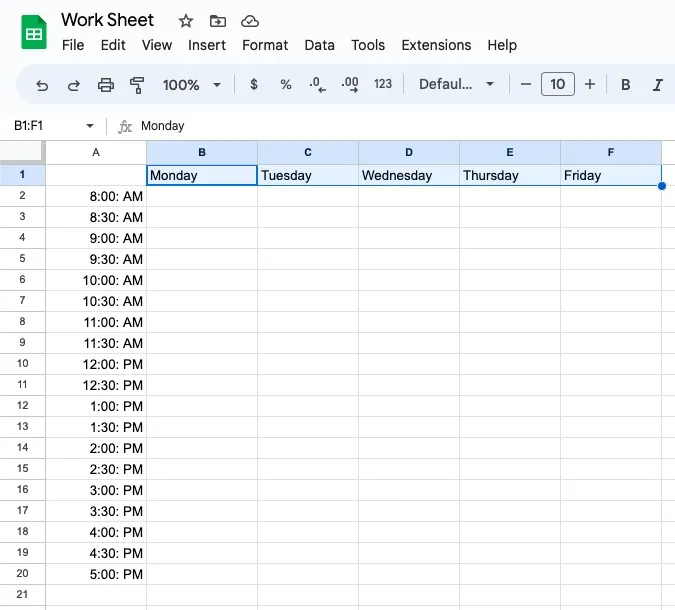
- 이제 매일 시간 증분으로 구분되는 주간 일정이 있습니다. 해당 셀에 작업, 약속 및 회의를 입력합니다.
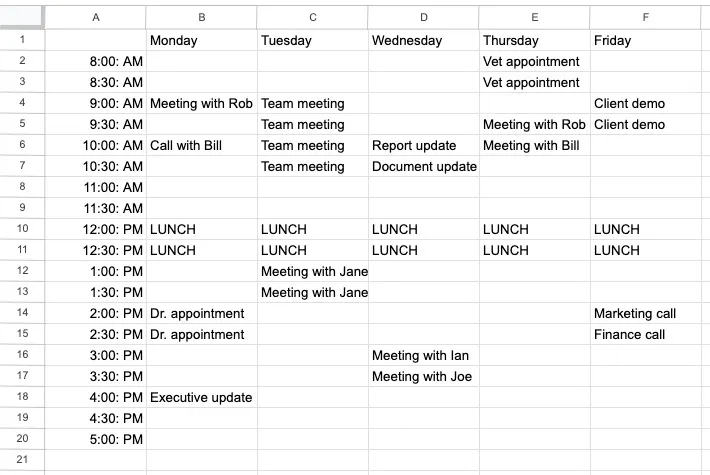
Google 스프레드시트에서 동적 월간 캘린더 만들기
가족 행사를 예약하기 위해든 콘텐츠 캘린더로든 월간 캘린더를 만드는 것을 선호할 수 있습니다. 동적으로 설정할 수 있습니다. 월과 연도를 입력하면 달력 업데이트에 날짜가 표시됩니다.
- A1 셀에 월과 연도를 입력하고 A2 셀에 “일요일” 또는 “월요일” 중 시작하려는 요일을 입력하십시오. 그런 다음 위에서 설명한 대로 요일을 오른쪽으로 드래그하여 나머지 요일을 채웁니다.
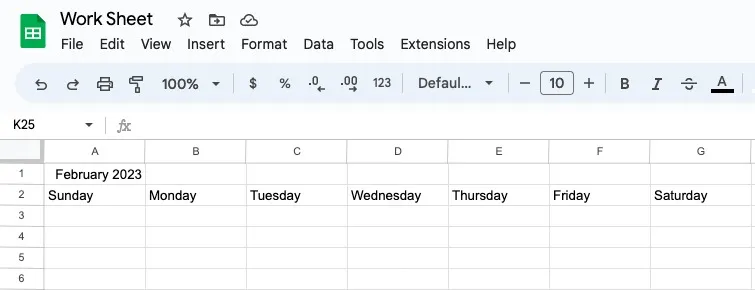
- 달력을 동적으로 만들기 위해 WEEKDAY 함수가 포함된 수식을 사용하여 달력의 첫 번째 주 날짜를 입력합니다 . A3 셀에 한 주가 일요일에 시작하는 경우 다음 수식을 입력하십시오.
=A1-WEEKDAY(A1)+1
월요일에 한 주를 시작하는 경우 다음 수식을 대신 입력하십시오.
=A1-WEEKDAY(A1,2)+1
수식 작동 방식에 관심이 있는 경우 WEEKDAY 함수를 사용하여 분석해 보겠습니다.
WEEKDAY(A1)셀 A1의 날짜를 가져오고 해당 월의 1일이 속하는 요일을 제공하라는 메시지가 표시됩니다. “2월” 예의 경우 해당 월의 첫 번째 날이 한 주의 넷째 날인 “수요일”에 해당하는 것을 볼 수 있습니다.
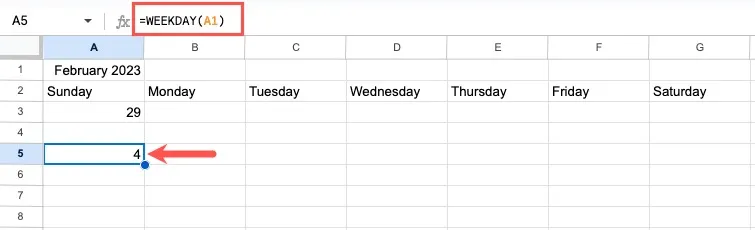
=A1-WEEKDAY(A1)+1같은 날짜에서 해당 값을 빼고 1을 더합니다. 이를 통해 월별 달력에서 한 주의 시작 날짜인 1월 29일을 정확하게 알 수 있습니다.
이 예에서는 위의 첫 번째 수식을 사용하고 일요일에 주를 시작합니다. 월과 연도가 표시되므로 형식을 “일”로 지정해야 합니다.
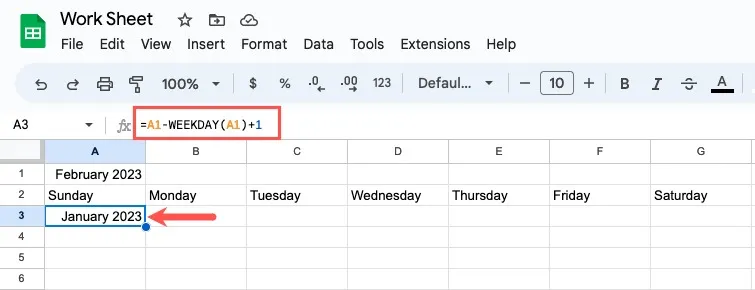
- 셀을 선택하고 “서식” 메뉴를 연 다음 “숫자 -> 사용자 지정 날짜 및 시간”을 선택합니다.
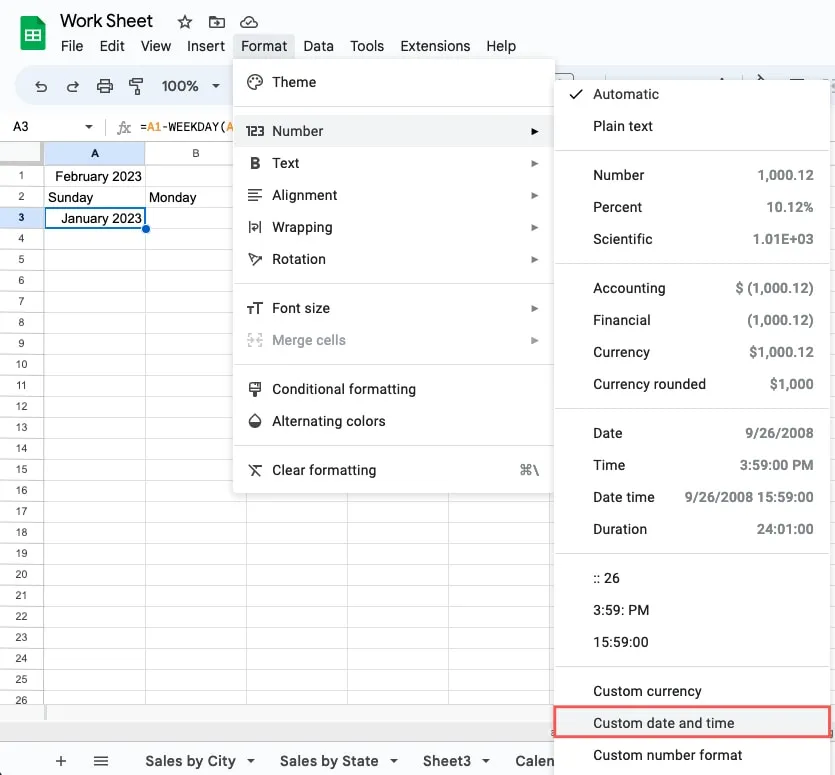
- 다음 창에서 상단의 각 상자를 제거합니다. 오른쪽의 화살표를 클릭하고 “삭제”를 선택합니다.
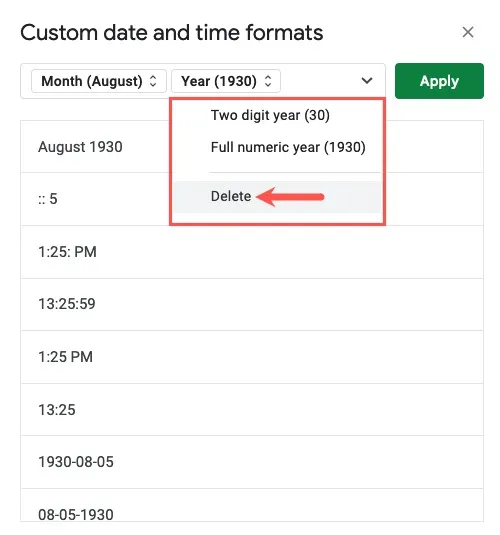
- 빈 필드 오른쪽에서 화살표를 클릭하고 “일”을 선택합니다.
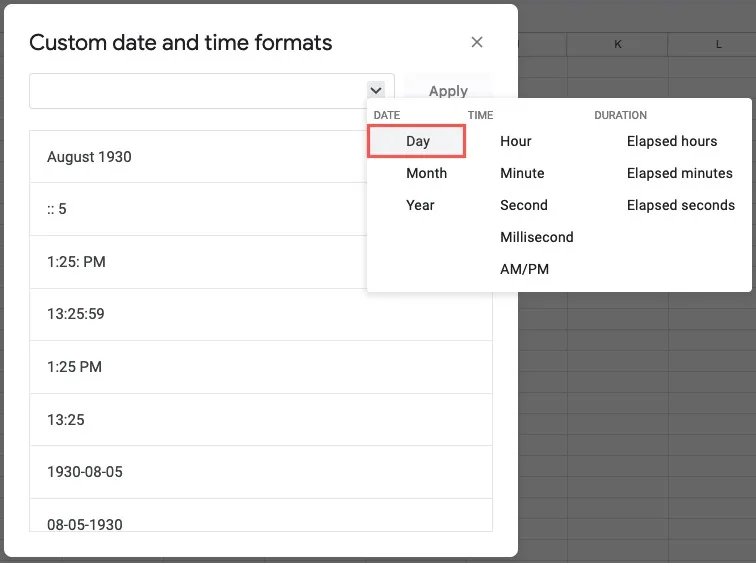
- “일” 필드가 나타나면 “일(5)”로 표시되는지 확인합니다. 오른쪽에 있는 화살표를 사용하여 메뉴를 열고 필요한 경우 이 옵션을 선택하십시오.

- “적용”을 선택하면 해당 월의 날짜를 표시하도록 셀이 업데이트됩니다.
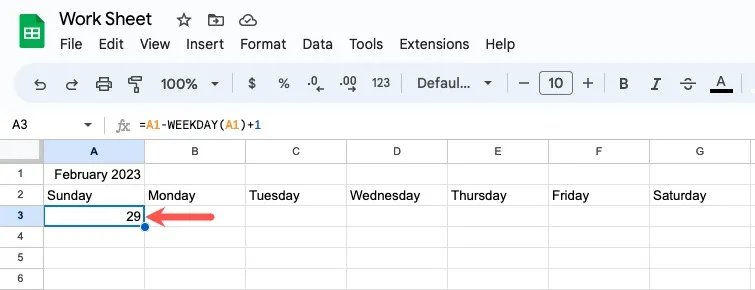
- 셀 B3으로 이동하여 방금 입력한 날짜에 1을 더하는 다음 수식을 입력합니다.
=A3+1
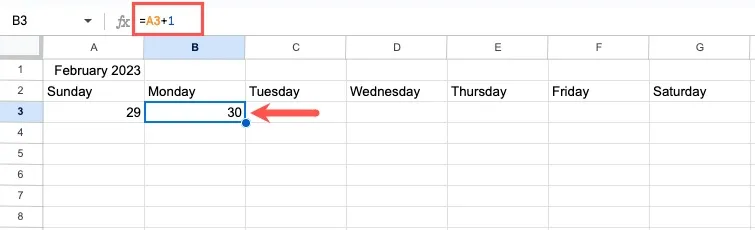
- C3 셀로 이동하여 위와 동일한 수식을 입력합니다.
=B3+1
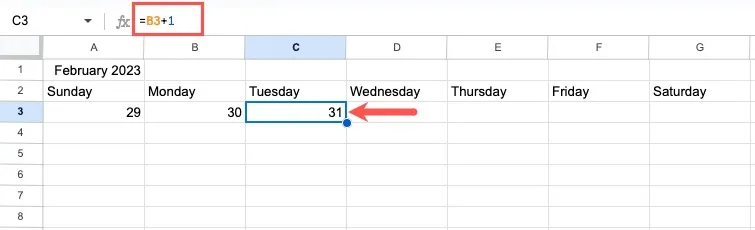
- 이전 셀인 B3 및 C3을 선택하고 채우기 핸들을 사용하여 해당 수식을 오른쪽으로 끌어 나머지 주를 채웁니다.
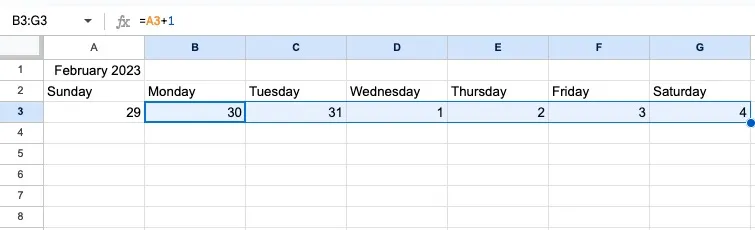
- 셀 A4로 이동하고 다음 수식을 입력하여 이전 줄의 날짜에 하루를 추가합니다.
=G3+1
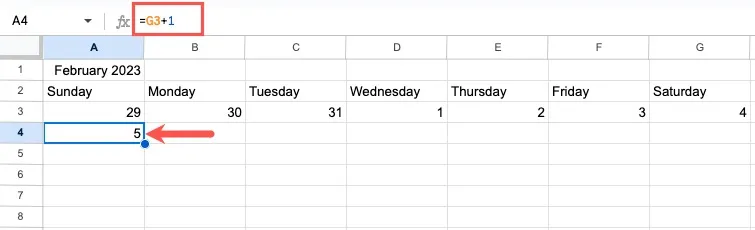
- 셀 B4 및 C4로 이동하고 각각 다음 수식을 입력하여 이전 날짜에 하루를 추가합니다.
=A4+1=B4+1
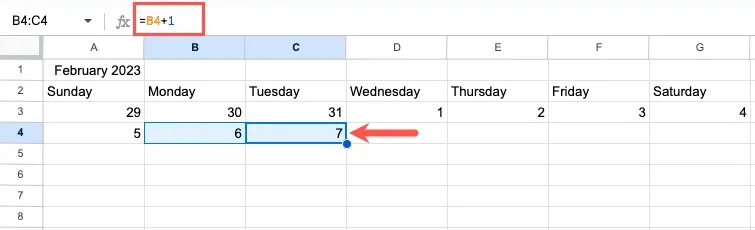
- 셀 B4 및 C4를 선택한 다음 채우기 핸들을 왼쪽으로 끌어 셀을 채웁니다.
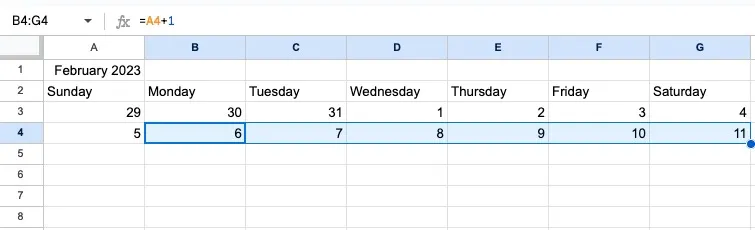
- 수식이 포함된 4행의 셀을 선택하고 아래로 끌어서 월을 완성합니다.
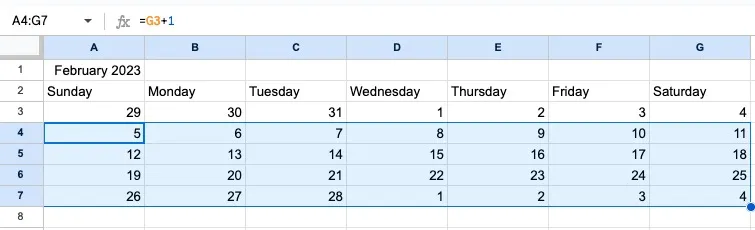
- 날짜가 정확한지 확인하십시오. 월을 변경하여 날짜 업데이트를 볼 수 있습니다. 예를 들어 “2023년 6월” 또는 “2023년 6월”을 입력하고 Enter또는 를 눌러 Return업데이트된 달력을 볼 수 있습니다.
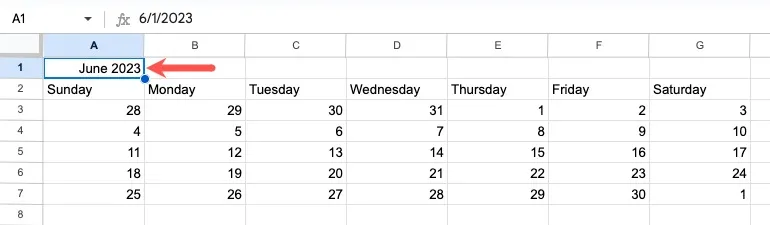
월간 달력 형식
달력에 날짜가 있으면 각 날짜 행 사이에 행을 삽입하고 싶을 것입니다. 이렇게 하면 달력 모양이 되며 날짜 상자 안에 입력할 수 있습니다.
- 행 4를 마우스 오른쪽 버튼으로 클릭하고 “위에 1행 삽입”을 선택합니다.
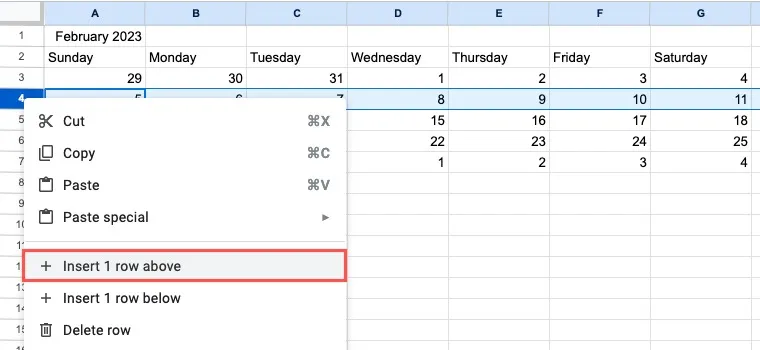
- 나머지 행에 대해 동일한 작업을 수행합니다.
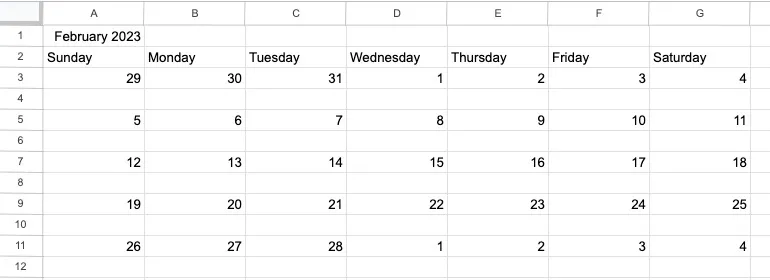
- 항목을 입력할 공간을 더 확보하려면 해당 행의 높이를 늘리십시오. 키보드 단축키를 사용하여 각 상자 행을 선택합니다 . 첫 번째 행을 선택하고 Ctrl(Windows) 또는 Command(Mac)을 누른 상태에서 각 추가 행을 선택합니다.
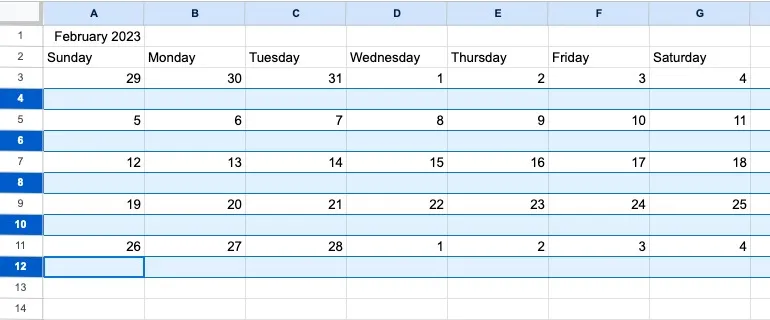
- 행 중 하나를 아래로 끌어 높이를 높이거나 마우스 오른쪽 버튼을 클릭하고 “선택한 행 크기 조정”을 선택하여 정확한 크기를 입력합니다.
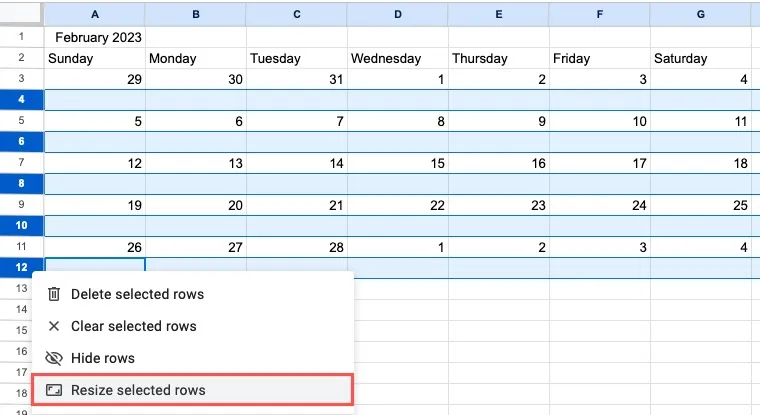
- 각 상자 행은 동일한 크기로 업데이트됩니다.
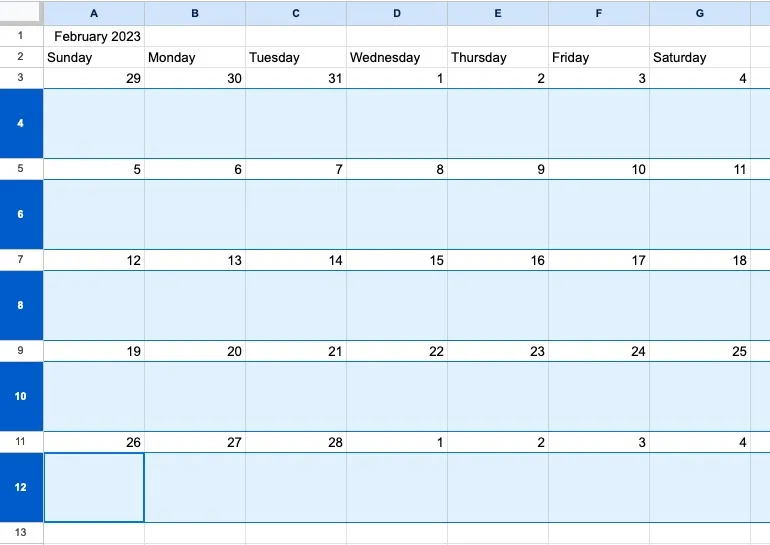
텍스트를 감싸고 정렬하여 제대로 표시되도록 할 수도 있습니다.
- 첫 번째 상자 행의 셀을 선택하고 도구 모음에서 “텍스트 줄 바꿈” 메뉴를 열고 “줄 바꿈” 아이콘을 선택합니다.
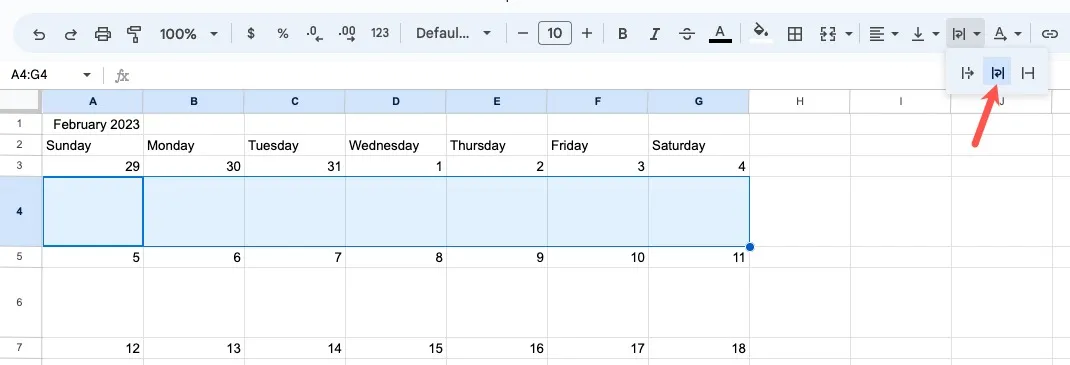
- 상자에 입력하는 모든 텍스트는 해당 상자에 남아 다음 빈 상자로 넘어가지 않고 새 줄로 줄바꿈됩니다.
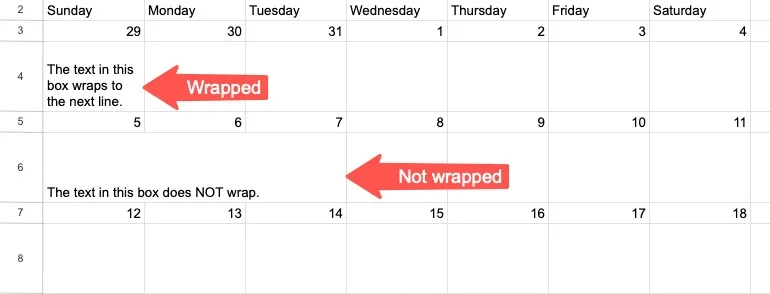
- 아래쪽이 아닌 위쪽에 오도록 해당 상자의 텍스트를 정렬합니다. 첫 번째 상자 행의 셀을 선택하고 도구 모음에서 “수직 정렬” 메뉴를 열고 “상단” 아이콘을 선택합니다.
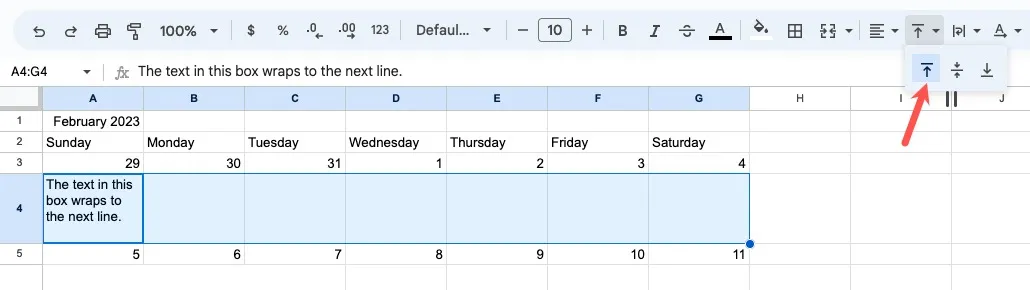
- “Paint Format” 도구를 사용하여 나머지 상자 행에 동일한 변경 사항을 적용합니다. 방금 포맷한 행에서 셀을 선택하고 툴바에서 “Paint Format” 아이콘을 클릭합니다.
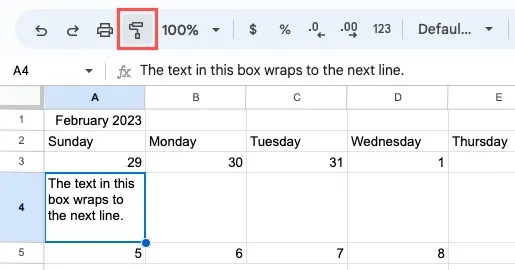
- 다음 상자 행의 셀을 드래그합니다. 해당 상자는 동일한 텍스트 줄 바꿈 및 정렬로 서식이 지정됩니다. 캘린더에서 추가 상자 행의 형식을 지정하려면 동일한 프로세스를 따르십시오.
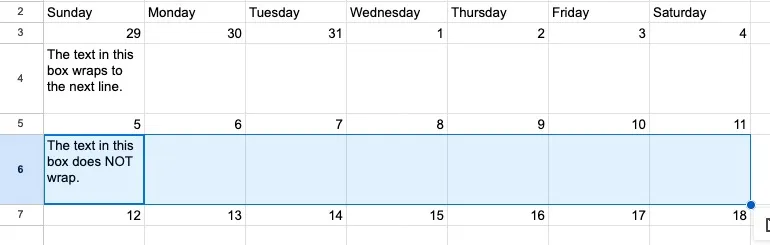
캘린더 모양 맞춤설정
다음 섹션에서는 캘린더 모양에 대한 몇 가지 선택적 서식 옵션을 살펴봅니다.
제목 서식 지정
일별, 주별, 월별 달력을 만든 후 상단의 제목을 눈에 띄게 조정할 수 있습니다.
- 월간 달력의 경우 월과 연도가 포함된 셀을 선택하고 달력의 마지막 열에 도달할 때까지 셀을 오른쪽으로 끕니다.
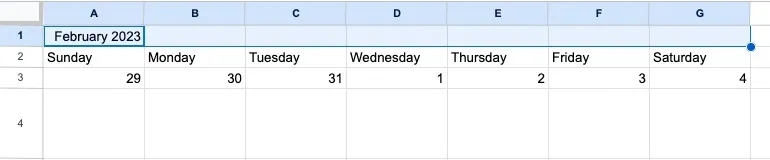
- 도구 모음에서 “셀 병합” 버튼을 클릭하여 해당 셀을 결합하고 날짜가 모두 포함되도록 합니다.
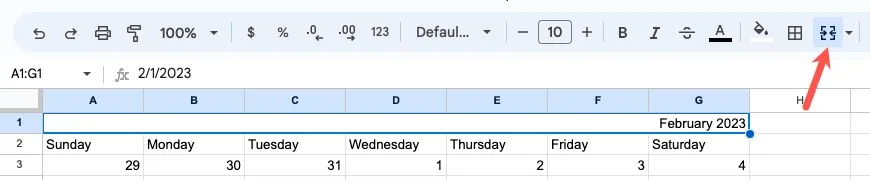
- 셀을 선택한 상태로 유지하고 도구 모음에서 “가로 정렬” 메뉴를 열고 “가운데” 아이콘을 선택합니다.

- 일별 또는 주별 일정의 경우 “시간 및 작업” 헤더와 요일을 선택하고 “가로 정렬” 메뉴를 사용하여 중앙에 정렬합니다.

- 도구 모음의 “글꼴 크기” 섹션을 사용하여 캘린더의 글꼴 크기를 늘립니다. 글꼴을 굵게, 기울임꼴로 만들거나 특정 색상을 지정할 수도 있습니다.
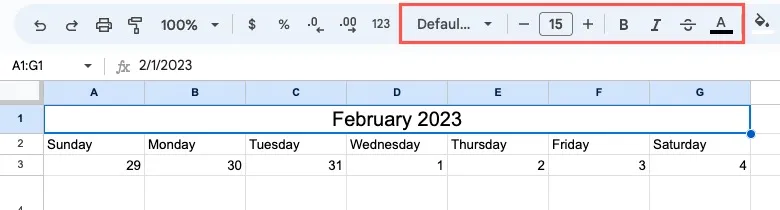
요일 및 날짜의 모양 서식 지정
월별 달력의 요일과 날짜가 포함된 셀에 채우기 색상을 추가할 수도 있습니다.
- 요일 또는 날짜가 포함된 셀을 선택합니다. 도구 모음에서 “채우기 색상” 버튼을 사용하여 셀 색상을 선택합니다.
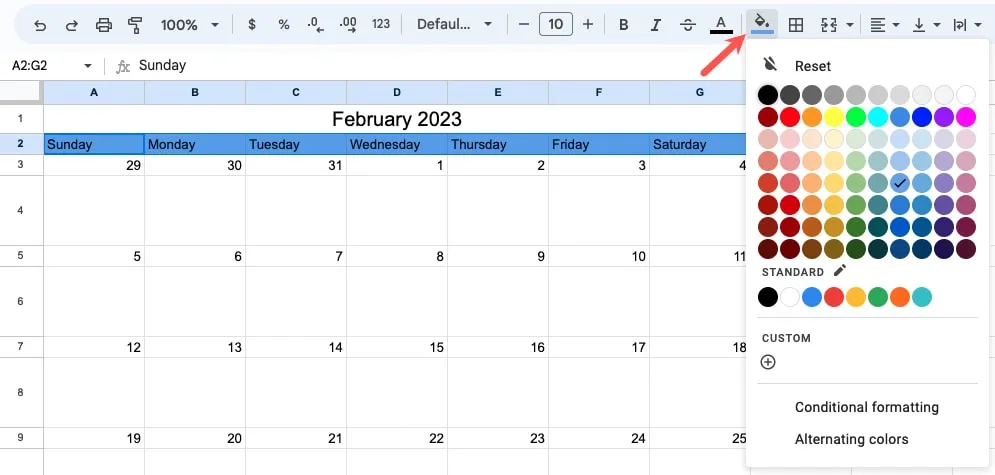
- 요일과 날짜에 대해 같은 색상의 다른 음영을 사용해 보십시오. 예를 들어 평일을 진한 파란색으로 칠했다면 날짜를 연한 파란색으로 칠할 수 있습니다.
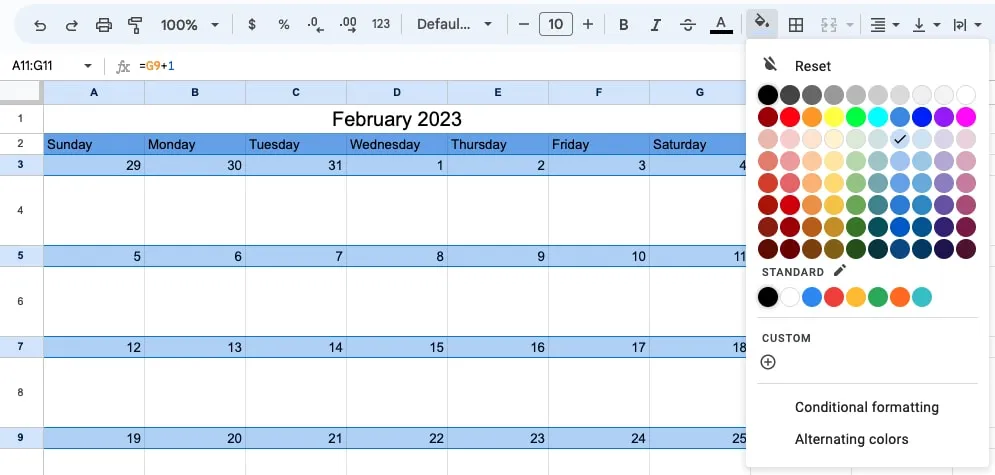
원하는 경우 도구 모음의 글꼴 섹션을 사용하여 요일 및 날짜의 텍스트 서식도 지정합니다.
테두리 추가
하나 이상의 서식 옵션에서 일정에 테두리를 추가할 수 있습니다. 이렇게 하면 요일, 시간, 날짜, 약속 및 항목 상자가 더 깨끗하고 명확해집니다. 또한 월별 달력과 함께 일일 또는 주간 일정에 테두리를 쉽게 추가할 수 있습니다.
- 모든 셀에서 커서를 드래그하여 전체 일정을 선택합니다.
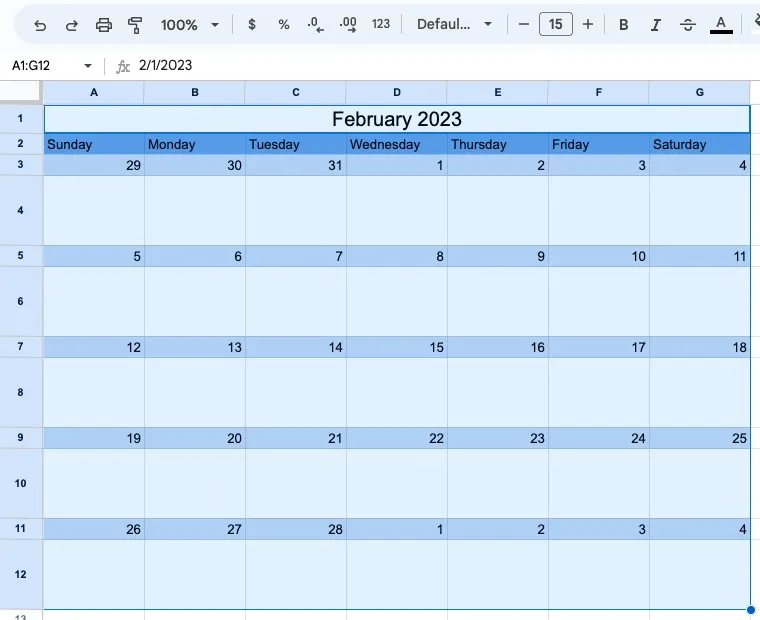
- 도구 모음에서 “테두리” 메뉴를 열고 “모든 테두리” 아이콘을 선택합니다. 캘린더에 즉시 테두리가 생깁니다.
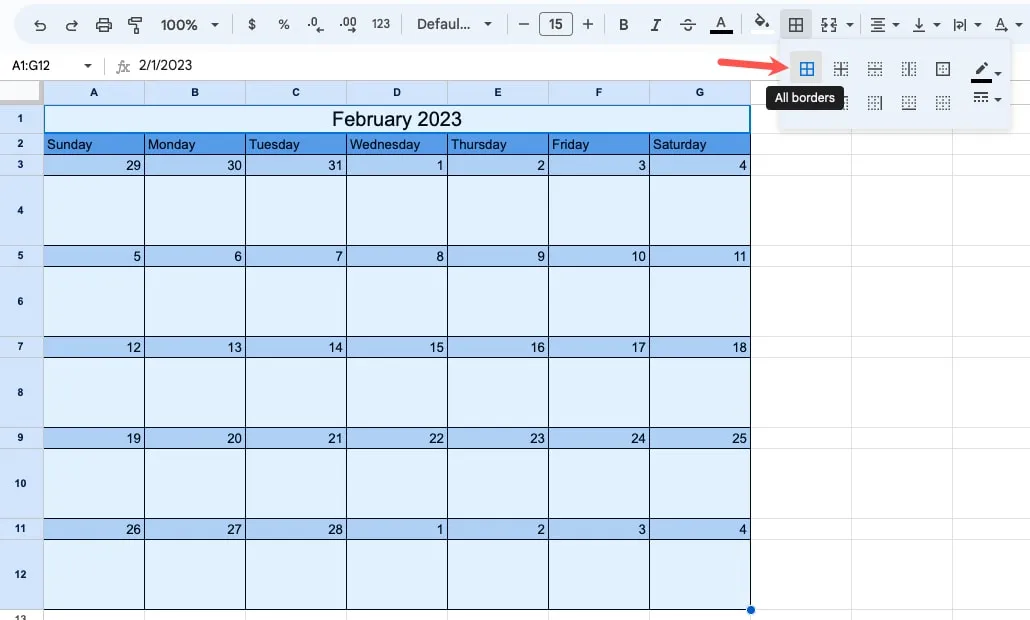
캘린더 복제 또는 복사 및 붙여넣기
월간 달력을 복사하여 다른 시트나 같은 시트의 별도 영역에 붙여넣으려면 후속 캘린더에서 월과 연도를 변경하면 날짜가 업데이트됩니다.
- 달력을 새 시트에 복사하려면 시트를 복제하십시오. 하단의 시트 이름(탭)을 마우스 오른쪽 버튼으로 클릭하고 “복제”를 선택합니다.
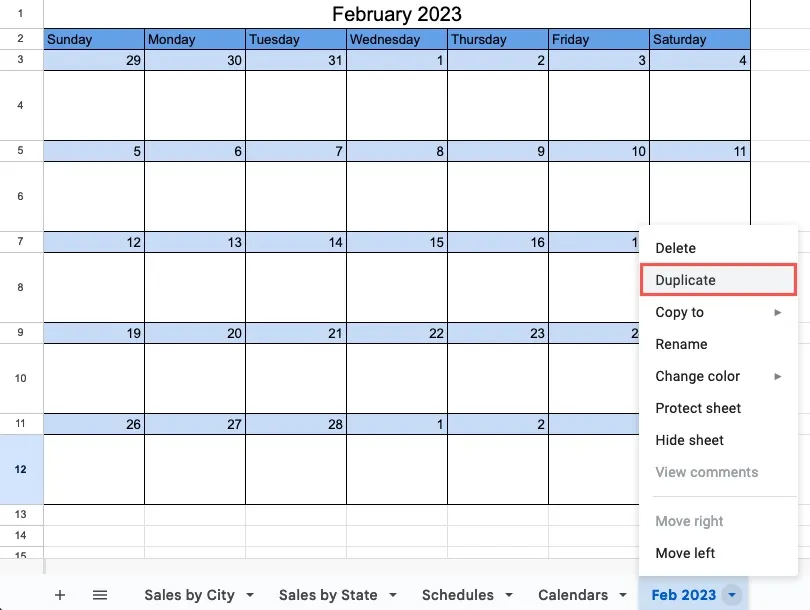
- 새 시트에서 달력의 월, 연도를 변경하고 더블 클릭하여 시트 이름을 변경합니다.
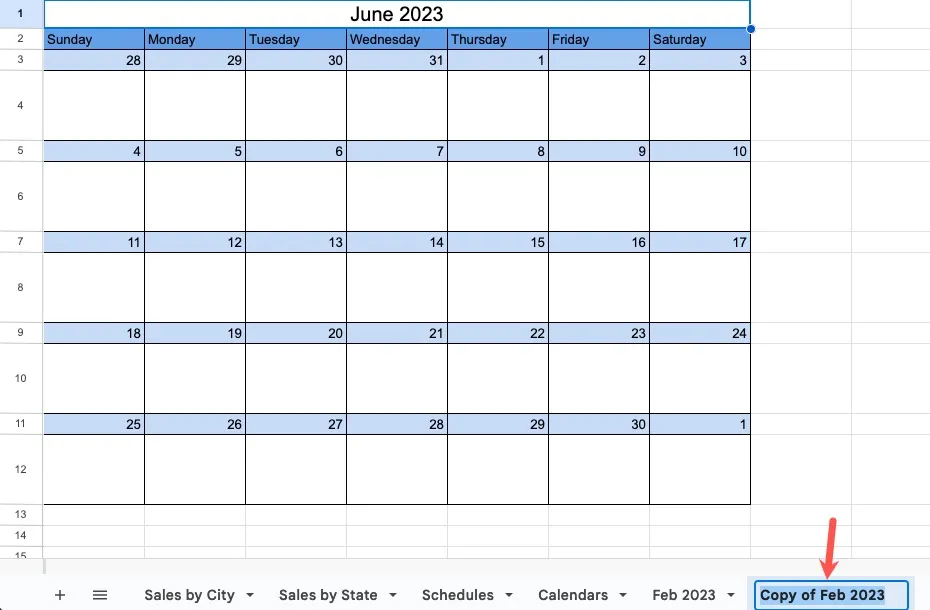
- 또는 같은 시트에 일정을 표시하려면 모든 셀에서 커서를 끌어 전체 일정을 선택합니다. 마우스 오른쪽 버튼을 클릭하고 “복사”를 선택합니다.

- 붙여넣을 셀을 선택하고 Ctrl+ V(Windows) 또는 Command+ V(Mac)를 누릅니다.
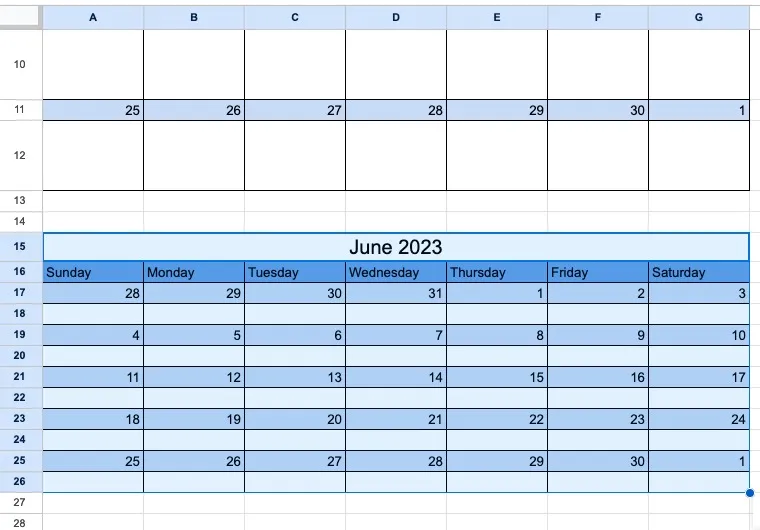
월별 달력을 붙여넣은 후 위에서 설명한 대로 상자 행 높이를 원하는 크기로 조정해야 할 수 있습니다.
자주 묻는 질문
Google 스프레드시트용 캘린더 템플릿이 있나요?
Google 스프레드시트는 몇 가지 캘린더 템플릿을 제공합니다. 기본 시트 화면에서 “템플릿 갤러리”를 열고 “개인” 섹션으로 이동합니다. “연간 달력” 및 “일정”에 대한 옵션이 표시됩니다. 하나를 선택하여 사용하십시오.
또한 이 Google 스프레드시트용 캘린더 템플릿 목록에서 더 많은 옵션을 확인하세요 .
Google 스프레드시트에서 24시간 형식을 어떻게 지정하나요?
시간이 포함된 셀을 선택하고 앞에서 설명한 “사용자 지정 날짜 및 시간 형식” 상자를 열 때 24시간제에 대해 “13:25” 또는 “13:25:59” 옵션을 선택합니다.
Google 스프레드시트에서 테두리 색상이나 너비를 변경하려면 어떻게 해야 하나요?
몇 번의 클릭만으로 Google 스프레드시트에서 캘린더에 적용할 테두리의 색상과 두께를 선택할 수 있습니다. 도구 모음에서 테두리 메뉴를 엽니다. 팝업 상자 오른쪽에서 “테두리 색상” 또는 “테두리 스타일” 드롭다운 상자를 사용하여 색상이나 두께를 선택합니다.
이미지 크레디트: 픽사베이 . Sandy Writtenhouse의 모든 스크린샷.


답글 남기기