Google 스프레드시트에서 캘린더를 만드는 방법
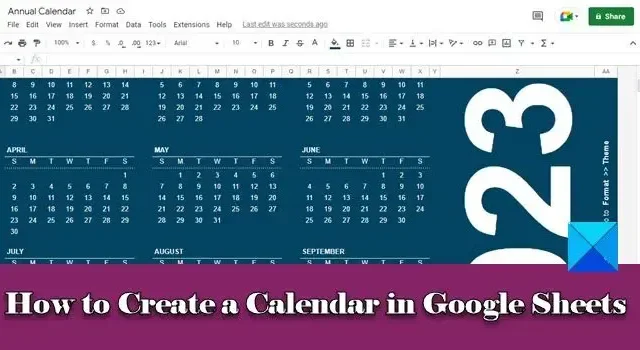
이 게시물에서는 Google 스프레드시트에서 캘린더를 만드는 방법을 보여줍니다 . 온라인 사용을 위한 캘린더를 만들고 싶든 나만의 캘린더를 인쇄하고 싶든 간에 Google 스프레드시트를 사용하면 쉽게 할 수 있습니다. 유료 캘린더 앱 및 온라인 서비스에 대한 좋은 무료 대안을 제공합니다.
나만의 Google 스프레드시트 캘린더를 만들면 달력의 모양이나 기능을 더 잘 제어할 수 있을 뿐만 아니라 다양한 프로젝트에서 팀과 협력하는 데 도움이 됩니다. 이번 포스팅에서는 구글 시트에서 캘린더를 만드는 다양한 방법을 알려드리겠습니다.
Google 스프레드시트에서 캘린더를 만드는 방법
다음 방법 중 하나를 사용하여 Google 스프레드시트에서 캘린더를 만들 수 있습니다 .
- Google 스프레드시트 캘린더 템플릿을 사용합니다.
- 타사 캘린더 템플릿 사용.
- 처음부터 달력 만들기.
이것들을 자세히 살펴보자.
1] Google 스프레드시트 캘린더 템플릿 사용
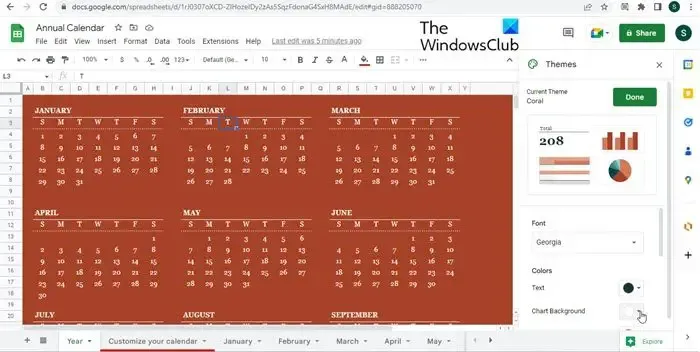
Google 스프레드시트는 사용자가 자신의 캘린더를 쉽게 만들 수 있도록 바로 사용할 수 있는 일부 캘린더 템플릿을 제공합니다.
템플릿을 선택하려면 스프레드시트를 열고 파일 > 새로 만들기 > 템플릿 갤러리에서 옵션을 선택합니다. Google 스프레드시트 템플릿 갤러리가 새 탭에서 열립니다. 그런 다음 개인 섹션 에서 연간 캘린더 옵션을 클릭합니다 . Google 스프레드시트는 현재 연도의 연간 캘린더 템플릿을 새 스프레드시트에 로드하고 개별 월별 템플릿을 별도의 스프레드시트에 로드합니다. 이 템플릿은 하단의 시트 표시줄을 사용하여 볼 수 있습니다.
일정을 사용자 지정하려면 형식 > 테마 옵션을 선택할 수 있습니다. 그러면 오른쪽에 테마 패널이 열립니다. 테마를 클릭하기만 하면 캘린더에 적용됩니다. 테마를 추가로 사용자 정의하려면 상단의 사용자 정의 버튼을 클릭하십시오. 그런 다음 선택에 따라 글꼴 스타일, 텍스트 색상, 차트 배경 등을 변경합니다. 완료 버튼을 클릭하여 변경 사항을 저장합니다.
달력 연도를 변경하려면 Z1 셀(현재 연도가 나열된 셀)에 커서를 놓은 다음 Year() 수식 내에서 원하는 연도의 날짜를 괄호 안에 씁니다. 예를 들어 달력 연도를 2024년으로 변경하려면 Z1 셀의 수식을 =YEAR(today())에서 =YEAR(“01/01/2024”)로 변경합니다. 개별 날짜에 정보를 추가하려면 월 시트로 전환하고 해당 셀에 원하는 데이터를 입력할 수 있습니다.
2] 타사 캘린더 템플릿 사용
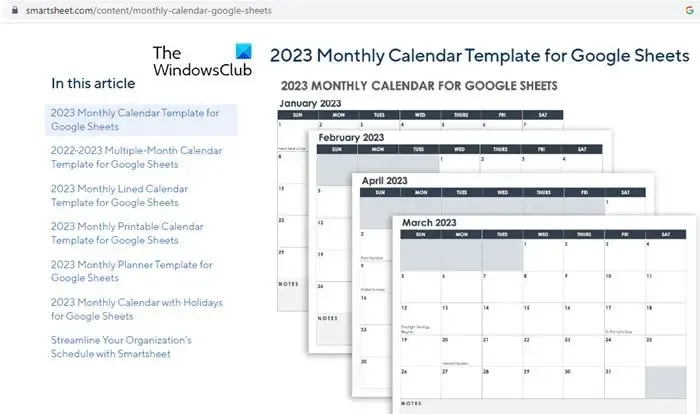
vertex42.com , spreadsheetclass.com 및 smartsheet.com 과 같은 일부 웹사이트에서는 개인 또는 공식 용도로 다운로드할 수 있는 무료 Google 스프레드시트 캘린더 템플릿을 제공합니다. 이러한 리소스는 온라인에서 사용할 수 있으며 기본 브라우저에 ‘Google 스프레드시트 캘린더 템플릿’을 입력하여 쉽게 검색할 수 있습니다.
3] 처음부터 달력 만들기
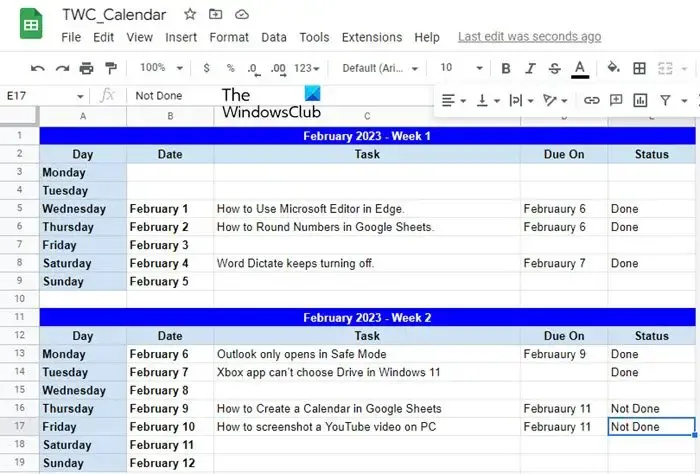
사용 가능한 템플릿과 다른 캘린더가 필요한 경우 언제든지 Google 스프레드시트에서 처음부터 캘린더를 만들 수 있습니다. 예를 들어 사용 가능한 자동 완성 및 서식 옵션을 사용하여 맞춤 Google 스프레드시트 캘린더를 쉽고 빠르게 만드는 방법을 보여드리겠습니다.
여기에서는 주간 할일 달력을 만들 것입니다. 새 스프레드시트를 엽니다. 열 FZ를 선택하고 삭제합니다(5개 열만 필요함). A1 셀에 커서를 놓고 2023년 2월 – Week1 을 입력합니다 . 셀 A1:E1을 선택하고 맨 위에 있는 셀 병합 옵션을 클릭합니다 . 텍스트 정렬을 가운데로 변경합니다.
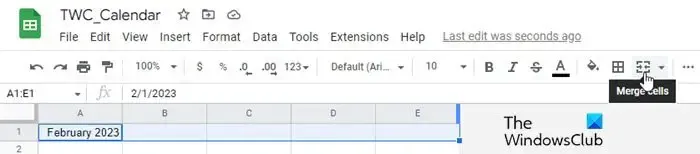
A2:E2 셀에 Day, Date, Task, Due On, Status 레이블을 입력합니다 . 텍스트 스타일을 Bold 로 변경 하고 텍스트 정렬을 Center 로 변경합니다 . A3 셀에 커서를 놓고 Monday 를 입력합니다 . 이제 커서를 셀의 오른쪽 하단 모서리로 이동하고 커서 기호가 더하기 (기호)로 바뀌면 커서를 클릭한 상태로 A9 셀까지 드래그합니다 . 일 값을 자동으로 채우려면 마우스 커서를 놓습니다 . 이제 B5 셀에 커서를 놓고 2월 1일을 입력합니다 (2023년 2월 1일은 월요일임). 위에서 설명한 대로 다시 셀 B6:B9를 통해 날짜 값을 자동으로 채웁니다.
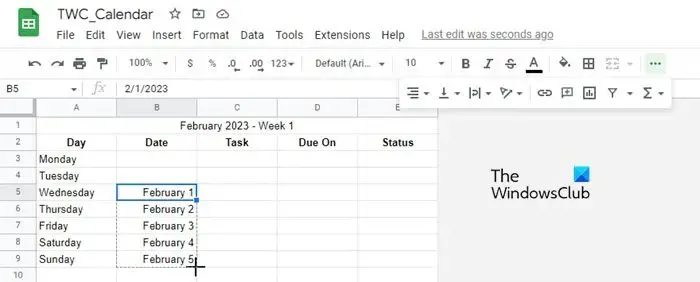
상단에 있는 서식 옵션을 사용하여 캘린더 서식을 지정 하고 원하는 모양을 지정합니다.
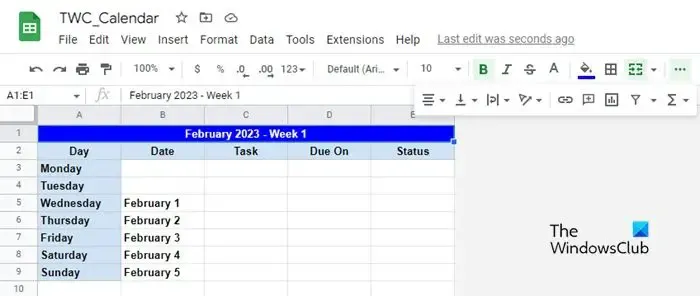
행 1-9를 선택하고 복사한 다음 데이터를 행 11-19에 붙여넣습니다 . 11행에서 1주를 2주로 변경합니다. B13 셀에 2월 6일을 입력합니다. 그런 다음 위에서 설명한 방법을 사용하여 B14:B19 셀에 날짜를 자동으로 채웁니다 . 이 과정을 반복하여 전체 캘린더를 만듭니다.
캘린더가 준비되면 사용 가능한 셀에 할 일 데이터를 입력하고 온라인 협업을 위해 동료와 공유할 수 있습니다 . Google 스프레드시트에서 조건부 서식을 사용하여 셀 데이터를 강조표시 할 수도 있습니다 .
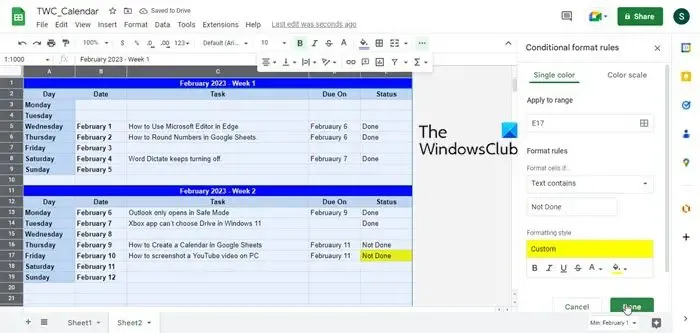
위의 게시물이 유익하고 도움이 되기를 바랍니다. 아래 의견 섹션을 사용하여 의견을 공유하십시오.
Google 스프레드시트에 캘린더 템플릿이 있나요?
Google 스프레드시트는 사용자가 새 스프레드시트에 로드하고 필요에 따라 맞춤설정할 수 있는 미리 만들어진 캘린더 템플릿을 제공합니다. 템플릿을 사용하려면 파일 > 새로 만들기 > 템플릿 갤러리에서 옵션을 선택한 다음 표시되는 템플릿 갤러리에서 연간 달력 템플릿을 선택할 수 있습니다.
Google 스프레드시트에서 동적 캘린더를 어떻게 만듭니까?
Google 스프레드시트는 동적 캘린더를 처음부터 쉽게 만들 수 있는 흥미로운 자동 채우기, 서식 및 조건부 서식 옵션을 제공합니다. 이 게시물에 설명된 방법에 따라 나만의 캘린더를 만들고 개인화된 모양을 제공할 수 있습니다. Google 스프레드시트를 사용하면 온라인에서 캘린더를 공유하거나 게시할 수도 있습니다.


답글 남기기