Windows 11의 파일 탐색기에서 7z 또는 TAR 파일을 만드는 방법
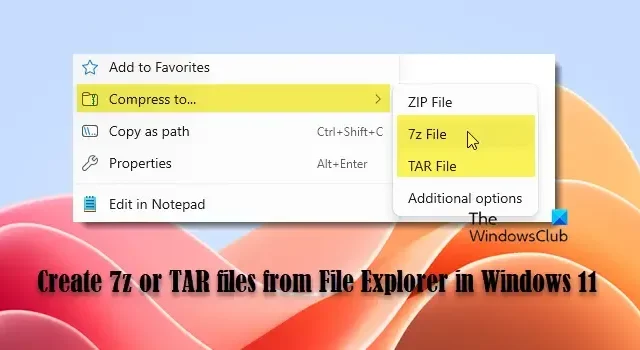
이 게시물에서는 Windows 11 PC에서 파일 탐색기에서 7z 또는 TAR 파일을 만드는 방법을 보여드리겠습니다 . 이전 업데이트에서 Windows 11은 사용자가 7z 및 TAR 아카이브를 기본적으로 열고 추출할 수 있는 새로운 기능을 받았습니다. 그러나 이러한 유형의 아카이브를 만들려면 외부 앱이 필요했습니다. 다행히도 더 이상 그렇지 않습니다. Windows 11에는 이제 운영 체제 내에서 직접 7-Zip 및 TAR 아카이브 (ZIP 외에도)를 만들 수 있는 기능이 포함되어 타사 소프트웨어가 필요 없습니다. Windows 안정 버전에 점진적으로 출시될 예정입니다.
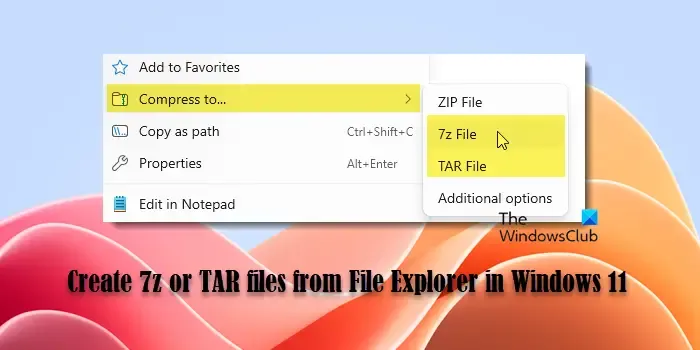
새로운 기능은 흥미롭지만 모든 사람이 즉시 사용할 수 있는 것은 아닙니다. 베타 빌드의 일부이며 Microsoft는 단계적으로 사용자에게 출시할 예정입니다. 처음에는 선택된 사용자 그룹만 사용할 수 있지만 시간이 지남에 따라 Microsoft가 출시를 계속함에 따라 더 많은 사용자가 이 기능을 사용할 수 있게 됩니다.
Windows 11의 파일 탐색기에서 7z 또는 TAR 파일 만들기
파일 탐색기의 상황에 맞는 메뉴에서 7z 또는 TAR 파일을 만들 려면 다음 단계를 따라야 합니다.
- 파일 탐색기를 엽니다.
- 대상 파일로 이동합니다.
- 파일을 선택하여 7z 또는 TAR 아카이브로 압축합니다.
그 과정을 자세히 살펴보겠습니다.
Windows 11에서 기본적으로 7z 파일 만들기
파일 탐색기를 열고 압축하려는 파일과 폴더가 있는 위치로 이동합니다. 원하는 파일/폴더를 선택하고 마우스 오른쪽 버튼을 클릭한 다음 Compress to > 7z File을 선택합니다 .
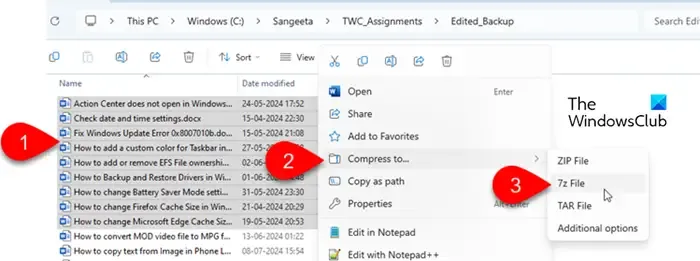
기본 압축 방법과 레벨을 사용하여 아카이브 파일이 즉시 생성됩니다. 이제 파일 이름을 바꾸면 끝입니다.
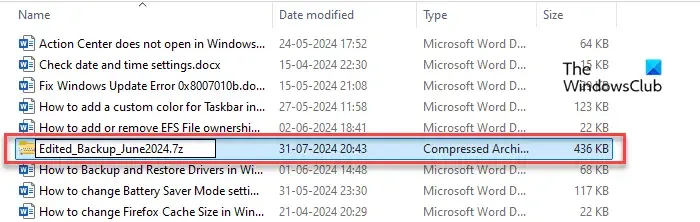
보관소 생성에 대한 더 큰 제어를 원하고 (그리고 서두르지 않는다면) 몇 가지 고급 단계를 거치는 것을 선택할 수 있습니다. 방법은 다음과 같습니다.
선택한 파일/폴더를 마우스 오른쪽 버튼으로 클릭하고 압축 > 추가 옵션을 선택합니다 .
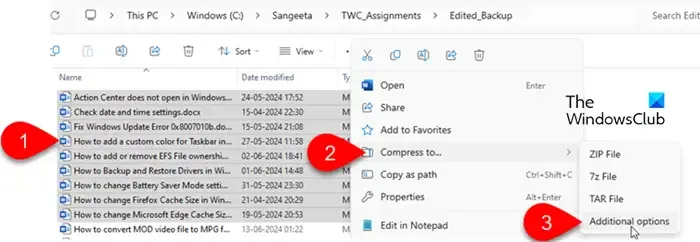
보관함 만들기 마법사가 나타납니다.
보관 형식 드롭다운 에서 7z가 선택되어 있는지 확인 하고 찾아보기 버튼을 클릭해 보관 파일을 저장할 위치를 선택합니다 (기본적으로 원본 파일이 있는 위치가 선택되어 있습니다).
다음으로 압축 방식을 선택합니다 . 저장, 압축 해제, BZip2, LZMA1, LZMA2(기본값), PPMd 등이 있습니다.
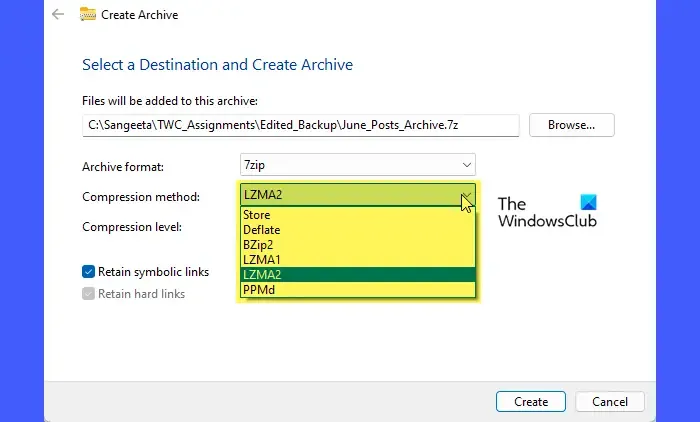
다음으로 압축 수준을 선택합니다 . 0(빠름)에서 9(작음). 압축 수준이 낮을수록(0에 가까울수록) 압축 프로세스가 빨라지지만 파일 크기가 커지고, 압축 수준이 높을수록(9에 가까울수록) 압축하는 데 시간이 오래 걸리지만 파일 크기가 작아집니다.
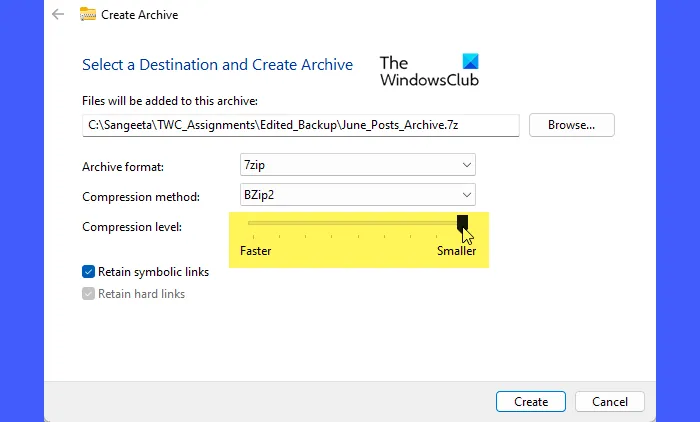
다음으로, 다른 파일이나 디렉토리를 가리키는 링크를 보존하기 위해 심볼릭 링크 유지 옵션이 체크되었는지 확인합니다. 하드 링크 유지 옵션은 아카이브 내의 하드 링크를 유지하여 추출 후 동일한 데이터 블록을 가리키도록 합니다.
완료되면 생성 버튼을 클릭합니다. 7z 파일은 지정된 설정에 따라 생성됩니다.
Windows 11에서 기본적으로 TAR 파일 만들기
Windows 11에서 TAR 파일을 기본적으로 만드는 과정은 위와 같습니다.
기본 압축 방법과 수준을 사용하려면 선택한 파일/폴더를 마우스 오른쪽 버튼으로 클릭하고 압축을 선택한 다음 TAR 파일 옵션을 선택하세요 .
사용자 지정 압축 설정을 사용하려면 선택한 파일/폴더를 마우스 오른쪽 버튼으로 클릭하고 추가 옵션을 선택한 후 다음 단계를 따르세요.
압축 아카이브의 대상 폴더를 변경하려면 찾아보기 버튼을 클릭하세요 (기본값은 현재 폴더입니다).
다음으로, Arhcive 형식 드롭다운 에서 TAR 아카이브 옵션을 선택합니다 . GNU 옵션이 가장 일반적으로 사용되지만 TAR은 POSIX pax interchange , Restricted POSIX pax interchange , POSIX ustar 와 같은 다양한 옵션을 제공합니다 .
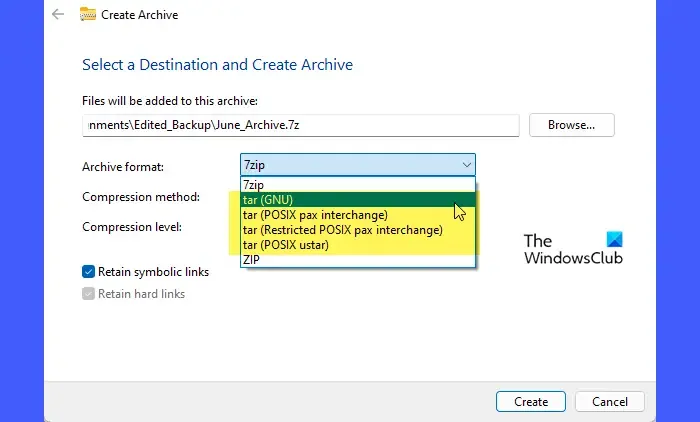
다음으로 압축 방법 과 압축 수준을 선택합니다 . ‘심볼릭 링크 유지’ 옵션을 선택한 상태로 두고 만들기 버튼을 클릭합니다. TAR 파일은 지정된 설정에 따라 생성됩니다.
- Windows 11은 기본적으로 다양한 보관 형식을 지원하므로 파일 탐색기를 사용하여 이러한 7z/TAR 파일을 열고 압축을 풀 수 있습니다.
- 옵션이 보이지 않으면 설정 > 업데이트 및 보안 > Windows 업데이트 로 이동합니다 . ‘ 업데이트 확인 ‘을 클릭하고 사용 가능한 업데이트를 설치합니다. 해당 기능을 여전히 사용할 수 없는 경우 아직 기기에 롤아웃되지 않았을 수 있습니다. Microsoft가 결국 모든 사용자에게 해당 기능을 출시할 것이므로 Windows 업데이트를 주시하세요.
그게 전부입니다. 이것이 유용하다고 생각하시기를 바랍니다.
Windows 11에서 .7z 파일을 추출하는 방법은?
.7z 파일을 추출하려면 파일 탐색기에서 Windows 11의 .7z 아카이브에 대한 기본 지원을 사용합니다. 파일을 마우스 오른쪽 버튼으로 클릭하고 상황에 맞는 메뉴 옵션에서 모두 추출을 선택합니다 . 그런 다음 아카이브 추출 마법사에서 찾아보기 버튼을 클릭하여 대상 폴더를 선택하고 추출 버튼을 클릭합니다. 7-Zip과 같은 타사 파일 보관 소프트웨어를 사용하여 .7z 아카이브에서 파일을 추출할 수도 있습니다.
Windows 11에서 rar 파일을 만드는 방법은?
Windows 11에서 RAR 파일을 만들려면 WinRAR을 다운로드하여 설치합니다. 압축하려는 파일이나 폴더를 마우스 오른쪽 버튼으로 클릭하고 보관함에 추가를 선택하고 보관 형식으로 RAR을 선택한 다음 확인을 클릭합니다 . 지정된 위치에 RAR 파일이 생성됩니다. WinRAR은 유료 소프트웨어이지만 제한된 기능으로 사용할 수 있는 체험판을 제공합니다.


답글 남기기