COUNT 함수를 사용하여 Excel에서 셀을 계산하는 방법

Microsoft Excel은 숫자 가 포함된 셀의 수를 계산할 수 있으므로 수동으로 셀을 계산하도록 선택한 시간이 있었다면 그런 날은 끝났습니다. COUNT함수 를 이용해서 세포수를 세는 것이 가능하고 , 우리가 알 수 있는 바로는 꽤 잘 작동하기 때문입니다.
COUNT 함수는 워크시트에 숫자가 포함된 셀의 수를 계산하도록 설계되었습니다. 또한 인수 목록 내의 숫자를 쉽게 계산할 수 있습니다. COUNT 기능을 사용하는 방법을 배우면 의심할 여지 없이 고급 작업을 수행할 의향이 더 커질 것입니다.
일반적으로 사람은 텍스트와 숫자로 채워진 열이 있기 때문에 COUNT 함수를 활용할 수 있습니다. 그러나 사용자는 포함된 텍스트가 있는 셀의 총 개수만 원합니다. 어떤 경우에는 인접하지 않은 셀의 전체 시트 또는 범위에 대해 이러한 유형의 개수를 원할 수 있습니다. COUNT 함수를 사용하면 간단하게 모든 작업을 수행할 수 있기 때문에 문제가 되지 않습니다.
Excel에서 COUNT 함수를 사용하는 방법
COUNT 함수를 사용하여 Excel에서 셀을 계산하는 것은 매우 쉽습니다. 방법을 알고 싶다면 여기에 제시된 단계를 따르는 것이 좋습니다.
- 마이크로소프트 엑셀 열기
- 원하는 시트 실행
- 홈 탭을 클릭합니다.
- 리본의 편집 섹션을 통해 합계 버튼을 선택합니다.
- 마지막으로 Count Numbers를 클릭하면 답을 얻을 수 있습니다.
아직 수행하지 않은 경우 여기에서 가장 먼저 해야 할 일은 Microsoft Excel 시트를 시작하는 것입니다. 바탕 화면, 작업 표시줄 또는 앱 메뉴를 통해 바로 가기를 찾으십시오.
Excel 앱이 실행되면 작업하려는 데이터가 포함된 시트를 열어야 합니다.
빈 통합 문서를 선택하여 처음부터 시작하거나 이전에 저장한 문서를 찾아 열 수 있습니다.
그 안에 있는 데이터를 확인하여 올바른 문서를 열었는지 확인하세요.
그런 다음 수식 결과를 표시할 셀을 찾습니다.
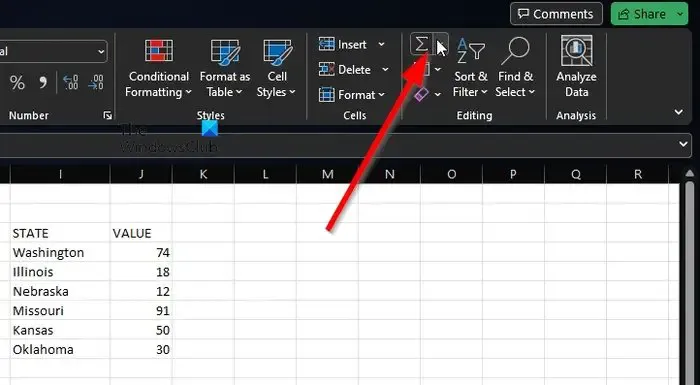
Count Numbers 를 이용 하려면 홈 탭 을 클릭 하십시오.
여기에서 합계 버튼 을 선택해야 합니다.
이 버튼은 리본 의 편집 섹션을 통해 찾을 수 있습니다.
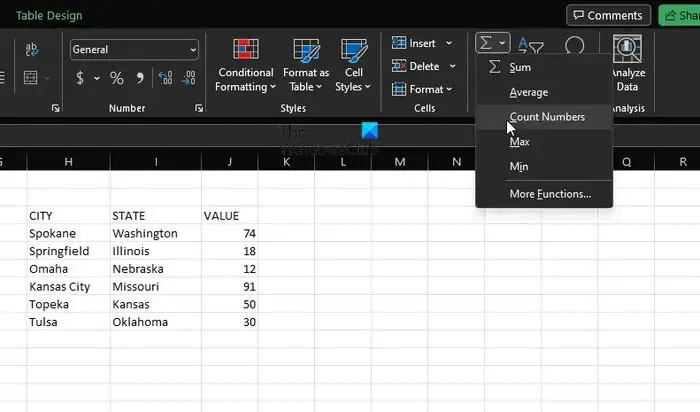
거기에서 Count Numbers 를 클릭하십시오 .
이 방법은 단일 셀 범위와 같은 기본 카운트에 훌륭하게 작동한다고 말해야 합니다. 더 복잡한 상황을 수행하려면 함수가 포함된 수식을 입력하면 됩니다.
COUNT의 구문은 value1, value2, value3 또는 그 이상입니다. 이러한 시나리오에서 value1은 필수이며 value2 및 value3은 매번 선택 사항입니다.
더 복잡한 상황
여기에서 예를 들어 범위 A2에서 A11까지의 숫자가 있는 셀을 가져오는 것으로 시작할 수 있습니다. 다음 수식을 사용해야 합니다.
=COUNT(A2:A11)
이제 인접하지 않은 셀 범위(예: A2에서 A6 및 B6에서 B11까지)를 포함하려면 다음 수식을 사용해야 합니다.
=COUNT(A2:A6,B6:B11)
필요한 경우 더 많은 셀 범위를 포함하여 COUNT 함수를 확장할 수 있습니다.
Excel에서 텍스트가 있는 셀을 어떻게 계산합니까?
Excel에서 텍스트가 있는 셀을 계산하려면 수식 탭으로 이동한 다음 삽입을 클릭하십시오. 통계를 가리키고 거기에서 COUNTIF를 선택하십시오. 일이 올바른 길로 갔는지 나중에 확인하십시오.


답글 남기기