Windows 11에서 Xbox One 컨트롤러를 올바르게 보정하는 방법
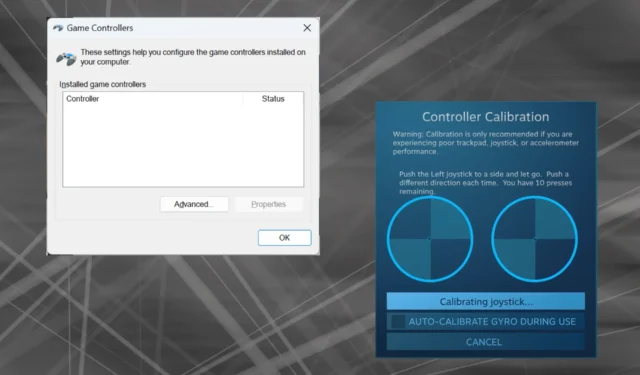
Windows가 선호하는 게임 플랫폼으로 부상했기 때문에 Windows의 게임 중심 기능을 식별하는 것이 더욱 중요합니다. 그 중 하나는 Windows 11에서 Xbox One 컨트롤러를 보정하는 기능입니다.
내장된 수동 보정을 사용하면 드리프트, 무작위 움직임 또는 성능 문제를 제거하고 X, Y 및 Z축을 효과적으로 정렬할 수 있습니다. 사용 가능한 옵션이 작동하지 않으면 언제든지 타사 Xbox One 컨트롤러 보정 도구를 사용할 수 있습니다. 알아 보자!
Windows 11에서 Xbox 컨트롤러를 어떻게 보정하나요?
계속하기 전에 컨트롤러를 PC에 연결하고 Xbox One 컨트롤러 드라이버를 업데이트 하세요 . 그 동안 사용 가능한 펌웨어 업데이트도 모두 설치하십시오.
1. Windows 내장 보정 유틸리티 사용
- Windows +를 눌러 R 실행을 열고 텍스트 필드에 Joy.cpl을Enter 입력한 후 를 누르십시오 .

- 목록에서 Xbox One 컨트롤러를 선택하고 속성 버튼을 클릭하세요.
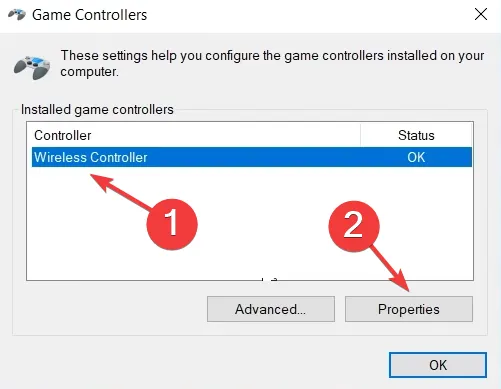
- 설정 탭에서 교정 버튼을 클릭하세요.
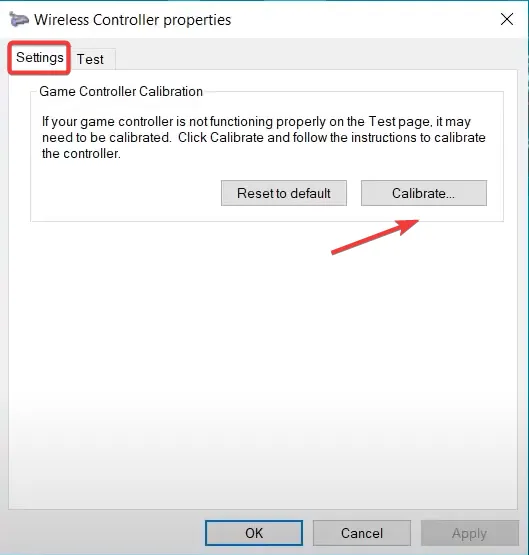
- 게임 장치 보정 마법사가 나타나 다음 측면을 구성하는 데 도움을 줍니다.
- 중앙에 위치하도록 D 패드 보정
- 오른쪽 및 왼쪽 트리거와 점프스틱에 대한 축 보정(X, Y, Z 세 개 모두)
- 화면의 지시에 따라 컨트롤러 교정 과정을 완료하기만 하면 됩니다.
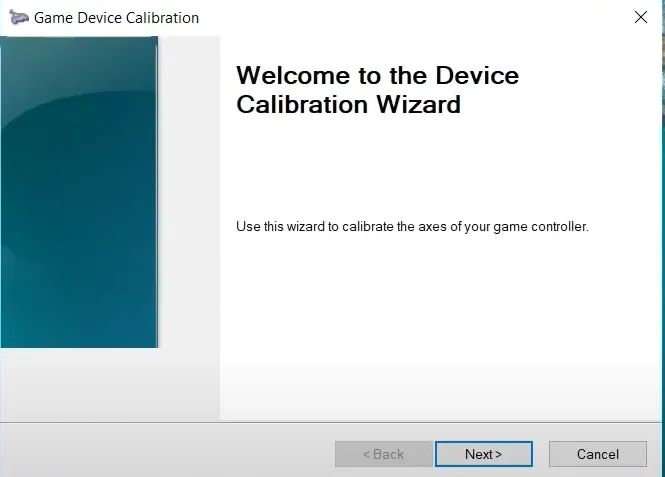
- 작업이 완료되면 테스트 탭으로 이동하여 Xbox One 컨트롤러가 Windows 11에서 최적으로 보정되었는지 확인하세요.
- 보정 설정이 제대로 이루어지지 않으면 설정 메뉴에서 기본값으로 재설정 버튼을 클릭하세요.
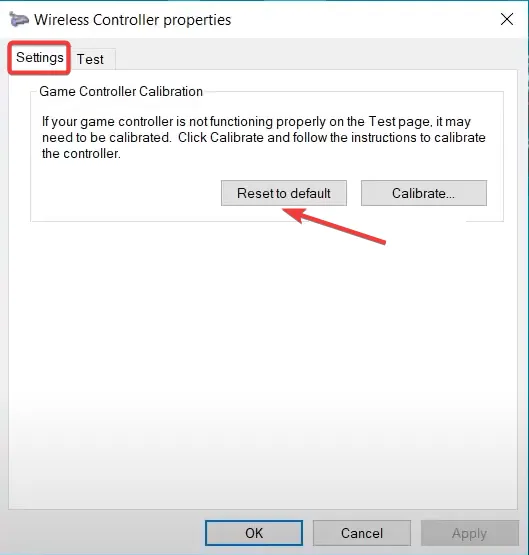
Logitech Extreme 3D Pro 조이스틱 도 게임 설정의 일부인 경우 유사하게 보정할 수 있습니다 .
2. Steam 설정에서
- PC에서 Steam 클라이언트를 실행 하고 보기 메뉴를 클릭한 다음 플라이아웃 메뉴에서 Big Picture 모드를 선택합니다.
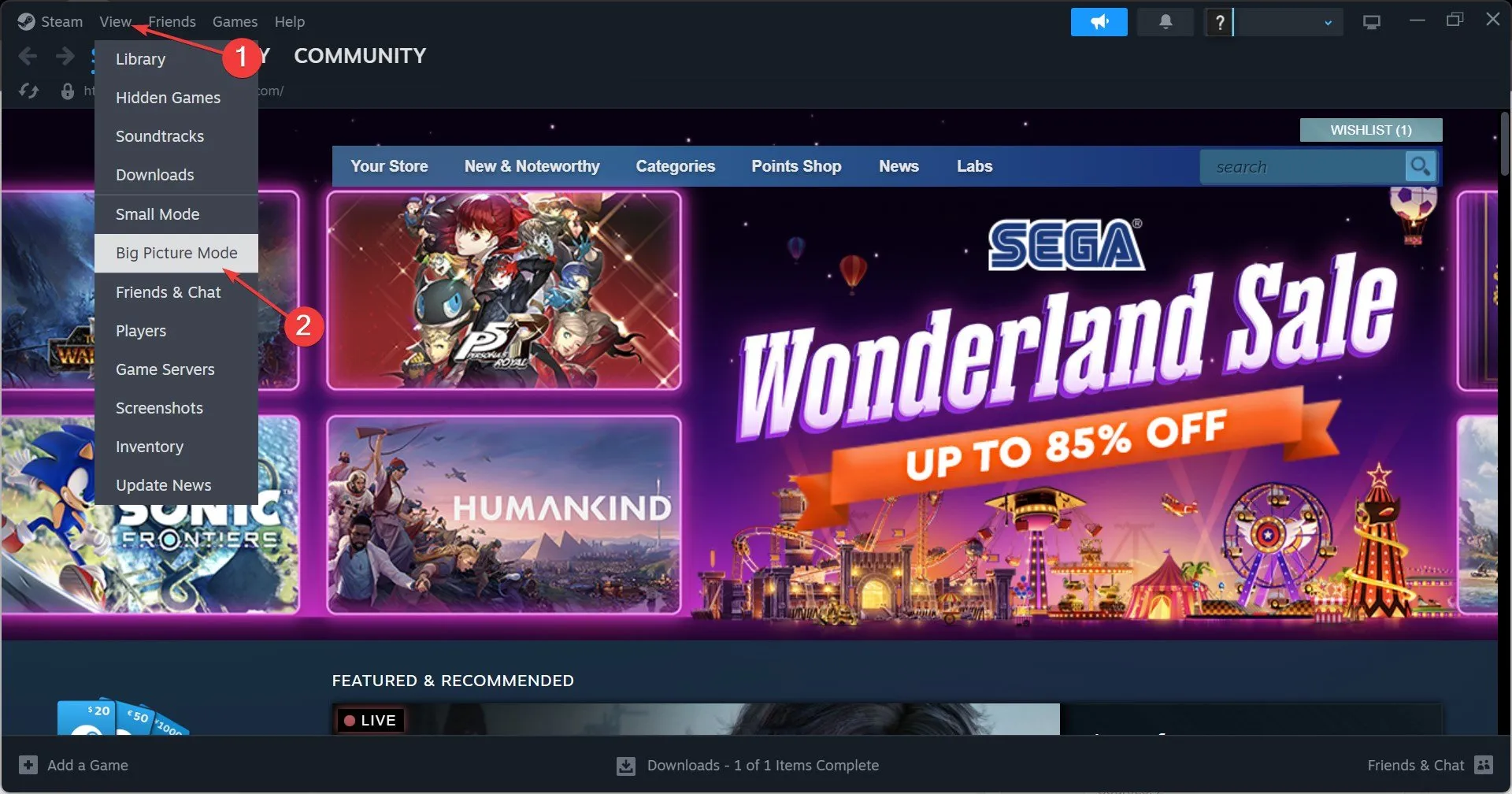
- 왼쪽 하단 근처에 있는 Steam 메뉴를 클릭하고 설정 을 선택하세요 .
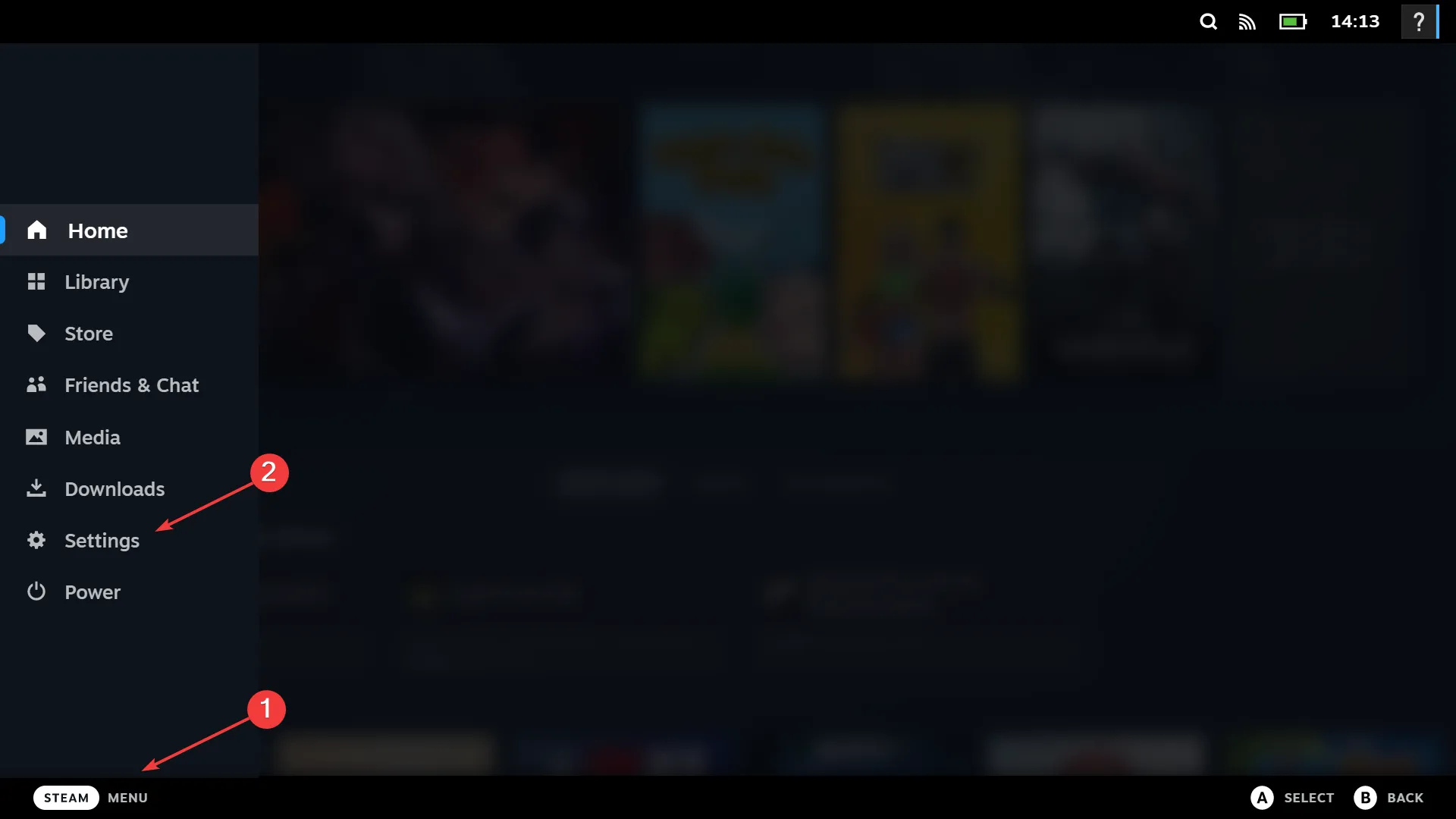
- 이제 컨트롤러 탭으로 이동하여 Xbox One 컨트롤러를 선택한 다음 보정을 클릭하세요 .
- 조이스틱 탐색 잠금 을 클릭한 다음 전체 자동 보정 시작 버튼을 클릭하고 권장되는 대로 아날로그 스틱을 측면으로 10회 이동한 후 보정 프로세스를 완료합니다.
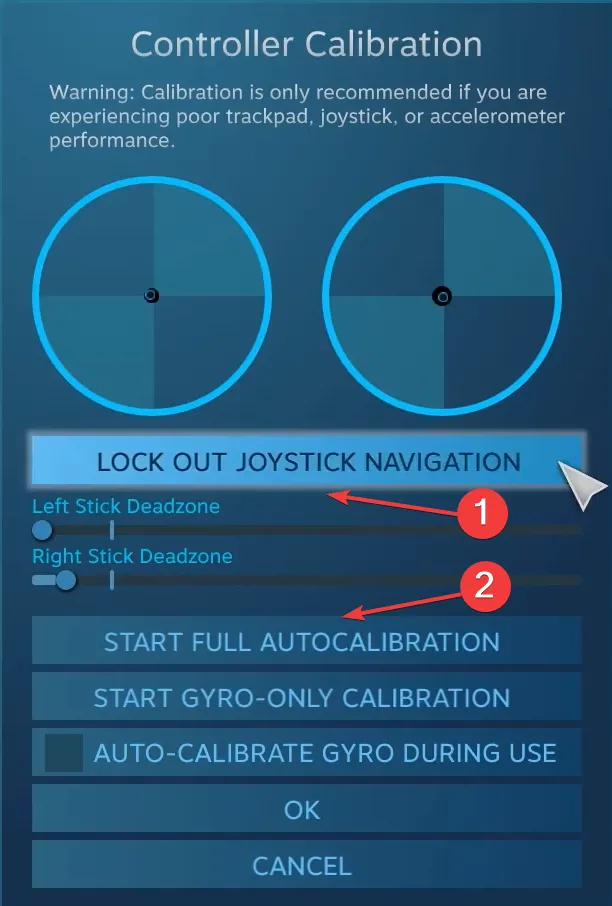
- 확인을 클릭하여 변경 사항을 저장하고 컨트롤러 설정으로 돌아가서 다시 보정을 클릭합니다 .
- 이번에는 완벽해 보일 때까지 왼쪽 및 오른쪽 스틱 데드존을 구성합니다.
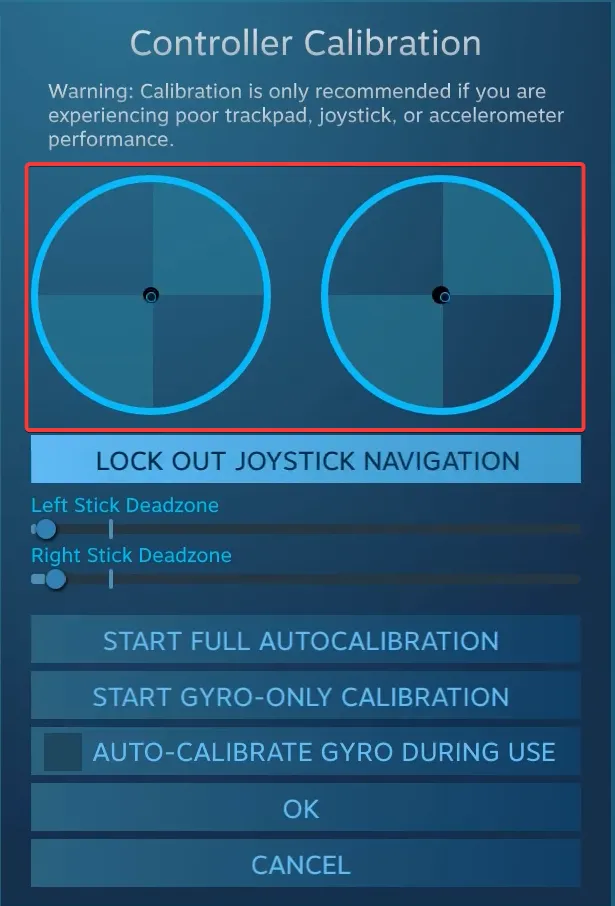
- 마지막으로 Xbox 구성 지원 확인란을 선택하여 개별 게임에 대해 다양한 감도 및 기타 컨트롤러 매개 변수를 설정할 수 있습니다. 단, 이는 선택 사항입니다.
3. 타사 도구 사용
게임 컨트롤러용 타사 보정 도구는 내장된 Windows 마법사나 Steam만큼 효과적이지 않습니다. 하지만 여전히 사용하고 싶다면 Gamepad Tester가 가장 신뢰할 수 있는 옵션입니다.
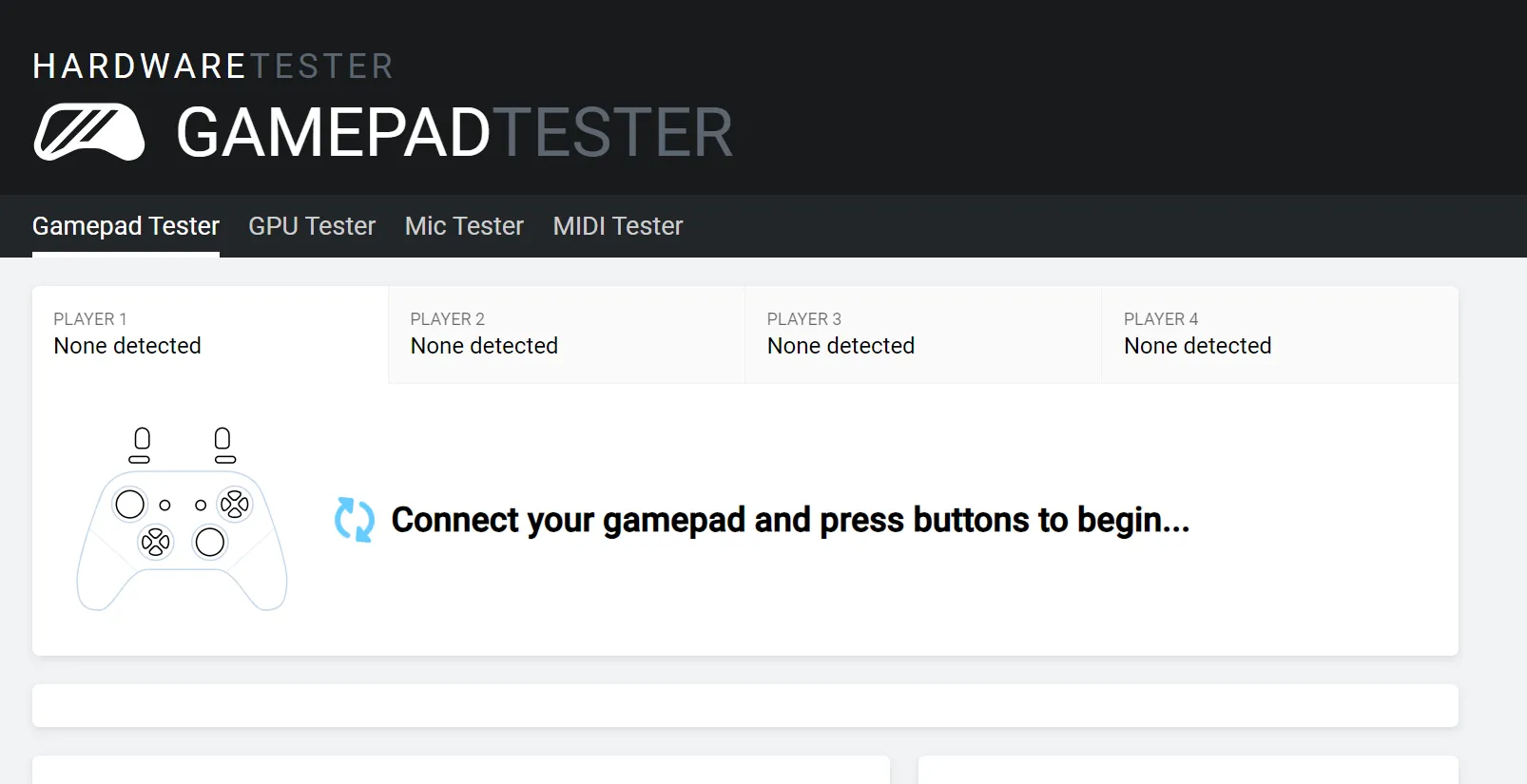
축 값과 관련하여 일부 불일치가 발생하거나 Xbox 컨트롤러가 감지되지 않을 수 있습니다 . 웹사이트의 FAQ 섹션에는 도움이 되는 몇 가지 효과적인 조치가 나열되어 있습니다.
Windows 11의 컨트롤러 문제 해결
- 컨트롤러가 감지되지 않음 : 연결을 확인하고, 손상된 케이블을 찾거나, 유선 연결로 전환하세요.
- 컨트롤러가 작동하지 않음 : 드라이버와 펌웨어가 최신인지 확인하세요.
- 지연, 드리프트 또는 성능 문제 : 이러한 문제를 해결하려면 Xbox One 컨트롤러 드리프트를 보정하세요.
- 컨트롤러가 PC에 연결되지 않음 : 최신 드라이버를 설치하고 Xbox 무선 어댑터를 설정하세요 .
내장된 게임 장치 보정 유틸리티는 사소한 구성 오류를 제거하는 데 유용하지만 주요 결함에는 유용하지 않습니다. 그런 경우에는 새 Xbox One 컨트롤러를 구입하는 것이 최선의 선택입니다.
Windows 11에서 Xbox One 컨트롤러 보정에 대한 질문이 있는 경우 아래에 의견을 남겨주시면 연락드리겠습니다.


답글 남기기