Microsoft PowerToys를 사용하여 화면 어디에서나 텍스트를 복사하는 방법
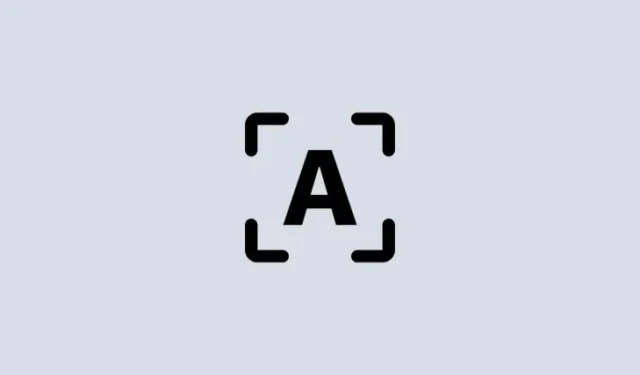
알아야 할 사항
- PowerToys의 텍스트 추출기 기능을 사용하면 화면 어디에서나 텍스트를 복사할 수 있습니다.
- 바로 가기 –
Win+Shift+T–를 사용하여 텍스트 추출기를 활성화하고 텍스트 주위에 상자를 그려 클립보드에 복사합니다. - Windows 장치에 OCR 팩이 설치되어 있으면 모든 언어로 텍스트를 추출할 수 있습니다.
화면에 표시되는 모든 텍스트를 복사할 수 있다는 것은 Windows에서 기본적으로 지원되는 사치가 아닙니다. 많은 운영 체제와 마찬가지로 화면에 표시되는 텍스트를 단순히 강조 표시하고 복사할 수 없습니다.
다행스럽게도 PowerToys 유틸리티는 이를 위한 편리한 방법을 제공합니다. 텍스트 추출기 기능을 사용하면 화면에 표시되는 모든 언어에서 텍스트를 추출할 수 있습니다. PowerToys를 사용하여 화면 어디에서나 텍스트를 추출하고 복사하는 방법은 다음과 같습니다 .
PowerToys의 텍스트 추출기(OCR)를 사용하여 화면 어디에서나 텍스트를 복사하는 방법
전통적으로 화면의 스냅샷을 찍은 다음 OCR(광학 문자 인식) 도구를 사용하여 텍스트를 추출해야 하는데 이는 길고 번거로운 해결 방법입니다. 그러나 PowerToys의 텍스트 추출 기능을 사용하면 문자 그대로 화면에 표시되는 모든 단어를 캡처하여 클립보드에 복사할 수 있습니다. 그것도 어떤 언어로든 말이죠.
시작하기 전에 Windows PC에 PowerToys를 설치 해야 합니다 . PowerToys가 시스템에 있으면 실행하고 아래 단계에 따라 화면의 텍스트 복사를 시작합니다.
가이드: Windows PC에 PowerToys 설치
다음으로 아래 가이드를 사용하여 PowerToys 유틸리티를 사용하여 화면의 텍스트 캡처를 시작합니다.
1. PowerToys에서 텍스트 추출기를 활성화하고 ‘선호하는 언어’를 선택합니다.
PowerToys 창에서 왼쪽 아래로 스크롤하여 Text Extractor 를 선택합니다 .

오른쪽에서 Enable Text Extractor 옵션이 On으로 전환되어 있는지 확인합니다.
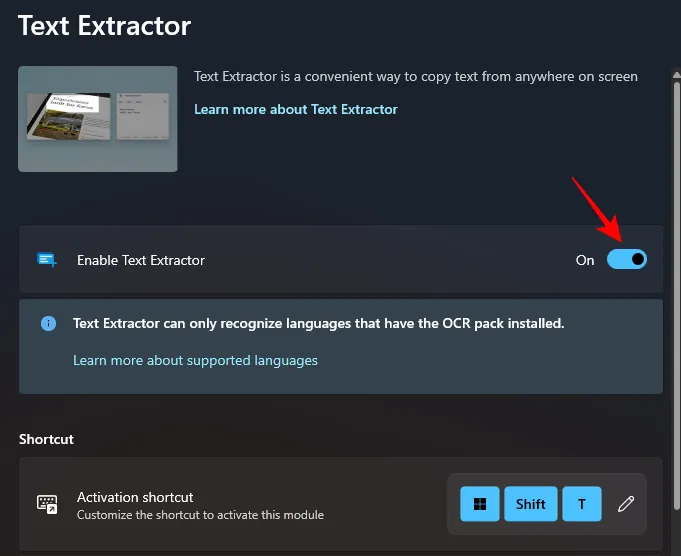
그런 다음 ‘바로 가기’ 섹션에서 옆에 있는 드롭다운 메뉴를 클릭하여 ‘기본 언어’를 선택합니다.

복사하려는 텍스트의 언어를 선택합니다.

Windows PC에 추가 OCR 팩이 설치되어 있지 않은 경우 기본 영어 위치 팩만 표시됩니다. Windows에 OCR 언어 팩을 설치하는 방법에 대한 자세한 내용은 세 번째 단계를 참조하십시오.
2. 화면의 텍스트 캡처
캡처하려는 텍스트가 영어인 경우 텍스트가 있는 이미지, 페이지 또는 창을 열면 화면에 표시됩니다. 그런 다음 활성화 바로 가기 – 를 누릅니다 Win+Shift+T.
화면이 회색으로 바뀌고 커서가 십자선으로 바뀝니다.

왼쪽 클릭을 누른 상태에서 커서를 드래그하여 복사하려는 텍스트 주위에 상자를 만듭니다.
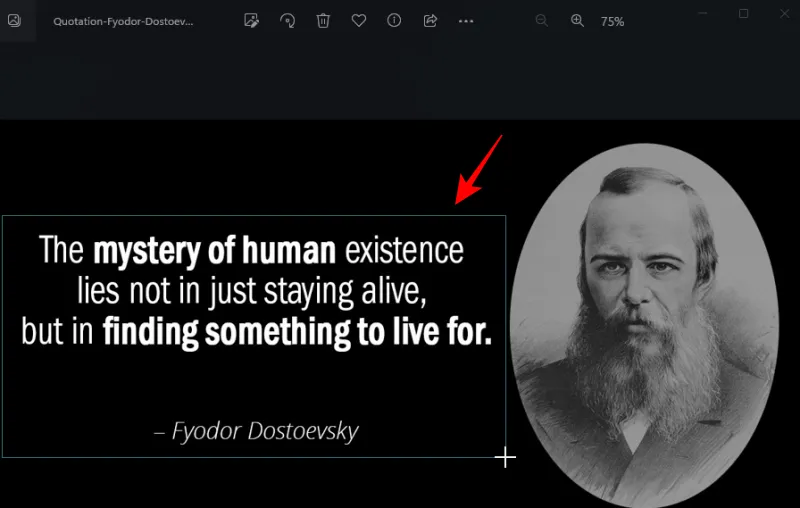
완료되면 커서를 놓습니다. 텍스트가 자동으로 감지되어 클립보드에 복사됩니다. Ctrl+V이제 원하는 곳에 텍스트( )를 자유롭게 붙여넣을 수 있습니다 .
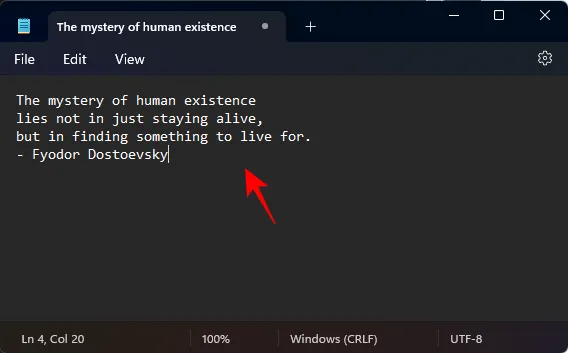
3. 다른 언어로 된 텍스트 캡처
복사하려는 텍스트가 다른 언어로 된 경우 해당 언어의 OCR 팩이 Windows에 설치되어 있어야 합니다. 영어 이외의 언어로 된 텍스트를 캡처하는 데 사용할 수 있는 방법은 다음과 같습니다.
3.1 – Windows에서 지원되는 OCR 언어 팩 목록 가져오기
먼저 설치하려는 OCR 팩의 언어가 Windows에서 지원되는지 확인하십시오. 이러한 목록을 얻으려면 먼저 PowerShell의 상승된 인스턴스를 엽니다. 이렇게 하려면 시작을 누르고 Powershell을 입력한 다음 관리자 권한으로 실행을 선택합니다 .
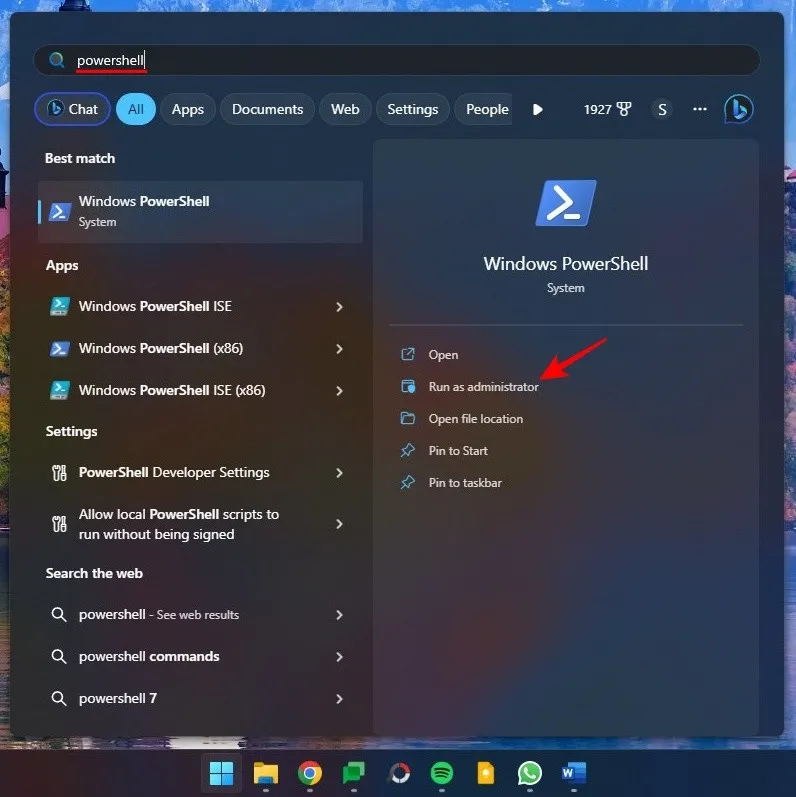
그런 다음 PowerShell에 다음을 입력하거나 복사합니다.
Get-WindowsCapability -Online | Where-Object { $_.Name -Like 'Language.OCR*' }
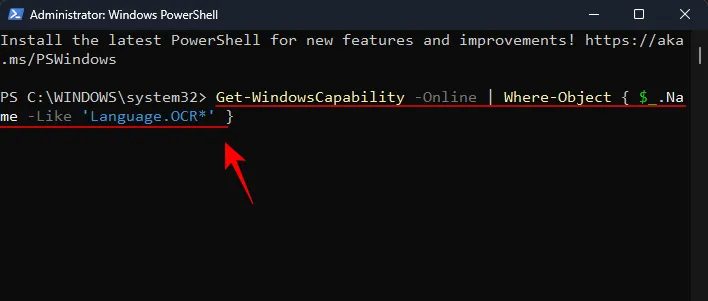
그리고 Enter 키를 누릅니다. Windows에서 지원되는 모든 OCR 언어 팩 목록이 표시됩니다.

언어는 언어 위치 형식으로 축약됩니다. 그래서 ar-SA는 ‘아랍어-사우디아라비아’입니다.
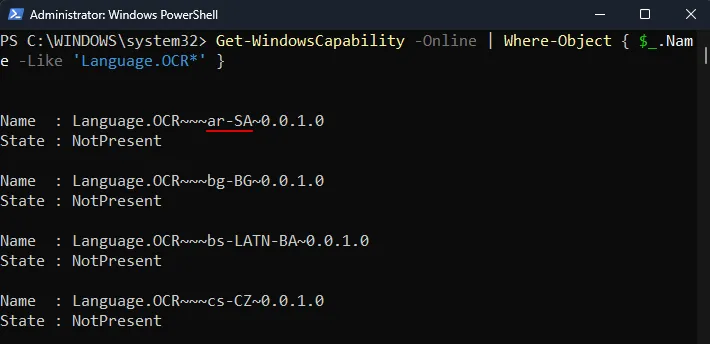
그리고 en-US는 ‘English-US’입니다.
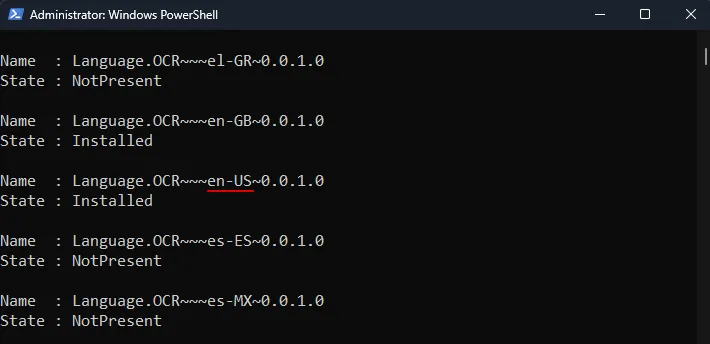
OCR 언어 팩이 시스템에 이미 있는 경우 ‘상태’ 옆에 ‘설치됨’이 표시됩니다. 그렇지 않으면 ‘NotPresent’가 표시됩니다. 목록에서 사용할 수 없는 언어는 OCR에서 지원되지 않는 것입니다.
3.2 – Windows에 지원되는 OCR 언어 팩 설치
Windows에서 지원되는 OCR 언어 팩 설치를 시작하려면 해당 언어의 언어 위치 약어를 기록해 두십시오.
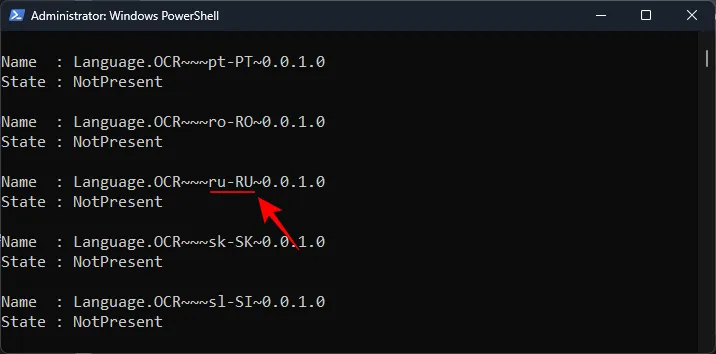
그런 다음 PowerShell에 다음을 입력하거나 복사합니다.
$Capability = Get-WindowsCapability -Online | Where-Object { $_.Name -Like 'Language.OCR*en-US*' }
위의 예에서 en-US를 설치하려는 팩으로 바꿉니다. 우리의 경우 약어가 ru-RU인 러시아-러시아를 사용합니다.
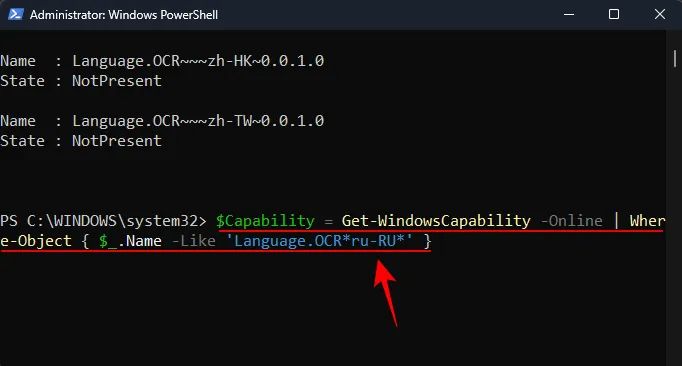
그런 다음 Enter 키를 누릅니다. 다음으로 다음을 입력합니다.
$Capability | Add-WindowsCapability -Online
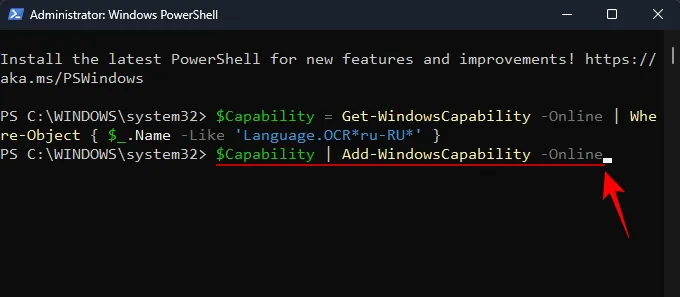
Enter 키를 누릅니다. 팩이 다운로드되고 설치될 때까지 기다립니다.
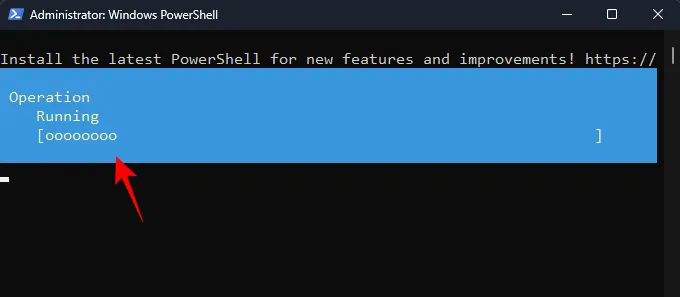
완료되면 확인 메시지가 표시됩니다 Online: True.
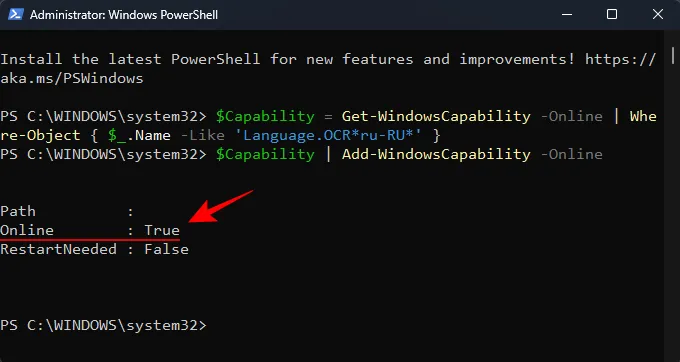
3.3 – 텍스트 추출기에서 새로운 선호 언어 선택
이제 언어 팩이 설치되었으므로 PowerToys의 텍스트 추출기로 돌아갑니다. 기본 언어 옆에 있는 드롭다운 메뉴를 클릭합니다 .
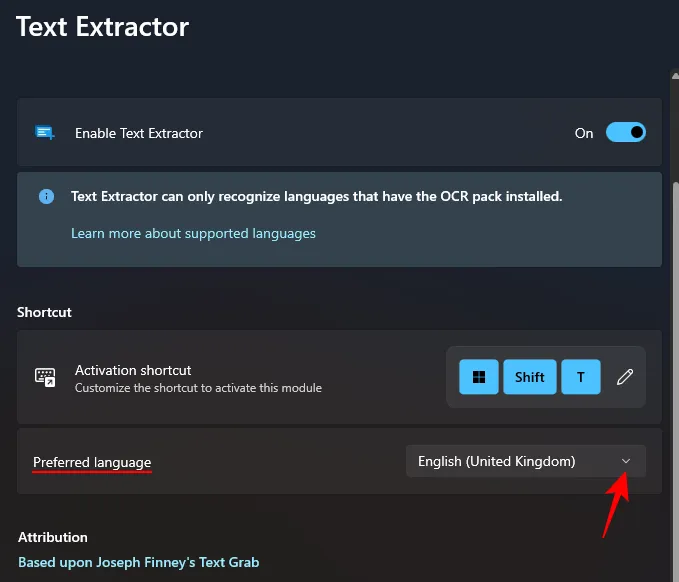
그리고 새로운 선호 언어를 선택하십시오.
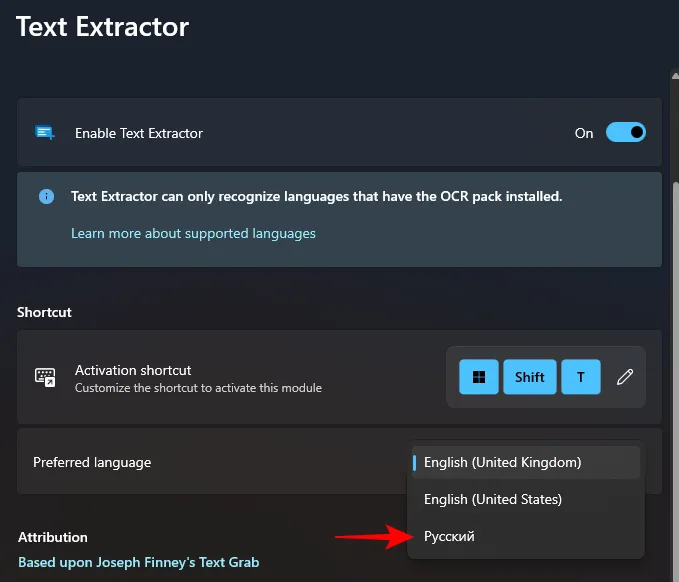
3.4 – 새 언어로 텍스트 캡처
PowerToys에서 원하는 언어를 선택한 상태에서 텍스트가 있는 이미지, 창 또는 페이지를 엽니다. 그런 다음 활성화 바로 가기 – 를 누릅니다 Win+Shift+T.
이전과 마찬가지로 마우스 왼쪽 버튼을 클릭하고 커서를 드래그하여 복사하려는 텍스트 주위에 상자를 그립니다.
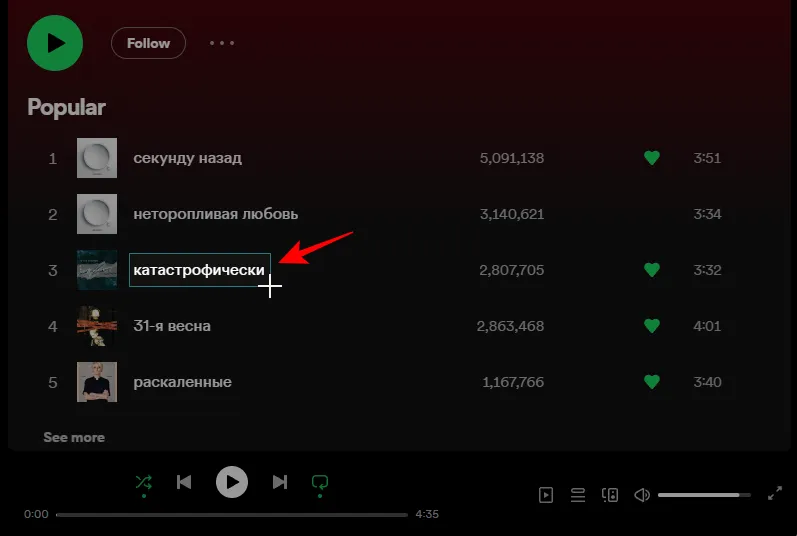
왼쪽 클릭에서 손을 떼면 텍스트가 인식되어 클립보드에 복사됩니다. 원하는 곳에 붙여넣으세요.
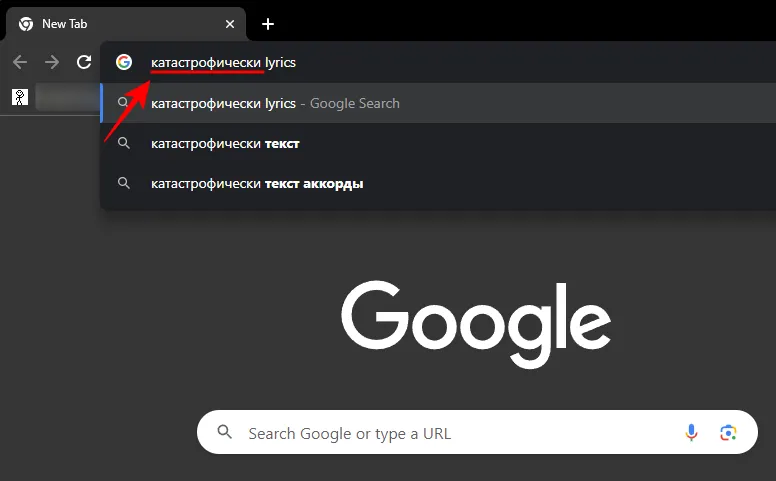
텍스트의 문자는 텍스트 언어의 정확한 스크립트에 있습니다.
자주하는 질문
Windows에서 PowerToys를 사용하여 화면 어디에서나 텍스트를 추출하고 복사하는 방법에 대해 자주 묻는 몇 가지 질문을 살펴보겠습니다.
Windows에 설치된 OCR 언어 팩을 제거하는 방법은 무엇입니까?
지금 제거하려는 OCR 언어 팩을 설치한 경우 PowerShell을 관리자로 실행하고 제거할 언어 팩의 약어로 en-US를 바꾸십시오. 그런 다음 를 입력하십시오 . 팩이 즉시 제거됩니다.$Capability = Get-WindowsCapability -Online | Where-Object { $_.Name -Like 'Language.OCR*en-US*' }$Capability | Remove-WindowsCapability -Online
텍스트 추출기가 작동하지 않는 이유는 무엇입니까?
텍스트 추출기가 작동하지 않으면 PowerShell을 관리자로 실행해 보십시오. 또한 PowerToys의 텍스트 추출기를 사용할 때 문제를 일으키는 것으로 알려진 MicaForEveryone과 같이 Windows UI를 변경하거나 엉망으로 만드는 프로그램을 닫으십시오.
PowerToys는 어떤 화면에서 텍스트를 복사할 수 있습니까?
PowerToys의 텍스트 추출기 유틸리티는 이미지, 열려 있는 창, 브라우저, Windows 설정 페이지 등 화면의 모든 위치에서 텍스트를 복사할 수 있습니다. 클립보드에 복사되었습니다. 간단히 눌러 Win+Shift+T텍스트 추출기를 불러오고 텍스트 주위에 상자를 그리면 자동으로 인식되어 클립보드에 복사됩니다.
PowerToys의 텍스트 추출기 유틸리티는 화면에 표시되는 텍스트를 간단하고 효과적으로 복사하는 방법을 제공합니다. 그리고 모든 언어로 그렇게 할 수 있는 능력은 일상적인 Windows 작업과 기능을 가능하게 합니다. 이 가이드가 도움이 되었기를 바랍니다. 다음 시간까지!
답글 남기기