Windows 11에서 명령 프롬프트를 사용하여 파일을 복사하는 방법
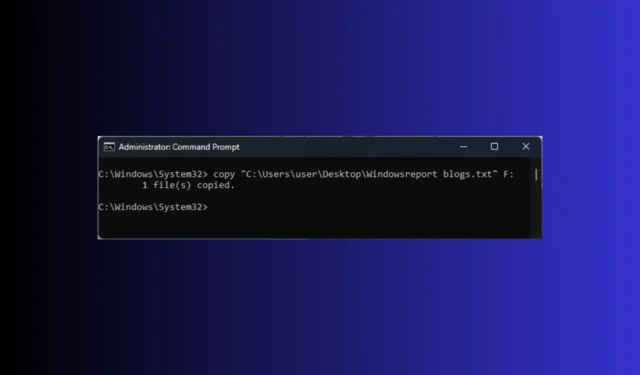
Windows 11에서 명령 프롬프트를 사용하여 파일을 복사하는 것은 파일을 관리하는 편리한 옵션이 될 수 있습니다. 특히 파일 특성을 유지하거나 숨겨진 파일이나 시스템 파일을 복사하는 등 프로세스를 정밀하게 제어하려는 경우 더욱 그렇습니다.
이 가이드에서는 원활한 프로세스를 안내하는 단계별 지침과 함께 필수 명령에 대해 설명합니다.
Windows 11에서 명령 프롬프트를 사용하여 파일을 어떻게 복사합니까?
파일을 디렉토리에 복사하는 단계를 진행하기 전에 다음 예비 점검을 수행하십시오.
- 관리자 권한이 있는 사용자 계정을 통해 로그인했는지 확인하십시오.
- 파일 이름과 파일 위치를 기록해 두십시오.
- Windows 키를 누르고 cmd 를 입력한 후 관리자 권한으로 실행을 클릭하여 명령 프롬프트를 엽니다 .
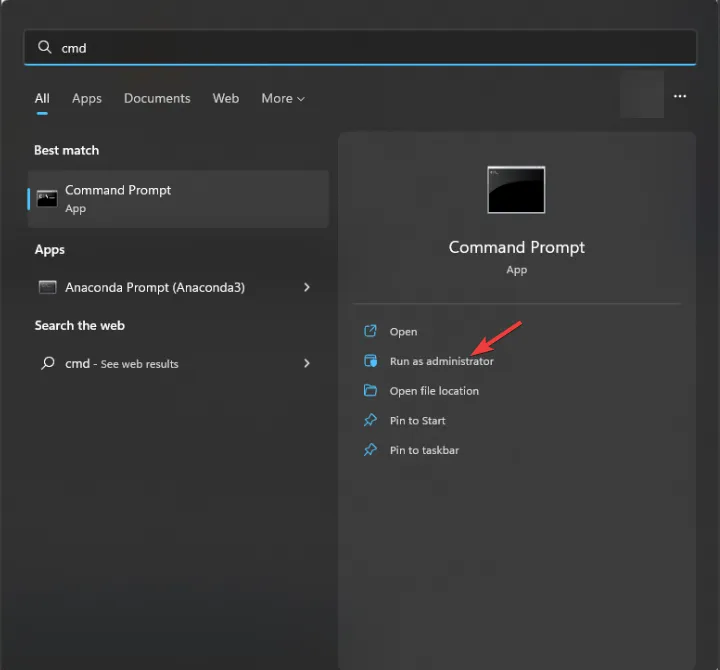
- File-Path를 경로로, FileName을 파일 이름으로, DriveLetter를 대상 드라이브로 바꾼 후 다음 명령을 복사하여 붙여넣고 다음을 누르십시오 Enter.
Copy "File-Path"DriveLetter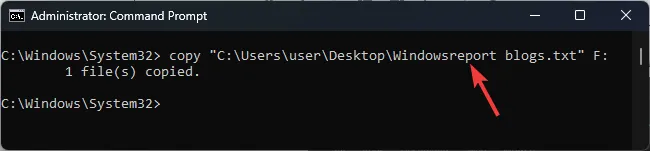
- 특정 폴더의 한 드라이브에서 다른 드라이브로 파일을 복사할 수도 있으며, 이 경우 File-Path를 파일 경로로 바꾸고 DestinationFolderPath를 다른 드라이브의 폴더 경로로 바꾼 후 다음 명령을 사용합니다.
Copy "File-Path"DestinationFolderPath - 명령이 실행되면 1개의 파일이 복사되었다는 메시지가 표시됩니다.
- 특정 파일 확장자를 가진 여러 파일을 한 드라이브에서 다른 드라이브로 복사하려면 와일드카드(*)를 사용할 수 있습니다.
- 교체한 후 다음 명령을 입력합니다. 파일 확장자를 TXT 로 입력하고 대상 드라이브를 DriverLetter로 입력하고 다음을 누릅니다 Enter.
copy *.txt DriveLetter
CMD에서 여러 파일을 어떻게 복사합니까?
- Windows> cmd 입력 >관리자 권한으로 실행을 누르세요 .
- SourceFolderPath를 폴더의 현재 경로로 바꾸고 DestinationFolderPath를 새 경로로 바꾼 후 다음 명령을 복사하여 붙여넣고 모든 폴더와 하위 폴더를 해당 내용과 함께 복사합니다 Enter.
Xcopy "SourceFolderPath"DestinationFolderPath /E /H /C /I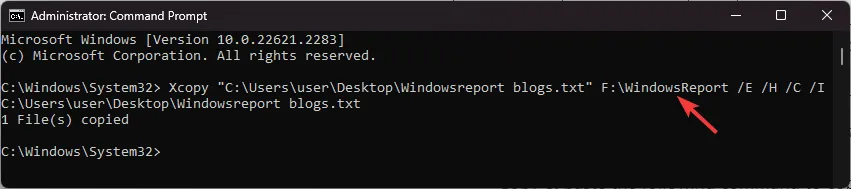
- /E – 모든 하위 폴더를 복사합니다. 심지어 빈 폴더도 복사합니다.
- /H – 숨겨진 파일이나 시스템 파일 특성이 있는 파일을 복사합니다.
- /C – 오류가 발생하더라도 계속 복사합니다.
- /I – 디렉터리가 존재하지 않는 경우 대상을 디렉터리로 다시 시작합니다.
명령 프롬프트에서 폴더나 파일을 어떻게 삭제합니까?
- Windows> cmd 입력 >관리자 권한으로 실행을 누르세요 .
- FolderPath를 폴더 경로로 바꾼 후 다음 명령을 입력하고 다음을 누르십시오 Enter.
del "FolderPath"
Windows 11에서 파일을 복사할 수 없는 이유는 무엇입니까?
- 파일 권한이 부족합니다.
- 파일이 이미 열려 있거나 사용 중입니다.
- 파일 또는 폴더가 읽기 전용입니다.
- 시스템 파일이 손상되었습니다.
단계를 수행하는 동안 어딘가에 갇혀 있습니까? 아래 댓글 섹션에 문의사항을 자유롭게 언급해 주세요.


답글 남기기